
Spisu treści:
- Krok 1: Czego będziesz potrzebować
- Krok 2: Obwód - nadawca
- Krok 3: Obwód - Odbiornik
- Krok 4: Uruchom Visuino i wybierz typ płyty Arduino UNO
- Krok 5: Nadawca - w Visuino Dodaj, ustaw i połącz komponenty
- Krok 6: Odbiornik - w Visuino Dodaj i ustaw komponenty
- Krok 7: Odbiornik - w komponentach Visuino Connect
- Krok 8: Wygeneruj, skompiluj i prześlij kod Arduino
- Krok 9: Graj
- Autor John Day [email protected].
- Public 2024-01-30 11:26.
- Ostatnio zmodyfikowany 2025-01-23 15:02.

W tym samouczku dowiemy się, jak wykonać zdalną długodystansową stację pogodową za pomocą dwóch czujników dht, modułów HC12 i wyświetlacza LCD I2C.
Obejrzyj wideo!
Krok 1: Czego będziesz potrzebować




- 2X moduł HC-12
- Wyświetlacz LCD I2C 4X20
- 2 czujniki DHT (W naszym projekcie używamy DHT11, DHT22)
- 2X Arduino UNO (lub dowolne inne Arduino)
- Deska do krojenia chleba
- Przewody połączeniowe
- Oprogramowanie Visuino: Pobierz Visuino
Krok 2: Obwód - nadawca

- Podłącz pin HC-12 [VCC] do pinu Arduino [5V]
- Podłącz pin HC-12 [GND] do pinu Arduino [GND]
- Podłącz pin HC-12 [TX] do pinu Arduino [RX]
- Podłącz pin HC-12 [RX] do pinu Arduino [TX]
- Podłącz pin DHT22 (lub dowolny inny czujnik DHT) do pinu 3 Arduino Digital
- Podłącz pin DHT22 VCC (+) do pinu Arduino 5V
- Podłącz pin DHT22 GND(-) do pinu Arduino GND
Uwaga: Upewnij się, że odłączasz pin Arduino [RX] podczas wgrywania kodu w Visuino, a po wgraniu podłącz go ponownie.
Krok 3: Obwód - Odbiornik

- Podłącz pin HC-12 [VCC] do pinu Arduino [5V]
- Podłącz pin HC-12 [GND] do pinu Arduino [GND]
- Podłącz pin HC-12 [TX] do pinu Arduino [RX]
- Podłącz pin HC-12 [RX] do pinu Arduino [TX]
- Podłącz pin wyświetlacza LCD [VCC] do pinu Arduino [5V]
- Podłącz pin wyświetlacza LCD [GND] do pinu Arduino [GND]
- Podłącz pin wyświetlacza LCD [SDA] do pinu Arduino [SDA]
- Podłącz pin wyświetlacza LCD [SCL] do pinu Arduino [SCL]
- Podłącz wyjście DHT11 (lub dowolny inny czujnik DHT) do pinu 2 Arduino Digital
- Podłącz pin DHT11 VCC (+) do pinu Arduino 5V
- Podłącz pin DHT11 GND(-) do pinu Arduino GND
Uwaga: Upewnij się, że odłączasz pin Arduino [RX] podczas wgrywania kodu w Visuino, a po wgraniu podłącz go ponownie.
Krok 4: Uruchom Visuino i wybierz typ płyty Arduino UNO


Visuino: https://www.visuino.eu również musi być zainstalowane. Pobierz bezpłatną wersję lub zarejestruj się na bezpłatną wersję próbną.
Uruchom Visuino, jak pokazano na pierwszym obrazku Kliknij przycisk "Narzędzia" na komponencie Arduino (Zdjęcie 1) w Visuino Gdy pojawi się okno dialogowe, wybierz "Arduino UNO", jak pokazano na Zdjęciu 2
Krok 5: Nadawca - w Visuino Dodaj, ustaw i połącz komponenty




- Dodaj komponent „Generator impulsów” i w oknie właściwości ustaw częstotliwość na 5 Hz
- Dodaj składnik "Humidity and Thermometer DHT11/21/22/AM2301" i w oknie właściwości wybierz typ, w naszym przypadku DHT22
- Dodaj "Analog To Analog Array" i w oknie właściwości ustaw Input Pins na 2
- Dodaj komponent "Packet", kliknij go dwukrotnie i w oknie Elements przeciągnij "Analog Array" na lewą stronę, a następnie zamknij okno Elements.
- Podłącz wyjście PulseGenerator1 pin do HumidityTermometr1 pin Clock i Packet1 pin Clock
- Podłącz czujnik wilgotnościTermometr 1-pinowy do pinu 3 Arduino Digital
- Podłącz HumidityTermometr1 pin Temperatura do AnalogToAnalogArray1 pin[0] i pin Clock
- Podłącz HumidityTermometr1 pin Wilgotność do styku AnalogToAnalogArray1 i styku Zegar
- Podłącz wejście AnalogToAnalogArray1 do Packet1 > Analog Array1 pin In
- Podłącz Pin Out Packet1 do pinu Arduino Serial[0] In
Krok 6: Odbiornik - w Visuino Dodaj i ustaw komponenty




- Dodaj komponent "Generator impulsów" i w oknie właściwości ustaw częstotliwość na 5
- Dodaj komponent "Humidity and Thermometer DHT11/21/22/AM2301" i w oknie właściwości ustaw typ (w naszym przypadku to DHT11)
- Dodaj komponent "Wyświetlacz ciekłokrystaliczny (LCD) - I2C" i w oknie właściwości ustaw Kolumny na 20, Wiersze na 4
- Kliknij dwukrotnie na "LiquidCrystalDisplay1" i w oknie Elements przeciągnij "Pole tekstowe" na lewą stronę, a w oknie właściwości ustaw szerokość na 20
- W oknie Elementy przeciągnij kolejne "Pole tekstowe" na lewą stronę i w oknie właściwości ustaw Wiersz na 1 i szerokość na 20
- W oknie Elementy przeciągnij kolejne "Pole tekstowe" na lewą stronę iw oknie właściwości ustaw Wiersz na 2 i szerokość na 20
- W oknie Elementy przeciągnij kolejne "Pole tekstowe" na lewą stronę i w oknie właściwości ustaw Wiersz na 3 i szerokość na 20
- Zamknij okno elementów
Dodaj 4X komponent "Sformatowany tekst" i dla każdego w oknie właściwości ustaw Tekst na: %0 %1
- Kliknij dwukrotnie na "FormattedText1" i w oknie Elements przeciągnij "Element tekstowy" na lewą stronę i w oknie właściwości ustaw wartość początkową na: Wewnątrz TEMP: W oknie Elements również przeciągnij "Element analogowy" na lewą stronę i w w oknie właściwości ustaw Dokładność na 2Zamknij okno elementów
- Kliknij dwukrotnie na "FormattedText2" i w oknie Elements przeciągnij "Element tekstowy" na lewą stronę i w oknie właściwości ustaw wartość początkową na: Wewnątrz HUM:W oknie Elements również przeciągnij "Element analogowy" na lewą stronę i w w oknie właściwości ustaw Dokładność na 2 Zamknij okno elementów
-
Kliknij dwukrotnie na "FormattedText3" i w oknie Elements przeciągnij "Element tekstowy" na lewą stronę iw oknie właściwości ustaw wartość początkową na: Out TEMP:W oknie Elements również przeciągnij "Element analogowy" na lewą stronę i do środka okno właściwości ustawiło Precyzję na 2
Zamknij okno elementów
- Kliknij dwukrotnie na "FormattedText4" i w oknie Elements przeciągnij "Element tekstowy" na lewą stronę iw oknie właściwości ustaw wartość początkową na: Out HUM:W oknie Elements również przeciągnij "Element analogowy" na lewą stronę i do środka w oknie właściwości ustaw Dokładność na 2Zamknij okno elementów
- Dodaj komponent „Rozpakuj”
- Kliknij dwukrotnie na Unpacket1 i w oknie Elements przeciągnij Analog Array w lewą stronęZamknij okno ElementsZamknij okno Elementów
- Dodaj komponent „Analog Array To Analog” i w oknie właściwości ustaw Output Pins na 2
Krok 7: Odbiornik - w komponentach Visuino Connect



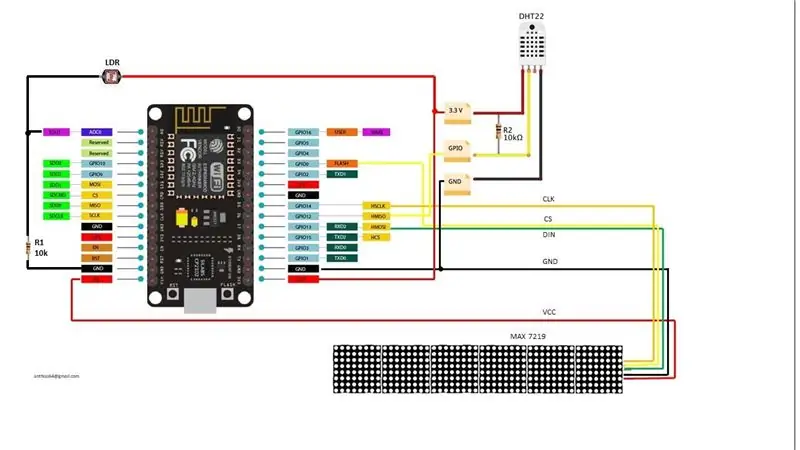
- Podłącz pin „PulseGenerator1” do pinu „HumidityThermometer1” Zegar
- Podłącz czujnik stykowy „HumidityThermometer1” do styku 2 Arduino Digital
- Podłącz pin „HumidityThermometer1” Temperature do „FormattedText1” > Analog Element1 pin In i pin Clock
- Podłącz styk „HumidityThermometer1” Wilgotność do „FormattedText2” > Analog Element1 pin In i Pin Clock
- Podłącz wyjście Arduino Serial[0] do wejścia „Unpacket1”
- Połącz wyjście „Unpacket1” > AnalogArray1 z wejściem „AnalogArrayToAnalog1”
- Połącz pin „AnalogArrayToAnalog1” [0] z „FormattedText3” > Wejście analogowe Element1 i pin Clock
- Połącz pin „AnalogArrayToAnalog1” [1] z „FormattedText4” > Wejście analogowe elementu1 i pin Clock
- Połącz pin wyjściowy „FormattedText1” z „LiquidCrystalDisplay1” > Pole tekstowe1 Pin In
- Połącz pin wyjściowy „FormattedText2” z pinem „LiquidCrystalDisplay1” > Pole tekstowe2 Pin In
- Podłącz pin wyjściowy „FormattedText3” do „LiquidCrystalDisplay1” > Pole tekstowe3 Pin In
- Połącz pin wyjściowy „FormattedText4” z pinem „LiquidCrystalDisplay1” > Pole tekstowe4 Pin In
- Podłącz pin I2C Out "LiquidCrystalDisplay1" do pinu I2C In Arduino
Krok 8: Wygeneruj, skompiluj i prześlij kod Arduino

Zarówno dla nadawcy, jak i odbiorcy:
W Visuino, na dole kliknij zakładkę "Build", upewnij się, że wybrany jest właściwy port, a następnie kliknij przycisk "Compile/Build and Upload".
Bardzo ważne! Upewnij się, że podczas wgrywania kodu Pin RX w Arduino jest odłączony, a po wgraniu podłącz go z powrotem.
Krok 9: Graj
Jeśli zasilisz oba moduły Arduino UNO, wyświetlacz odbiornika zacznie pokazywać temperaturę i wilgotność z obu czujników. Możesz umieścić nadajnik na zewnątrz i będziesz mógł monitorować temperaturę wewnątrz i na zewnątrz.
Gratulacje! Zrealizowałeś swój projekt z Visuino. Dołączony jest również projekt Visuino, który stworzyłem dla tego Instructable, możesz go pobrać i otworzyć w Visuino:
Zalecana:
Pierwsze kroki z bezprzewodowymi czujnikami temperatury i wibracji dalekiego zasięgu: 7 kroków

Pierwsze kroki z bezprzewodowymi czujnikami temperatury i wibracji dalekiego zasięgu: Czasami wibracje są przyczyną poważnych problemów w wielu zastosowaniach. Od wałów maszyn i łożysk po wydajność dysków twardych, wibracje powodują uszkodzenie maszyny, wczesną wymianę, niską wydajność i poważnie wpływają na dokładność. Monitorowanie
Stacja pogodowa NaTaLia: stacja pogodowa zasilana energią słoneczną Arduino Wykonana we właściwy sposób: 8 kroków (ze zdjęciami)

Stacja pogodowa NaTaLia: Stacja pogodowa zasilana energią słoneczną Arduino Wykonana we właściwy sposób: po roku udanej pracy w 2 różnych lokalizacjach dzielę się planami projektu stacji pogodowej zasilanej energią słoneczną i wyjaśniam, jak ewoluował w system, który może naprawdę przetrwać przez długi czas okresy z energii słonecznej. Jeśli obserwujesz
Esp32-Ubidots-Wireless-dalekiego zasięgu Temperatura i wilgotność: 6 kroków

Esp32-Ubidots-Wireless-long-range Temperature-And-Humidity: W tym samouczku zmierzymy różne dane temperatury i wilgotności za pomocą czujnika temperatury i wilgotności. Dowiesz się również, jak przesłać te dane do Ubidots. Abyś mógł go analizować z dowolnego miejsca dla różnych zastosowań
Wysyłanie danych z bezprzewodowego czujnika temperatury i wilgotności dalekiego zasięgu IoT do arkusza Google: 39 kroków

Wysyłanie danych z bezprzewodowego czujnika temperatury i wilgotności dalekiego zasięgu IoT do arkusza Google: używamy tutaj czujnika temperatury i wilgotności NCD, ale kroki pozostają takie same dla każdego produktu ncd, więc jeśli masz inne bezprzewodowe czujniki ncd, możesz swobodnie obserwować obok. Za pomocą stopu tego tekstu musisz
Bezprzewodowy czujnik temperatury i wilgotności IOT dalekiego zasięgu z czerwonym węzłem: 27 kroków

Bezprzewodowy czujnik temperatury i wilgotności IOT dalekiego zasięgu z Node-Red: Przedstawiamy bezprzewodowy czujnik temperatury i wilgotności dalekiego zasięgu NCD, który może pochwalić się zasięgiem do 28 mil przy użyciu bezprzewodowej architektury sieci kratowej. Wyposażony w czujnik temperatury i wilgotności Honeywell HIH9130 przekazuje bardzo dokładną temperaturę i
