
Spisu treści:
- Krok 1: Wymagany sprzęt i oprogramowanie
- Krok 2: Kroki przesyłania danych do platformy LabVIEW do pomiaru temperatury i wilgotności przy użyciu bezprzewodowego czujnika temperatury i wilgotności dalekiego zasięgu IoT oraz bezprzewodowego modemu siatkowego dalekiego zasięgu z interfejsem USB-
- Krok 3: Wgranie kodu do ESP32 za pomocą Arduino IDE:
- Krok 4: Wyjście monitora szeregowego
- Krok 5: Sprawienie, by Ubidot działał:
2025 Autor: John Day | [email protected]. Ostatnio zmodyfikowany: 2025-01-23 15:02
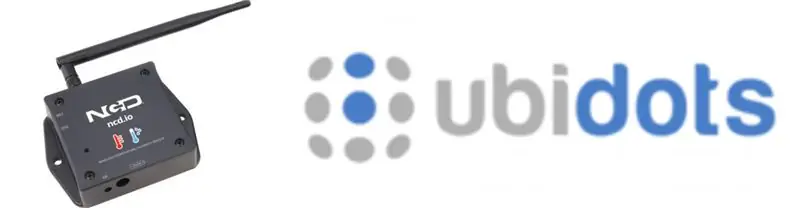
W tym samouczku zmierzymy różne dane temperatury i wilgotności za pomocą czujnika temperatury i wilgotności. Dowiesz się również, jak przesłać te dane do Ubidots. Aby można było je analizować z dowolnego miejsca pod kątem różnych zastosowań
Krok 1: Wymagany sprzęt i oprogramowanie



Wymagany sprzęt:
- Moduł NCD ESP32 IoT WiFi BLE ze zintegrowanym USB
- Bezprzewodowy czujnik temperatury i wilgotności NCD IoT dalekiego zasięgu
- Bezprzewodowy modem siatkowy dalekiego zasięgu NCD z interfejsem USB
Wymagane oprogramowanie:
- IDE Arduino
- Narzędzie LabView
- Ubidoty
Wykorzystywana biblioteka:
- Biblioteka PubSubClient
- Drut.h
Krok 2: Kroki przesyłania danych do platformy LabVIEW do pomiaru temperatury i wilgotności przy użyciu bezprzewodowego czujnika temperatury i wilgotności dalekiego zasięgu IoT oraz bezprzewodowego modemu siatkowego dalekiego zasięgu z interfejsem USB-
- Najpierw potrzebujemy aplikacji narzędziowej Labview, którą jest plik ncd.io Wireless Temperature And Humidity Sensor.exe, na którym możemy przeglądać dane.
- To oprogramowanie Labview będzie działać tylko z bezprzewodowym czujnikiem temperatury ncd.io
- Aby korzystać z tego interfejsu użytkownika, musisz zainstalować następujące sterowniki. Zainstaluj stąd silnik czasu pracy 64-bitowy
- 32-bitowy
- Zainstaluj sterownik NI Visa
- Zainstaluj LabVIEW Run-Time Engine i NI-Serial Runtime
- Przewodnik wprowadzający do tego produktu.
Krok 3: Wgranie kodu do ESP32 za pomocą Arduino IDE:
Ponieważ esp32 jest ważną częścią publikowania danych dotyczących wibracji i temperatury w Ubidots.
Pobierz i dołącz bibliotekę PubSubClient i bibliotekę Wire.h
#włączać
#włączać
#włączać
#włączać
Musisz przypisać swój unikalny TOKEN Ubidots, MQTTCLIENTNAME, SSID (Nazwa Wi-Fi) i Hasło dostępnej sieci
#define WIFISSID "xyz" // Umieść tutaj swój WifiSSID
#define HASŁO "xyz" // Tutaj wpisz swoje hasło do Wi-Fi
#define TOKEN "xyz" // Umieść TOKEN Ubidots
#define MQTT_CLIENT_NAME "xyz" // Nazwa klienta MQTT
Zdefiniuj zmienną i nazwę urządzenia, na którym dane będą wysyłane do Ubidots
#define VARIABLE_LABEL "Temperatura" // Przypisywanie etykiety zmiennej
#define VARIABLE_LABEL2 "Bateria"
#define VARIABLE_LABEL3 "Wilgotność"
#define DEVICE_LABEL "esp32" // Przypisz etykietę urządzenia
Miejsce na przechowywanie wartości do wysłania:
ładunek znaków[100];
temat char[150]; char temat2[150]; char temat3[150];// Spacja do przechowywania wartości do wysłania char str_Temp[10]; char str_sensorbat[10]; char str_wilgotność[10];
Kod do publikowania danych w Ubidots:
sprintf(temat, "%s", ""); // Czyści zawartość tematu
sprintf(temat, "%s%s", "/v1.6/devices/", DEVICE_LABEL); sprintf(ładunek, "%s", ""); // Czyści zawartość ładunku sprintf(payload, "{"%s\":", VARIABLE_LABEL); // Dodaje zmienną label sprintf(payload, "%s {"value\": %s", payload, str_Temp); // Dodaje wartość sprintf(payload, "%s } }", payload); // Zamyka nawiasy słownikowe client.publish(topic, payload);
- Skompiluj i prześlij kod temp_humidity.ino.
- Aby zweryfikować łączność urządzenia i przesyłane dane, otwórz monitor szeregowy. Jeśli nie widać odpowiedzi, spróbuj odłączyć ESP32, a następnie podłączyć go ponownie. Upewnij się, że szybkość transmisji monitora szeregowego jest ustawiona na taką samą, jak określona w kodzie 115200.
Krok 4: Wyjście monitora szeregowego
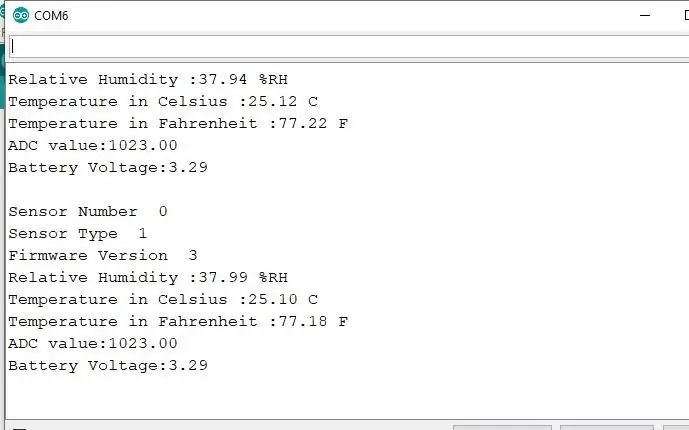
Krok 5: Sprawienie, by Ubidot działał:
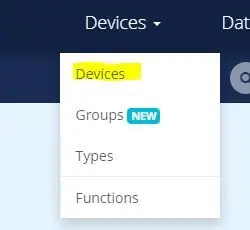
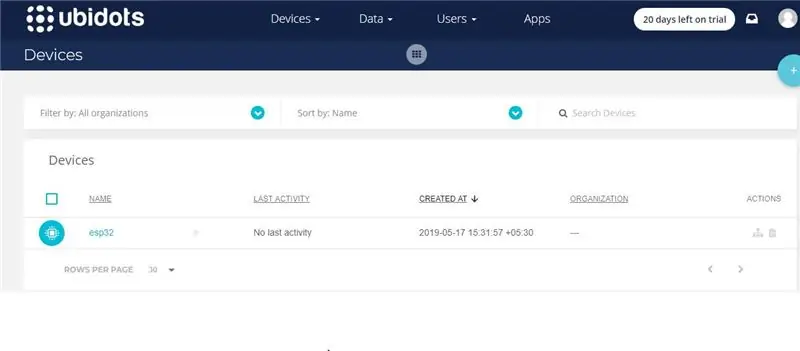
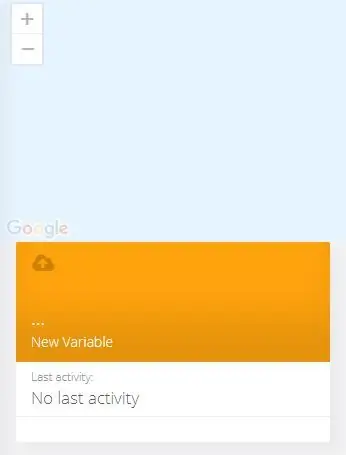
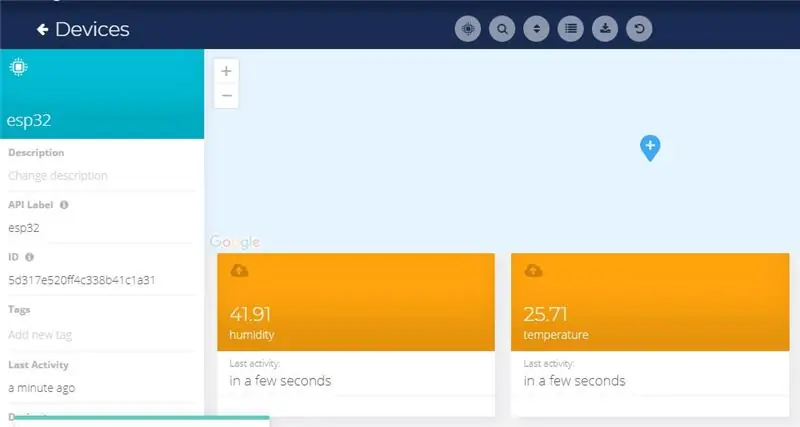
- Załóż konto na Ubidots.
- Przejdź do mojego profilu i zanotuj klucz tokena, który jest unikalnym kluczem dla każdego konta i wklej go do kodu ESP32 przed przesłaniem.
- Dodaj nowe urządzenie do nazwy panelu Ubidots esp32.
- Kliknij urządzenia i wybierz urządzenia w Ubidots.
- Teraz powinieneś zobaczyć opublikowane dane na swoim koncie Ubidots, wewnątrz urządzenia o nazwie „ESP32”.
- Wewnątrz urządzenia utwórz nowy czujnik z nazwą zmiennej, w którym będzie wyświetlany odczyt temperatury.
- Teraz możesz zobaczyć temperaturę i inne dane z czujników, które były wcześniej oglądane na monitorze szeregowym. Stało się tak, ponieważ wartość różnych odczytów czujnika jest przekazywana jako ciąg znaków i zapisywana w zmiennej oraz publikowana do zmiennej wewnątrz urządzenia esp32.
Zalecana:
Temperatura i wilgotność przy użyciu ESP32-DHT22-MQTT-MySQL-PHP: 7 kroków

Temperatura i wilgotność przy użyciu ESP32-DHT22-MQTT-MySQL-PHP: Moja dziewczyna chciała szklarnię, więc ją zrobiłem. Ale chciałem mieć czujnik temperatury i wilgotności wewnątrz szklarni. Szukałem więc przykładów i zacząłem eksperymentować. Doszedłem do wniosku, że wszystkie przykłady, które znalazłem, nie były dokładnie takie
Automatyzacja szklarni z LoRa! (Część 1) -- Czujniki (temperatura, wilgotność, wilgotność gleby): 5 kroków

Automatyzacja szklarni z LoRa! (Część 1) || Czujniki (temperatura, wilgotność, wilgotność gleby): W tym projekcie pokażę, jak zautomatyzowałem szklarnię. Oznacza to, że pokażę Ci, jak zbudowałem szklarnię i jak podłączyłem elektronikę energetyczną i automatykę. Pokażę ci również, jak zaprogramować płytkę Arduino, która używa L
Stacja pogodowa Arduino przy użyciu BMP280-DHT11 - temperatura, wilgotność i ciśnienie: 8 kroków

Stacja pogodowa Arduino przy użyciu BMP280-DHT11 - Temperatura, wilgotność i ciśnienie: W tym samouczku dowiemy się, jak zrobić stację pogodową, która będzie wyświetlać TEMPERATURĘ, WILGOTNOŚĆ I CIŚNIENIE na wyświetlaczu LCD TFT 7735Obejrzyj film demonstracyjny
Dzień tygodnia, kalendarz, godzina, wilgotność/temperatura z oszczędzaniem baterii: 10 kroków (ze zdjęciami)

Dzień tygodnia, kalendarz, czas, wilgotność / temperatura z oszczędzaniem baterii: Tryb oszczędzania energii odróżnia ten Instruktaż od innych przykładów pokazujących dzień tygodnia, miesiąc, dzień miesiąca, godzinę, wilgotność i temperaturę. To właśnie ta zdolność pozwala na uruchomienie tego projektu z akumulatora, bez t
ThingSpeak, ESP32 i bezprzewodowy daleki zasięg Temperatura i wilgotność: 5 kroków

ThingSpeak, ESP32 i Long Range Wireless Temp and Humidity: W tym samouczku zmierzymy różne dane temperatury i wilgotności za pomocą czujnika temperatury i wilgotności. Dowiesz się również, jak przesłać te dane do ThingSpeak. Abyś mógł go analizować z dowolnego miejsca dla różnych zastosowań
