
Spisu treści:
- Autor John Day [email protected].
- Public 2024-01-30 11:26.
- Ostatnio zmodyfikowany 2025-01-23 15:02.
W tym samouczku dowiemy się, jak wyświetlać temperaturę za pomocą wyświetlacza LED TM1637 i czujnika DHT11 oraz Visuino.
Obejrzyj wideo.
Krok 1: Czego będziesz potrzebować

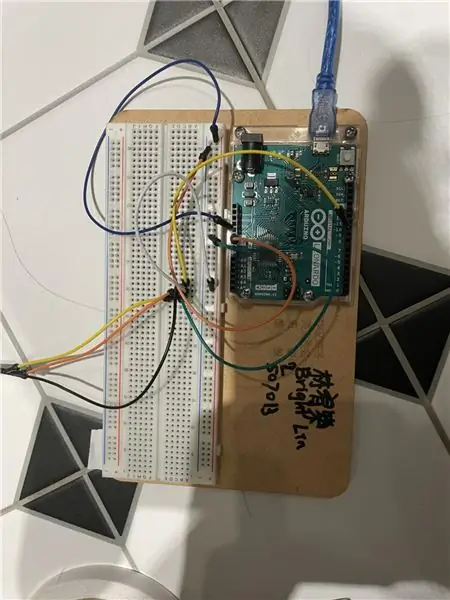
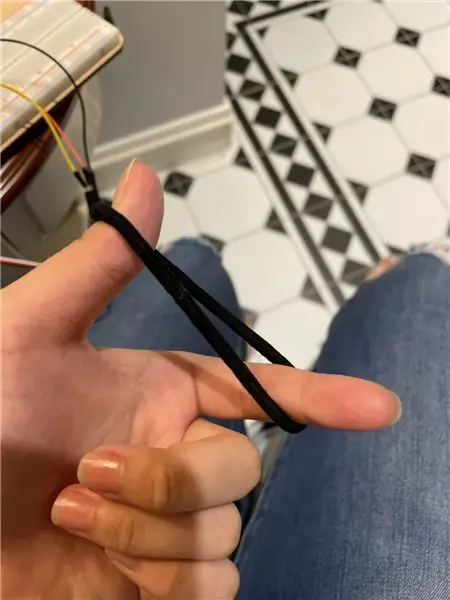
- Arduino UNO (lub dowolne inne Arduino)
- Przewody połączeniowe
- Wyświetlacz LED TM1637
- Czujnik DHT11
- Program Visuino: Pobierz Visuino
Krok 2: Obwód

- Podłącz pin wyświetlacza LED [CLK] do pinu cyfrowego Arduino[10]
- Podłącz pin wyświetlacza LED [DI0] do pinu cyfrowego Arduino[9]
- Podłącz pin wyświetlacza LED [GND] do pinu Arduino [GND]
- Podłącz pin wyświetlacza LED [VCC] do pinu Arduino [5V]
- Podłącz pin czujnika DHT11 [GND] do pinu Arduino [GND]
- Podłącz pin czujnika DHT11 [VCC] do pinu Arduino [5V]
- Podłącz pin sygnału czujnika DHT11 [S] do pinu cyfrowego Arduino[8]
Krok 3: Uruchom Visuino i wybierz typ płyty Arduino UNO


Aby rozpocząć programowanie Arduino, musisz mieć zainstalowane Arduino IDE stąd:
Należy pamiętać, że w Arduino IDE 1.6.6 występuje kilka krytycznych błędów. Upewnij się, że zainstalowałeś 1.6.7 lub nowszy, w przeciwnym razie ta instrukcja nie będzie działać! Jeśli jeszcze tego nie zrobiłeś, wykonaj czynności opisane w tej instrukcji, aby skonfigurować Arduino IDE do programowania Arduino UNO! Visuino: https://www.visuino.eu również musi być zainstalowane. Uruchom Visuino, jak pokazano na pierwszym obrazku Kliknij przycisk "Narzędzia" na komponencie Arduino (Zdjęcie 1) w Visuino Gdy pojawi się okno dialogowe, wybierz "Arduino UNO", jak pokazano na Zdjęciu 2
Krok 4: W Visuino ADD Components


- Dodaj komponent „TM1637 7-segmentowy wyświetlacz 4-cyfrowy + 2 pionowe punkty (CATALEX)”
- Dodaj składnik „Wilgotność i termometr DHT11/21/22/AM2301”
Krok 5: W Visuino Ustaw i połącz komponenty



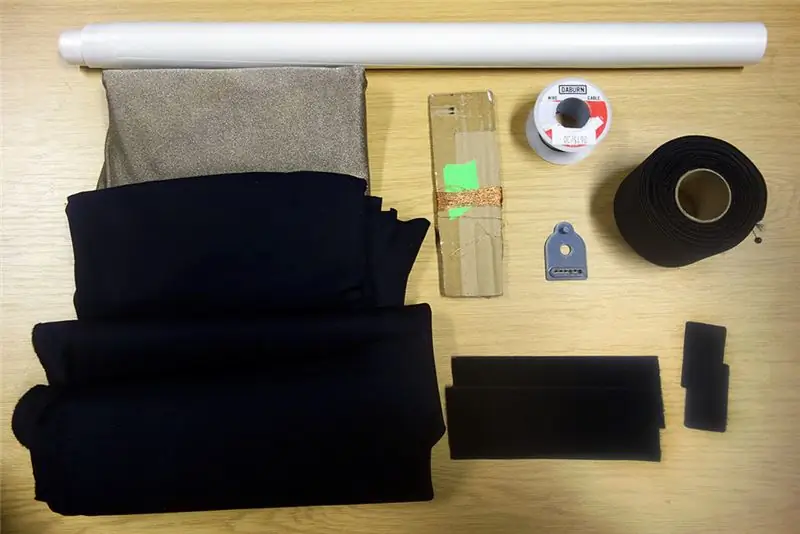
- Kliknij dwukrotnie komponent „Display1” i „Analog Display 7 Segments” po lewej stronie
- Po lewej stronie okna „Cyfry” wybierz „Wyświetlacz analogowy 7 segmentów1” i w oknie właściwości ustaw „Liczba cyfr” na 4 i „Precyzja” na 2
- Zamknij okno „Cyfry”
- Wybierz "" i w oknie właściwości ustaw "Punkty" na Prawda
- Podłącz pin "DHT11" [Temperatura] do "Wyświetlacza1">"Wyświetlacz analogowy 7 segmentów1" pin[In]
- Podłącz pin [Zegar] "Display1" do pinu cyfrowego płytki Arduino[10]
- Podłącz pin "Display1" [Dane] do cyfrowego pinu płytki Arduino[9]
- Podłącz pin "DHT11" [czujnik] do pinu cyfrowego płytki arduino[8]
Krok 6: Wygeneruj, skompiluj i prześlij kod Arduino

W Visuino, na dole kliknij zakładkę "Build", upewnij się, że wybrany jest właściwy port, a następnie kliknij przycisk "Compile/Build and Upload".
Krok 7: Graj
W przypadku zasilania modułu Arduino UNO wyświetlacz LED powinien zacząć pokazywać aktualną temperaturę.
Gratulacje! Zrealizowałeś swój projekt z Visuino. Dołączony jest również projekt Visuino, który stworzyłem dla tego Instructable, możesz go pobrać tutaj i otworzyć w Visuino:
Zalecana:
Czas wyświetlania Arduino na wyświetlaczu LED TM1637 za pomocą RTC DS1307: 8 kroków

Czas wyświetlania Arduino na wyświetlaczu LED TM1637 za pomocą RTC DS1307: W tym samouczku dowiemy się, jak wyświetlać czas za pomocą modułu RTC DS1307 i wyświetlacza LED TM1637 i Visuino. Obejrzyj wideo
Licznik Arduino za pomocą wyświetlacza LED TM1637: 7 kroków

Licznik Arduino za pomocą wyświetlacza LED TM1637: W tym samouczku dowiemy się, jak wykonać prosty licznik cyfr za pomocą wyświetlacza LED TM1637 i Visuino. Obejrzyj wideo
Licznik Arduino za pomocą wyświetlacza LED TM1637 i czujnika unikania przeszkód: 7 kroków

Licznik Arduino za pomocą wyświetlacza LED TM1637 i czujnika unikania przeszkód: W tym samouczku dowiemy się, jak wykonać prosty licznik cyfr za pomocą wyświetlacza LED TM1637 i czujnika omijania przeszkód oraz Visuino. Obejrzyj wideo
Interfejs modułu wyświetlacza TM1637 z Arduino: 3 kroki

Interfejs modułu wyświetlacza TM1637 z Arduino: As-Salam-O-Aleykum! Moja instrukcja dotyczy połączenia modułu wyświetlacza TM1637 z Arduino. Jest to czterocyfrowy siedmiosegmentowy moduł wyświetlacza. Występuje w różnych kolorach
Automatyka domowa: Dźwięk alarmu i wyświetlanie na wyświetlaczu LCD, gdy temperatura przekracza wartość progową: 5 kroków

Automatyka domowa: Dźwięk alarmu i wyświetlanie na LCD, gdy temperatura przekracza wartość progową: Ten blog pokaże, jak stworzyć system automatyki domowej, który uruchomi alarm, gdy temperatura przekroczy zaprogramowaną wartość progową. Będzie nadal wyświetlać aktualną temperaturę pomieszczenia na ekranie LCD i działania
