
Spisu treści:
2025 Autor: John Day | [email protected]. Ostatnio zmodyfikowany: 2025-01-23 15:02

W tym samouczku dowiemy się, jak wykonać prosty licznik cyfr przy użyciu wyświetlacza LED TM1637 oraz czujnika omijania przeszkód i Visuino.
Obejrzyj wideo.
Krok 1: Czego będziesz potrzebować


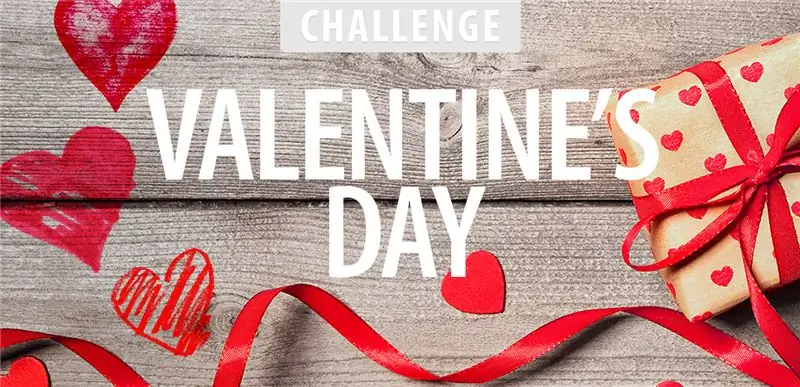
- Arduino UNO (lub dowolne inne Arduino)
- Przewody połączeniowe
- Czujnik unikania przeszkód
- Wyświetlacz LED TM1637
- Program Visuino: Pobierz Visuino
Krok 2: Obwód
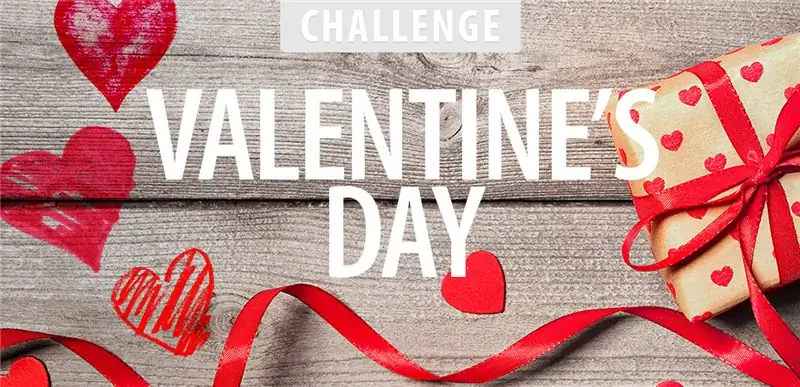
- Podłącz pin wyświetlacza LED [CLK] do pinu cyfrowego Arduino[10]
- Podłącz pin wyświetlacza LED [DI0] do pinu cyfrowego Arduino[9]
- Podłącz pin wyświetlacza LED [GND] do pinu Arduino [GND]
- Podłącz pin wyświetlacza LED [VCC] do pinu Arduino [5V]
- Podłącz pin czujnika unikania przeszkód [VCC] do pinu Arduino [5V]
- Podłącz pin czujnika unikania przeszkód [GND] do pinu Arduino [GND]
- Podłącz pin czujnika unikania przeszkód [D0] do pinu cyfrowego Arduino[7]
Krok 3: Uruchom Visuino i wybierz typ płyty Arduino UNO


Aby rozpocząć programowanie Arduino, musisz mieć zainstalowane Arduino IDE stąd:
Należy pamiętać, że w Arduino IDE 1.6.6 występuje kilka krytycznych błędów. Upewnij się, że zainstalowałeś 1.6.7 lub nowszy, w przeciwnym razie ta instrukcja nie będzie działać! Jeśli jeszcze tego nie zrobiłeś, wykonaj czynności opisane w tej instrukcji, aby skonfigurować Arduino IDE do programowania Arduino UNO! Visuino: https://www.visuino.eu również musi być zainstalowane. Uruchom Visuino, jak pokazano na pierwszym obrazku Kliknij przycisk "Narzędzia" na komponencie Arduino (Zdjęcie 1) w Visuino Gdy pojawi się okno dialogowe, wybierz "Arduino UNO", jak pokazano na Zdjęciu 2
Krok 4: W Visuino ADD Components
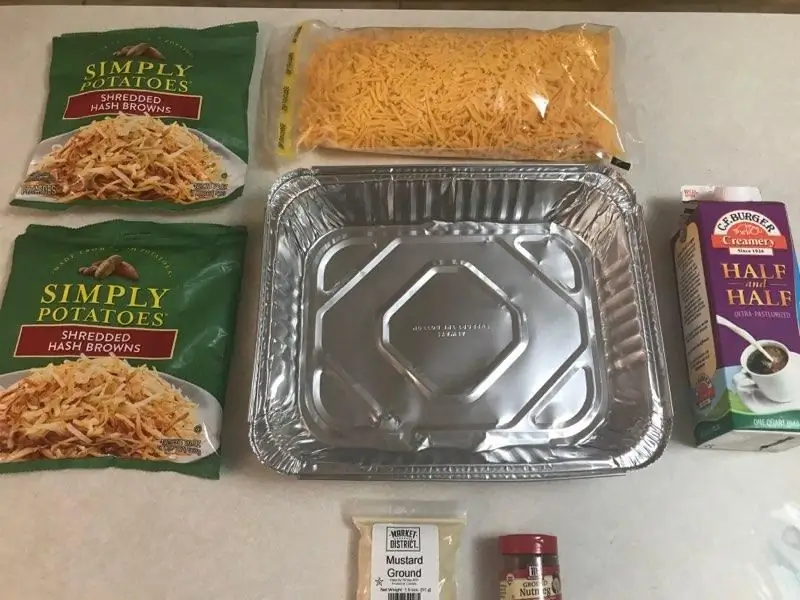
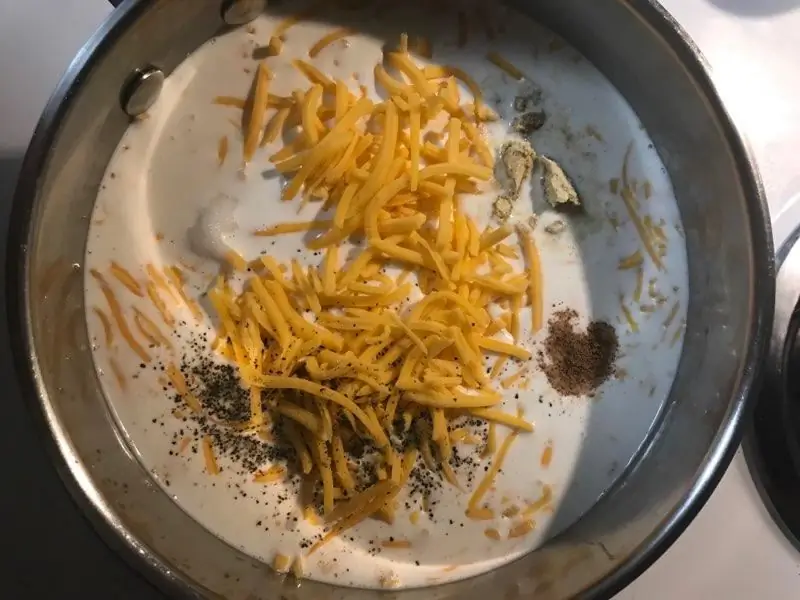
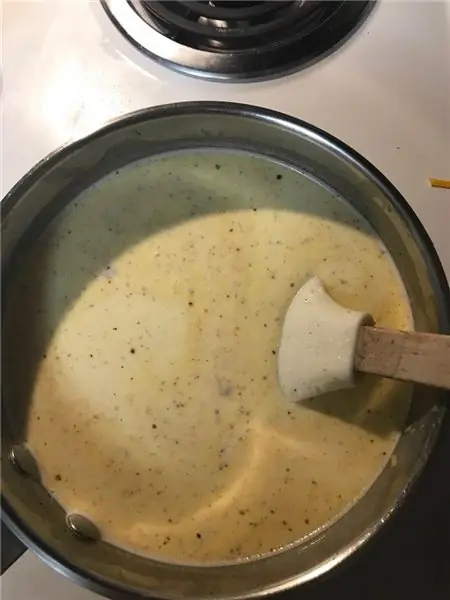
- Dodaj komponent „TM1637 7-segmentowy wyświetlacz 4-cyfrowy + 2 pionowe punkty (CATALEX)”
- Dodaj składnik „Licznik”
- Dodaj komponent „Czujnik unikania przeszkód na podczerwień (IR)”
Krok 5: W Visuino Ustaw i połącz komponenty
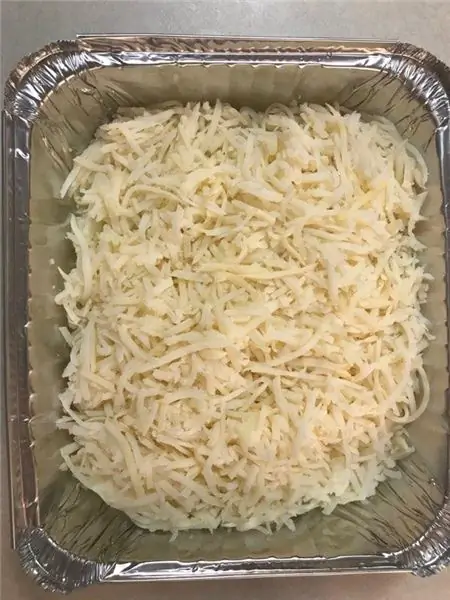
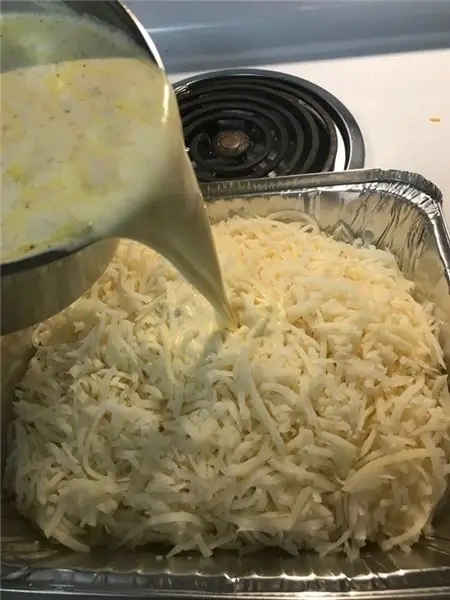
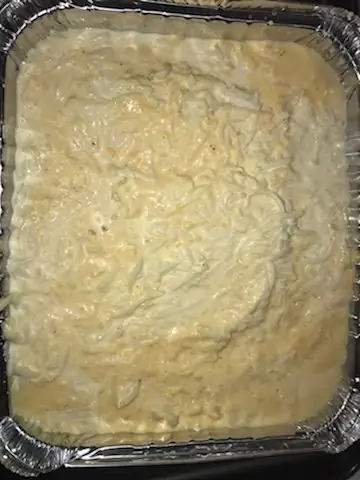
- Wybierz składnik "Licznik 1" iw oknie właściwości ustaw "Max>Wartość" na 9999
- Wybierz składnik „Licznik 1” i w oknie właściwości ustaw „Min>Wartość” na 0
- Kliknij dwukrotnie komponent „Display1” i w oknie „Cyfry” przeciągnij „Integer Display 7 Segments” na lewą stronę
- Po lewej stronie okna „Cyfry” wybierz „Integer Display 7 Segments1” i w oknie właściwości ustaw „Count Digits” na 4
- Zamknij okno „Cyfry”
- Podłącz cyfrowy pin Arduino[7] do pinu „ObstacleAvoidance1” [In]
Połącz styk [Wyjście] „Unikanie przeszkód 1” z stykiem [Wejście] „Licznik 1”
- Połącz pin [Out] "Counter1" z pinem [In] "Display1">"Integer Display 7 Segments1"
- Podłącz pin [Zegar] "Display1" do pinu cyfrowego płytki Arduino[10]
- Podłącz pin "Display1" [Dane] do cyfrowego pinu płytki Arduino[9]
Krok 6: Wygeneruj, skompiluj i prześlij kod Arduino

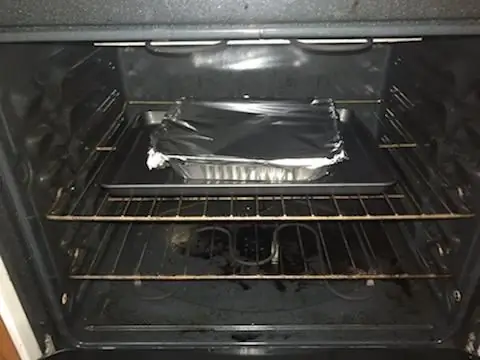
W Visuino naciśnij F9 lub kliknij przycisk pokazany na Zdjęciu 1, aby wygenerować kod Arduino i otworzyć Arduino IDE
W Arduino IDE kliknij przycisk Prześlij, aby skompilować i przesłać kod (Zdjęcie 2)
Krok 7: Graj
Jeśli włączysz moduł Arduino UNO, wyświetlacz LED powinien zacząć zliczać liczby, gdy czujnik omijania przeszkód wykryje przeszkodę, po osiągnięciu 9999 zrestartuje się do 0 i ponownie zacznie liczyć.
Gratulacje! Zrealizowałeś swój projekt z Visuino. Dołączony jest również projekt Visuino, który stworzyłem dla tego Instructable, możesz go pobrać tutaj i otworzyć w Visuino:
Zalecana:
Licznik Arduino za pomocą wyświetlacza LED TM1637: 7 kroków

Licznik Arduino za pomocą wyświetlacza LED TM1637: W tym samouczku dowiemy się, jak wykonać prosty licznik cyfr za pomocą wyświetlacza LED TM1637 i Visuino. Obejrzyj wideo
Robot do unikania przeszkód do przenoszenia ciężkich ładunków: 6 kroków

Robot do unikania przeszkód do przenoszenia ciężkiego ładunku: jest to robot do unikania przeszkód zbudowany do przenoszenia bujaka mojego syna
Jak korzystać z czujnika unikania przeszkód IR na Arduino: 4 kroki

Jak korzystać z czujnika unikania przeszkód na podczerwień na Arduino: Witam wszystkich, w tym artykule napiszę, jak korzystać z czujnika podczerwieni na Arduino. Wymagane komponenty: Czujnik unikania przeszkód na podczerwień Arduino Nano V.3 Jumpe wire USBminiWymagane oprogramowanie: Arduino IDE
Boe-Bot: Robot do unikania przeszkód: 6 kroków

Boe-Bot: Robot do unikania przeszkód: Ten mały robot używa swoich wąsów do wykrywania przeszkód. Kiedy jeden lub oba jego wąsy zostają uruchomione, cofa się i skręca w innym kierunku. W przeciwnym razie idzie do przodu. Zasilana 4 bateriami AA płyta główna Paralax pozwala na
Najmniejszy i najsłodszy robot Arduino do unikania przeszkód: 5 kroków

Najmniejszy i najsłodszy robot do unikania przeszkód Arduino w historii: Masz dość dużych, niezdarnych robotów, które zajmują pół półki w twoim pokoju? Czy chcesz zabrać ze sobą robota, ale po prostu nie mieści się w Twojej kieszeni? Proszę bardzo! Przedstawiam Ci Minibota, najsłodszego i najmniejszego robota do omijania przeszkód, jakiego mogłeś
