
Spisu treści:
- Autor John Day [email protected].
- Public 2024-01-30 11:26.
- Ostatnio zmodyfikowany 2025-01-23 15:02.



Wspomnienia to trudny problem dla mojej babci, która w tym roku kończy 94 lata. Dlatego dodałem kanał telewizyjny do jej telewizora, aby pomóc jej zapamiętać członków rodziny i kluczowe momenty w jej życiu. Do tego użyłem darmowego konta Dropbox, Raspberry Pi i VCR, ale VCR jest opcjonalny w zależności od zastosowania. Dzięki temu systemowi członkowie mojej rodziny mogą dodawać swoje zdjęcia do udostępnionego folderu Dropbox i automatycznie pojawią się na kanale.
Więc przepływ jest następujący:
- Raspberry Pi ma pełnoekranową przeglądarkę Chrome i jest podłączony do telewizora.
- Raspberry pi jest połączone z lokalną siecią Wi-Fi.
- Przeglądarka Chrome ładuje aplikację internetową.
- Aplikacja internetowa komunikuje się z Dropbox i żąda losowego zdjęcia z określonego folderu.
- Aplikacja internetowa wyświetla obrazek w ładnym interfejsie wraz z zegarem i paskiem wiadomości.
Możesz podłączyć Raspberry Pi bezpośrednio do telewizora za pomocą HDMI i użyć go jako źródła wejściowego lub użyć magnetowidu, aby utworzyć własny kanał. Szczegóły zostaną wyjaśnione w ostatnim kroku.
Projekt jest całkowicie open-source, a kod źródłowy można znaleźć tutaj na mojej stronie GitHub.
Kieszonkowe dzieci:
- Raspberry Pi, nieważne w jakiej wersji
- kabel HDMI
- (Bezpłatne) konto Dropbox
- Opcjonalnie: magnetowid
Krok 1: Skonfiguruj DietPi na Raspberry Pi
Dlaczego używam DietPi zamiast zwykłego Raspbian? Dietpi to bardziej zoptymalizowany system operacyjny dla wielu urządzeń jednopłytkowych i zawiera przydatny konfigurator oprogramowania, w tym pełnoekranową przeglądarkę internetową.
Aby zainstalować DietPi na swoim Raspberry Pi, postępuj zgodnie z instrukcjami tutaj.
Jeśli wolisz samouczek wideo, oto film na YouTube przedstawiający podstawy instalacji DietPi i oprogramowania.
Ale sedno tego jest następujące:
- Pobierz najnowszą wersję z ich strony internetowej. Rozpakuj pobrane archiwum
- Pobierz i zainstaluj Etcher
- Włóż kartę microSD do komputera
- Użyj Etchera, aby zapisać wyodrębniony obraz na karcie microSD
- Przejdź do „mojego komputera”, wybierz kartę SD i otwórz ją.
- Znajdź plik o nazwie dietpi.txt i otwórz go za pomocą WordPad.
- Ustaw AUTO_SETUP_NET_WIFI_ENABLED=1
- Otwórz plik dietpi-wifi.txt i otwórz go za pomocą wordpada.
- Zmień aWIFI_SSID[0]='MySSID' i aWIFI_KEY[0]='MyWifiKey'
- Zapisz zmiany w edytowanych plikach
- Podłącz kartę microSD do Raspberry Pi, ale na razie ją wyłącz, skonfigurujemy ją później.
Teraz zainstalowałeś system operacyjny Dietpi!
Krok 2: Skonfiguruj Dropbox
Przejdź do Dropbox.com i utwórz bezpłatne konto Dropbox z 2 GB miejsca. Następnie dodaj nowy folder, w którym chcesz przechowywać zdjęcia i dodaj kilka jako test.
Teraz najtrudniejsza część, konfiguracja tokena dostępu. Potrzebujemy tego, aby bezpiecznie pobrać zdjęcia z Twojego konta i wyświetlić je w aplikacji internetowej.
- Zaloguj się na swoje konto Dropbox i kliknij ten link:
- Kliknij niebieski przycisk z tekstem „Utwórz aplikację”
- Wybierz opcję Dropbox API.
- Wybierz opcję „Pełny Dropbox”
- Wpisz najbardziej kreatywną nazwę, jaką możesz znaleźć w polu „Nazwa aplikacji”.
- Kliknij „Utwórz aplikację”, aby przesłać.
- Na środku strony znajduje się sekcja Wygenerowany token dostępu, kliknij "Generuj".
- Skopiuj wygenerowany token dostępu i zapisz go gdzieś w pliku tekstowym, będziemy go później potrzebować
- Poczuj przypływ adrenaliny, ponieważ budujesz coś fajnego!
Jeśli chcesz dodać nowy pasek na dole, tak jak ja, dodaj plik o nazwie „ticker.txt” do folderu ze zdjęciami. Każda linia w tym pliku txt zostanie wyświetlona obok siebie.
Krok 3: Zainstaluj pełnoekranową przeglądarkę internetową
Teraz, gdy masz działające Raspberry Pi, nadszedł czas, aby wyświetlało to, czego chcemy!
Jeśli masz zewnętrzny monitor i klawiaturę, możesz bezpośrednio pracować na Raspberry pi, w przeciwnym razie będziesz musiał skonfigurować go przez sieć za pomocą SSH. Postępuj zgodnie z instrukcjami kroku 4 na tej stronie, aby skonfigurować klienta SSH. Gdy to zrobisz, znajdź adres IP, korzystając z instrukcji na tej stronie. Wykonaj te same czynności, jak w przypadku bezpośredniego podłączenia klawiatury.
UWAGA: Nazwa hosta to nie raspberrypi.local, ale dietpi.local dla DietPi.
Zaloguj się podając nazwę użytkownika „root” i hasło „dietpi”, bez nawiasów. Otrzymasz wtedy niesławną powłokę bash, ale nie bój się! Boi się ciebie tak samo, jak ty się go boisz. Gdy poznasz tajniki tego zniechęcającego biało-czarnego ekranu, zdasz sobie sprawę, jak naprawdę jest potężny. Ale na razie będziemy trzymać się tylko kilku poleceń, aby zainstalować naszą starą, dobrą przeglądarkę chromu.
- wpisz polecenie „dietpi-software” i naciśnij klawisz enter.
- Na niebiesko-szarym ekranie przesuwasz kursor za pomocą tabulatorów i klawiszy strzałek. Wybierasz za pomocą klawisza Enter.
- Wybierz „Szukaj” i naciśnij klawisz Enter.
- W wierszu polecenia wpisz „chrome” i naciśnij klawisz Enter
- W wynikach wyszukiwania wybierz „chromium przeglądarka pełnoekranowa” i naciśnij klawisz spacji.
- przejdź do „OK” i naciśnij klawisz Enter.
- Wybierz "Zainstaluj" i naciśnij klawisz Enter. Baza danych
- Teraz przeglądarka się instaluje! Po wykonaniu tej czynności wystarczy ustawić link do naszej aplikacji internetowej z ramką do zdjęć i powiedzieć DietPi, aby automatycznie uruchamiał się przy starcie. Zrobimy to, wykonując następujące kroki:
- Do tej pory znów otrzymujesz powłokę bash, wiesz? Ten z czarnym tłem i białymi literami.
- Wpisz polecenie „dietpi-config” i naciśnij klawisz Enter.
- Przejdź do „Opcji autostartu” i naciśnij klawisz Enter.
- Wyświetlana jest teraz lista zawierająca „pełnoekranową przeglądarkę chromu”. Wybierz go i naciśnij klawisz Enter.
- Zostaniesz teraz poproszony o podanie adresu URL aplikacji do zdjęć. Pamiętasz token dostępu z poprzedniego kroku? Przyda nam się tutaj.
- Adres URL jest następujący:
- Naciśnij klawisz Enter, aby wyjść z opcji autostartu, a następnie ponownie, aby wyjść z programu opcji.
- Wpisz polecenie „uruchom ponownie” i zobacz swoją własną cyfrową ramkę na zdjęcia z własnymi zdjęciami, które są połączone z Dropbox lub w skrócie cyfrową ramkę na zdjęcia.
Gratulacje! Dotrwałeś do końca! Więc to, co skonfigurowałeś, to raspberry pi, które zawiera jądro Linuksa, które zawiera wiele programów linuksowych do uruchamiania przeglądarki chromium, która uruchamia się z aplikacji internetowej. Prościej się nie da, prawda?
Tak między nami? Świetnie się spisałeś! Jestem pewien, że to najlepsza ramka do zdjęć na świecie i powinieneś być z siebie bardzo dumny, na pewno jestem!
Krok 4: Opcjonalnie: skonfiguruj magnetowid


Och, więc korzystanie z HDMI nie jest dla Ciebie wystarczające? W porządku, dla mnie to też nie było wystarczająco dobre, ponieważ chciałem użyć wbudowanego tunera telewizyjnego, aby naprawdę uczynić go częścią doświadczenia telewizyjnego. Moim celem było, aby naprawdę pojawił się jako prawdziwy kanał telewizyjny.
Więc odkąd pracuję we flamandzkim krajowym nadawcy VRT, zapytałem kolegę, jak by to zrobił, oczekując bardzo zaawansowanego technologicznie i być może drogiego sprzętu. Odpowiedział sucho, że można to zrobić z większością magnetowidów! Przynajmniej tak jest w Belgii.
Większość magnetowidów ma wejście kompozytowe, to jest żółte złącze baryłkowe, a raspberry pi również ma to złącze, ukryte w gnieździe audio. Możesz użyć kabli przejściowych, aby podłączyć go bezpośrednio do magnetowidu. Jeśli więc podłączysz magnetowid, zamiast bezpośrednio podłączyć kabel koncentryczny dostawcy do telewizora lub dekodera, najpierw podłączasz go do magnetowidu, a następnie za pomocą drugiego kabla koncentrycznego podłączasz go do telewizora lub dekodera. Magnetowid utworzy nowy kanał w oparciu o taśmę wideo lub w naszym przypadku wejście kompozytowe raspberry pi.
Pozostaje tylko użyć funkcji skanowania na telewizorze, aby wyszukać nowy kanał analogowy i powinien się pojawić!
Jestem bardzo ciekawa, jak można sobie z tym poradzić na całym świecie, więc nie wahaj się skomentować, jak byś to zrobił!
Zalecana:
Juuke - odtwarzacz muzyczny RFID dla osób starszych i dzieci: 10 kroków (ze zdjęciami)

Juuke - odtwarzacz muzyki RFID dla osób starszych i dzieci: To jest pudełko Juuke. Juuke Box to Twój własny muzyczny przyjaciel, zaprojektowany tak, aby był jak najłatwiejszy w użyciu. Jest specjalnie zaprojektowany do użytku przez osoby starsze i dzieci, ale oczywiście może być używany przez wszystkie inne grupy wiekowe. Powodem, dla którego to stworzyliśmy, jest
ESP8266 - Czujniki drzwi i okien - ESP8266. Pomoc dla osób starszych (zapomnienie): 5 kroków

ESP8266 - Czujniki drzwi i okien - ESP8266. Pomoc w podeszłym wieku (zapomnienie): ESP8266 - Czujniki drzwi/okien wykorzystujące GPIO 0 i GPIO 2 (IOT). Można go przeglądać w Internecie lub w sieci lokalnej za pomocą przeglądarek. Widoczne również za pośrednictwem „HelpIdoso Vxapp” podanie. Wykorzystuje zasilanie 110/220 VAC dla 5Vdc, 1 przekaźnik / napięcie
Urządzenie do rehabilitacji osób starszych: 4 kroki

Maszyna do rehabilitacji osób starszych: Ta maszyna służy do pomocy osobom starszym, które chciały zrehabilitować swoją zdolność reagowania. Kiedy ludzie się starzeją, ich zdolność reagowania będzie się pogarszać. Ta maszyna może pomóc tym ludziom w rehabilitacji ich zdolności reagowania
Skaner ratunkowy dla osób starszych: 6 kroków
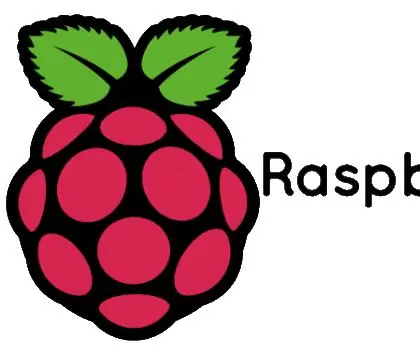
Skaner ratunkowy dla osób starszych: Ten projekt opiera się na pomocy osobom starszym. Osoby starsze są zwykle same w domu i mogą nie znajdować się w pobliżu natychmiastowej pomocy, jeśli upadną. Obecnym rozwiązaniem na rynku jest zastosowanie SOS, który noszą wokół
ESP8266 - gniazdo czasowe i zdalnie sterowane (zabezpieczenia dla osób starszych): 6 kroków

ESP8266 - gniazdo czasowe i zdalnie sterowane (zabezpieczenia dla osób starszych): INFORMACJE: Ten montaż sprawdza się przed przegrzaniem, pożarem i wypadkami w przypadku zapomnienia podłączonych urządzeń (głównie przez osoby starsze z chorobą Alzheimera). Po naciśnięciu przycisku gniazdo otrzymuje 110/220 VAC przez 5 minut (kolejne
