
Spisu treści:
- Autor John Day [email protected].
- Public 2024-01-30 11:26.
- Ostatnio zmodyfikowany 2025-01-23 15:02.


Kampanie #sayhername, #sayhisname i #saytheirname uświadamiają nazwiska i historie czarnych ludzi, którzy padli ofiarą rasistowskiej przemocy policyjnej, i zachęcają do propagowania sprawiedliwości rasowej. Więcej informacji na temat żądań i polityki kampanii Say Her Name można znaleźć na Afroamerykańskim Forum Polityki pod adresem
Ten programowalny znak pamięci wykorzystuje adresowalną matrycę LED i mikrokontroler do zbudowania przewijanego elektronicznego banera zawierającego imiona ofiar.
Jest to zaawansowany projekt na poziomie początkującym i średniozaawansowanym, który wymaga niewielkiej ilości lutowania i pewnej znajomości Arduino IDE.
Kieszonkowe dzieci:
Płaski kawałek tektury - powinien być dość sztywny (pudełko z recyklingu) co najmniej 18 "X 10", nasz miał 19 "X 12"
Farba i/lub winyl do wykonywania napisów (lub wcześniej zakupione litery lub farby/markery do rysowania liter) i dekoracja znaku
małe Arduino typu Arduino Nano lub mikrokontroler typu Arduino, który posiada złącze microUSB https://www.arduino.cc/ lub Adafruit Feather
5V power bank/bateria i kabel do transmisji danych
Matryca 8 X 32 LED WS2812B
Kabel USB A do microUSB do programowania arduino
JST 2 SM 3-pinowe złącze/kabel
Zaciski krokodylkowe (opcjonalnie)
Lutować
Lutownica
Hobby nóż
Taśma dwustronna/dwustronna taśma piankowa
Taśma
Krok 1: Zrób znak kartonowy i dodaj napis


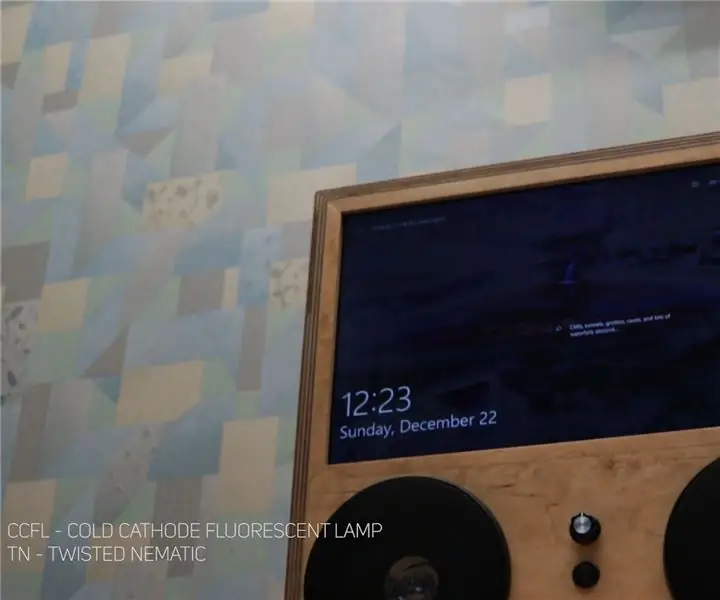

1. Pomaluj swój karton. Użyliśmy farby w sprayu, ale każdy rodzaj farby, który działa na papierze, będzie w porządku. Pozostawić do wyschnięcia.
2. Zastosuj swój napis. Możesz używać szablonów, listów kupionych w sklepie lub malować i rysować własne. Użyliśmy winylowych liter, które zostały wycięte na naszym ploterze Cricut.
3. Matryca LED ma wymiary 31,5 cm X 8 cm (około 12,5 X 3,25 cala). Upewnij się, że pozostawiłeś wystarczająco dużo miejsca na tekturze, aby zmieściła się matryca.
Krok 2: Przylutuj kable do mikrokontrolera i matrycy LED
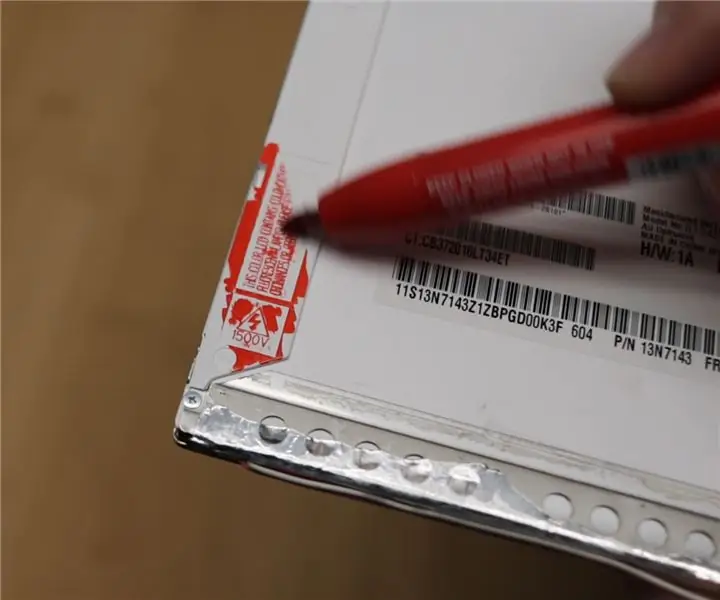


Odkryliśmy, że przydatne jest łączenie komponentów za pomocą kabla JST, dzięki czemu można je łatwo odłączyć w celu montażu znaku lub wymienić części, jeśli którakolwiek część ulegnie uszkodzeniu i trzeba ją wymienić. Możesz przylutować matrycę LED bezpośrednio do płyty arduino/mikrokontrolera, jeśli chcesz zmniejszyć krok, ale trudno będzie ukryć Arduino z tyłu tekturowego znaku.
1. Dowiedz się, jak lutować, korzystając z Przewodnika po doskonałym lutowaniu Adafruit
Będziesz musiał przylutować przewody do złącza przez otwory w płycie arduino.
2. Istnieje duża szansa, że twoja matryca LED ma już 3-pinowy kabel JST podłączony z tyłu matrycy. Złącze JST, którego chcesz użyć, powinno być oznaczone DIN w miejscu, w którym przewody są podłączone do matrycy. Sprawdź, czy ma wtyczkę lub gniazdo na złączu. Do połączenia z płytą potrzebny będzie drugi koniec (wtyczka lub gniazdo). Twoja matryca może mieć również złącze 2-przewodowe podłączone w tym samym miejscu, co złącze 3-stykowe. Nie będziemy potrzebować tego łącznika do tego projektu. Jeśli twoja matryca nie ma już podłączonego złącza JST, powinieneś wybrać jedną stronę kabla i przylutować go do matrycy na DIN dopasowując czerwony przewód do zasilania/napięcia, środkowy przewód do danych i trzeci przewód do masy (GND).
Jeśli na matrycy są inne złącza (2 przewodowe, 3 przewodowe DOUT) możesz je tam zostawić. Ukryjemy je na odwrocie znaku. Możesz również połączyć ze sobą dwie matryce, aby uzyskać dłuższy znak przewijania na większym kawałku kartonu.
3. Będziesz musiał przylutować pasujące (wtyk lub gniazdo) złącze JST do Arduino. Na złączu są trzy przewody. Jeden powinien być czerwony, a pozostałe są zwykle biało-zielone, a czasem żółte lub czarne. Czerwony przewód jest podłączony do zasilania, zwykle oznaczonego 3V lub 3,3V na Arduino/płycie. Przełóż goły koniec przewodu przez otwór 3 V lub 3,3 V na płytce i przylutuj do płytki. Drugim zewnętrznym przewodem z 3-przewodowego JST jest przewód uziemiający. Przełóż goły koniec tego przewodu przez otwór oznaczony jako GND w swojej płytce. Przylutuj na miejsce. Środkowy przewód służy do przesyłania danych. Można go podłączyć do dowolnego pinu cyfrowego (PWM) w Arduino lub mikrokontrolerze. W tym projekcie użyjemy pinu 6. Przylutuj środkowy przewód złącza do pinu 6 na płycie.
4. Do arduino/płytki nie trzeba lutować żadnych innych przewodów. Do zasilania użyjemy kabla USB i połączymy go ze złączem microUSB na płytce.
Krok 3: Zaprogramuj Arduino



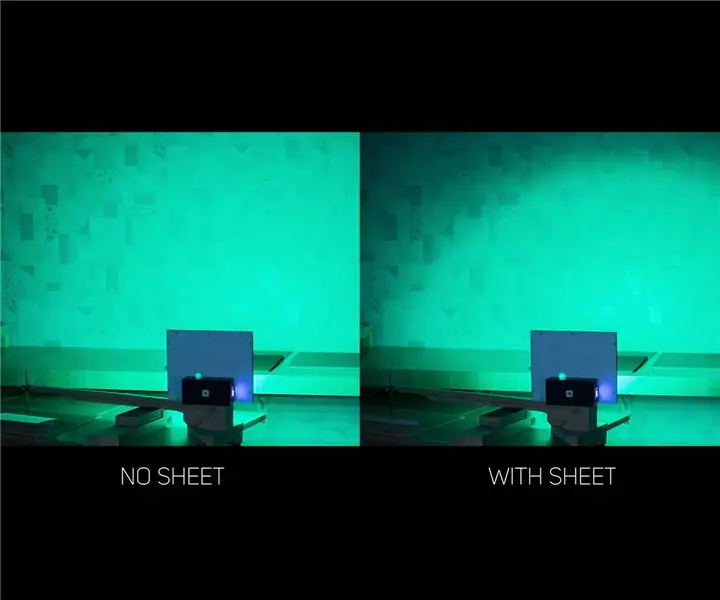
Zanim umieścimy tablicę na tabliczce, będziemy musieli ją zaprogramować. Będziesz potrzebować komputera i kabla USB do transmisji danych na microUSB (kabel dostarczony z ładowarką może służyć tylko do zasilania. Potrzebujesz kabla do transmisji danych i zasilania).
1. Pobierz Arduino IDE z https://www.arduino.cc/en/main/software. Jeśli nie znasz oprogramowania i kodu Arduino, zalecamy wypróbowanie niektórych samouczków na stronie Arduino.
2. Będziesz musiał dodać trzy biblioteki Arduino. Można je pobrać z Arduino IDE.
2a. Otwórz środowisko Arduino IDE.
2b. Korzystając z menu u góry strony, przejdź do opcji Szkic > Dołącz bibliotekę > Zarządzaj bibliotekami…
2c. Spowoduje to wyświetlenie Menedżera Biblioteki. W prawym pasku wyszukiwania wyszukaj „neomatrix”. Następnie kliknij przycisk Instaluj. Powtórz to wyszukiwanie i zainstaluj dla "neopixel" i "adafruit gfx library"
3. Pobierz kod z tego samouczka - dodaliśmy kod jako plik do pobrania w tym samouczku. Pliki Arduino muszą znajdować się w folderze o tej samej nazwie co plik. Gdy pobierzesz plik tutaj i spróbujesz go otworzyć, pojawi się komunikat „Plik „blmNamesSignCode.ino” musi znajdować się w folderze szkicu o nazwie „blmNamesSignCode”. Utworzyć ten folder, przenieść plik i kontynuować?”. Kliknij OK i utwórz folder. W tym kroku dołączamy również kod jako zrzuty ekranu na wypadek, gdybyś sam chciał wpisać go do Arduino IDE.
4. Otwórz plik.ino w Arduino IDE.
5. W naszym kodzie używamy podzbioru nazw z kampanii #SayHerName. Możesz dodać dodatkowe imiona kobiet i dziewcząt, które padły ofiarą przemocy wobec Murzynów, dodając wiersze po wierszu 41 i formatując jak imiona z poprzednich wierszy. Listę In Memoriam można znaleźć tutaj w kampanii Say Her Name https://aapf.org/shn-inmemoriam. Inne nazwiska zapamiętane jako część ruchu Black Lives Matter Movement można znaleźć na #SayTheirNames List https://sayevery.name/ oraz w artykule Black Lives Matter na Wikipedii
6. Podłącz płytkę do komputera za pomocą kabla USB/microUSB. Korzystając z paska menu u góry wybierz Narzędzia. Przewiń w dół do Tablicy i wybierz dowolną tablicę, której używasz. Następnie wybierz Narzędzia > Port z paska menu, twoja tablica powinna automatycznie pojawić się na liście portów. Jeśli tak nie jest, upewnij się, że używasz kabla do transmisji danych do połączenia płyty z komputerem.
7. Kliknij przycisk Weryfikuj. Spowoduje to skompilowanie szkicu i poinformuje Cię, jeśli wystąpią problemy.
8. Kliknij przycisk strzałki w prawo Prześlij, aby wgrać program do Arduino.
9. Odłącz swoją płytę od komputera.
10. Podłącz Arduino do matrycy LED za pomocą złącz JST. Podłącz Arduino do power banku/baterii za pomocą kabla USB/USBmicro. Upewnij się, że bateria i deska są włączone, jeśli mają włączniki/wyłączniki. Na Arduino powinna znajdować się dioda LED, która informuje, że ma zasilanie i jest włączona. Niektóre płyty potrzebują kilku sekund na uruchomienie. Nazwy powinny automatycznie zacząć przewijać się na matrycy LED.
Rozwiązywanie problemów:
Czy masz zasilanie/czy bateria jest naładowana? Czy wszystko jest połączone? Czy twoje połączenia lutowane są dobre? Czy pomyliłeś jakieś przewody, aby Twoje Arduino nie było prawidłowo podłączone do Twojej matrycy? Jeśli wszystko jest włączone i nie ma przewijania, czy wgrałeś swój program do Arduino?
Krok 4: Dodaj matrycę LED do znaku

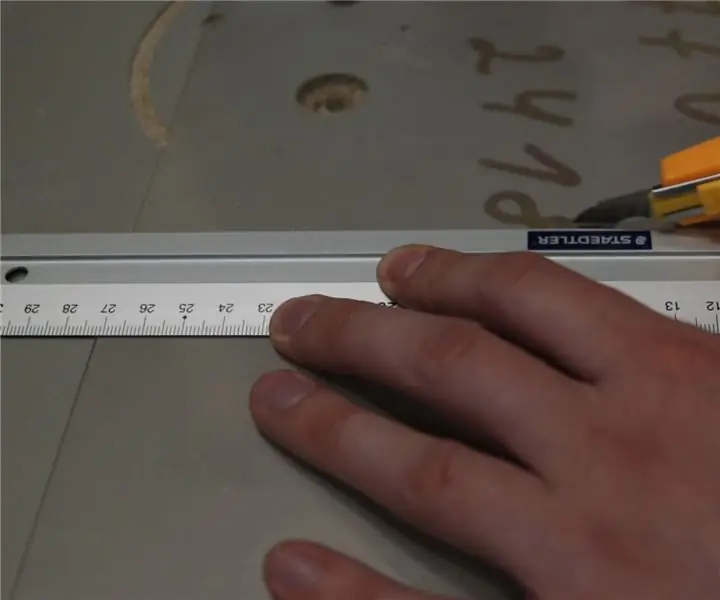
Rozpocząłeś układ swojego znaku w poprzednim kroku i zostawiłeś miejsce na matrycę LED. Teraz założymy matrycę i przełożymy przewody z tyłu znaku.
1. Odłącz Arduino od matrycy LED przy złączu JST.
2. Umieścić matrycę w otwartym miejscu na froncie znaku z drutami pomiędzy matrycą a tekturą.
3. Przechyl matrycę do góry i za pomocą ołówka lub markera zaznacz miejsce, w którym przewody mają przejść przez znak. Prawdopodobnie masz dodatkowe przewody do DOUT, zaznacz je również, aby znalazły się za kartonem.
4. Usuń matrycę. Używając płaskiej powierzchni i noża hobbystycznego lub noża do kartonów, ostrożnie wytnij małe otwory, przez które wszystkie kable muszą przejść do tylnej części znaku.
5. Ostrożnie przeciągnij kable do tyłu.
6. Dodaj mocną dwustronną taśmę lub dwustronną taśmę piankową z tyłu matrycy LED. Użyj silnego nacisku, aby przykleić matrycę na miejscu z przodu tekturowego znaku.
Krok 5: Zakończenie podpisu i rzecznictwa

1. Podłącz ponownie Arduino/płytkę do matrycy z tyłu Twojego znaku. Możesz użyć taśmy maskującej lub taśmy elektrycznej, aby przytrzymać dodatkowe kable i przewody. Używamy również taśmy elektrycznej owiniętej wokół deski jako trochę dodatkowej ochrony. Możesz wydrukować obudowę w 3D, aby uzyskać lepszą ochronę Arduino.
2. Podłącz baterię do Arduino i odwróć znak, aby upewnić się, że matryca jest podświetlona i przewija słowa.
Rozwiązywanie problemów: Czy połączenia są szczelne i czy są prawidłowe? Czy twoja bateria ma moc?
Rzecznictwo
Ten projekt został stworzony dla poparcia Black Lives Matter i dalszego upamiętniania kobiet i dziewcząt, które zostały zabite w wyniku przemocy skierowanej przeciwko Czarnym. Kampania #SayHerName zawiera żądania i inicjatywy polityczne, które mają na celu urzeczywistnienie zmian pod adresem https://aapf.org/shndemands. Advocacy for Justice dla Breonny Taylor można znaleźć na stronie https://justiceforbreonna.org/, w tym konkretne działania, które możesz podjąć, aby uzyskać #JusticeforBre. Należą do nich petycja i dane kontaktowe agencji śledczych, instytucji i osób odpowiedzialnych za śledztwo w sprawie jej śmierci.
Zalecana:
Przyciski przewijania myszy: 5 kroków

Przyciski przewijania myszy: Przez lata miałem kilka myszy komputerowych, a kółko przewijania jest jedyną rzeczą, która konsekwentnie albo nie działa, albo działa nieregularnie. W większości unikałem używania przewijania do niedawna, kiedy zdecydowałem się dać pakiet graficzny
Utwórz widok przewijania za pomocą Swift: 9 kroków

Utwórz widok przewijania za pomocą Swift: Kilka miesięcy temu nie wiedziałem o istnieniu Swift i Xcode. Dziś udało mi się opracować niewielką część aplikacji, którą chcę stworzyć. Udało mi się stworzyć coś fajnego, czym chciałbym się z Wami podzielić. W tym samouczku wezmę
Spraw, aby kółko przewijania myszy poruszało się jak masło: 6 kroków

Spraw, aby kółko przewijania myszy poruszało się jak masło: Nienawidzisz tego sztywnego, klikającego kółka myszy? Nadaj kółku myszy super gładkie, płynne obracanie masła w 10 minut.Jeśli potrafisz obsługiwać mały śrubokręt, powinieneś być w stanie to zrobić niezależnie od sposobu złożenia myszy.Narzędzia: 1 komp
Kółko przewijania pulpitu i regulacja głośności!: 8 kroków (ze zdjęciami)

Pulpit przewijania i regulacja głośności!: Stwórz weekendowy projekt magazynu, 3/4/09 Niektóre tłaNiedawno czytałem wiele różnych blogów. Codziennie będę czytać najnowsze posty na engadget, lifehacker, hackaday, BBG i blogu MAKE:. Problem dla mnie pojawił się, gdy zdałem sobie sprawę, że
Komputerowe kółko przewijania, wersja łożysk: 5 kroków

Komputerowe kółko do przewijania, wersja z łożyskami: Ciężkie kółko do przewijania, które wykonuje pracę konwencjonalnego kółka myszy. Przydatne do przewijania długich list, edycji wideo i powiększania w programach takich jak Google Earth.Większa średnica i waga oznaczają, że można osiągnąć szybsze przewijanie
