
Spisu treści:
2025 Autor: John Day | [email protected]. Ostatnio zmodyfikowany: 2025-01-23 15:02
W ten sposób stworzyłem przycisk Push To Talk, którego możesz używać stopami.
Krok 1: Zbierz materiały i narzędzia


Pierwszym i najważniejszym krokiem w każdym projekcie jest zebranie materiałów i narzędzi, chyba że chcesz zostać przeklęty, że co 2 minuty błąkasz się w poszukiwaniu tego jednego narzędzia, którego potrzebujesz.
Materiały
- Arduino Pro Micro - pukanie będzie działać tak długo, jak używa układu MEGA32U4
- LED RGB
-
Rezystory
- Czerwony - 180 Ω
- Zielony - 100 Ω
- Niebieski - 100 Ω
- Przycisk zręcznościowy
- Drut
- Lutować*
- Rurki termokurczliwe - opcjonalnie*
- Kabel micro USB, wystarczająco długi, aby dosięgnąć podłogi*
Uwaga na temat wyboru Arduino. Pro Micro wykorzystuje układ MEGA32U4, który świetnie współpracuje z biblioteką keyboard.h, aby kod był naprawdę prosty. Mikrokontroler, który używa tego chipa, powinien działać (użyłem podróbki i działa dobrze). Również w wersji, którą wykonałem, użyłem na wszystkich opornikach 330 Ω, co oznacza, że czerwony jest znacznie jaśniejszy niż inne kolory.
Narzędzia
- Lutownica*
- Nożyce do drutu*
- Szczypce półokrągłe
- Narzędzia do tworzenia przypadku
Notatka na sprawie: do wykonania obudowy użyłem drukarki 3D, ponieważ uznałem, że jest to najłatwiejsze. Możesz użyć do tego dowolnego przypadku, ale pamiętaj, że będzie to coś, na czym oprzesz stopę, aby z niego skorzystać.
*Nie pokazano na zdjęciach
Krok 2: Części do wydrukowania - opcjonalnie
Wydrukowałem 3 części i były one najdłuższą częścią projektu, dlatego jest tak wcześnie w projekcie. Części można znaleźć tutaj.
Pierwszym potrzebnym jest przewodnik lutowania. Służy do utrzymywania wszystkich części na miejscu podczas lutowania razem diody LED i przycisku.
Podczas drukowania Top of case użyłem podpórek na górze otworu przycisku, ale żadne inne podpory nie były potrzebne.
Kolejne są w dowolnej kolejności, góra i dół koperty. Dno zatrzaśnie się na górze, aby wszystko objąć.
Krok 3: Złóż swój obwód

Ten krok polega na połączeniu wszystkich części obwodu. Myślę, że to jest najbardziej zagmatwana część.
RGB ma 4 przewody, po jednym dla każdego koloru i jeden dla masy. Zwróć uwagę, że mam wspólną diodę LED katody, jeśli masz wspólną diodę LED anody, układ pinów będzie inny; aby dowiedzieć się, który masz, spójrz na opakowanie, jeśli go masz, lub spróbuj podłączyć go do źródła napięcia. Jeśli musisz przyłożyć uziemienie do najdłuższego przewodu, masz wspólną katodę, jeśli musisz przyłożyć napięcie do najdłuższego przewodu i uziemić dowolne inne przewody, masz wspólną anodę. Zrobiłem to tylko ze wspólną katodową diodą LED.
- Na początek zdejmij końcówki 5 przewodów, przewody, których używam, pochodziły ze starego kabla taśmowego komputera.
-
Przypnij końce rezystorów dość posortowane, może o długości około 10 mm lub na tyle długo, że czujesz się komfortowo również przy lutowaniu.
Jeśli używasz koszulki termokurczliwej, pokryje ona połączenie między przewodem, rezystorem i diodą LED. Po prostu upewnij się, że żaden z przewodów nie przesuwa się i nie zwiera
- Po ustaleniu typu diody LED przylutuj diody LED do odpowiednich rezystorów. Nie lutuj jeszcze kołka uziemiającego.
- Po przylutowaniu diody LED do rezystorów umieść diodę i przycisk w prowadnicy lutowania wydrukowanej w ostatnim kroku. teraz zegnij przewód uziemiający diody LED, aby zetknął się z jednym z przewodów przycisku.
- Przylutuj przewód uziemiający do przewodu przycisku i przewodu uziemienia diody LED.
- Przylutuj przewód przycisku do drugiego przewodu przycisku.
- Przylutuj pozostałe końce przewodów do odpowiednich pinów w Arduino.
Jeśli chcesz zmienić piny LED, upewnij się, że podłączasz je do pinu PWM w Arduino. W Pro micro są to szpilki z kółkami wokół nich. Aktualizacje będą również musiały zostać wprowadzone do kodu.
Krok 4: Zaprogramuj kontroler
Teraz czas na podłączenie Arduino i załadowanie programu.
Program jest dość prosty, jest to w zasadzie tylko odmiana przykładu Keyboard.h i przykładu RGB LED, po prostu posiekane i zmieszane razem.
Cała górna sekcja definiuje pewne wartości, które mają być używane w całym kodzie, najpierw piny, przyciski i każdy kolor diody LED otrzymują pin, które można dostosować, jeśli potrzebujesz.
Pierwsze kilka wierszy definiuje tylko kolory włączenia/stanu. Można je łatwo zmienić, po prostu wprowadzając wartość RGB żądanego koloru. Google ma selektor kolorów, który poda wartości dowolnego koloru.
W celu konfiguracji najpierw ustawiamy nasze piny wejścia/wyjścia, wejście dla przycisku i wyjście dla diod LED. Następnie ustawiamy kolor diody na kolor włączony powyżej. Na koniec musimy nawiązać komunikację z komputerem, aby rozpoznał Arduino jako „klawiaturę”, abyśmy mogli wysyłać polecenia klawiszy.
Następnie dla pętli musimy tylko sprawdzić, czy przycisk został naciśnięty za pomocą digitalRead() na pinie przycisku. Gdy zobaczymy naciśnięcie, możemy wysłać żądane naciśnięcie klawisza do komputera i zmienić kolor diody LED na kolor statusu. Jeśli nie stwierdzimy, że przycisk został naciśnięty, zwalniamy klawisz, ustawiając kolor z powrotem na kolor włączony.
Tylko uwaga na temat uderzenia klawiatury, które wysyłamy, KEY_LEFT_ALT, kiedy używamy biblioteki Keyboard.h, chcemy użyć press() i release() zamiast send() dla klawiszy modyfikujących, pełną listę można znaleźć tutaj. Dla każdego klawisza, na którym używasz press(), będziesz potrzebować również release() tego samego klawisza, w przeciwnym razie ten klawisz zostanie przytrzymany, dopóki nie odłączysz Arduino.
#włączać
// zdefiniuj pin przycisku i piny LED int Button_pin = 7; wewn. RLED = 3; wewn. GLED = 5; wewn. BLED = 6; // zdefiniuj kolor diody w stanie włączonym int Ron = 0; int Gon = 0; int Bon = 255; // zdefiniuj kolor diody LED podczas stanu lub naciśnięcia przycisku int RSstat = 255; int Gstat = 0; int Bstat = 255; void setup() { //uczyń pin 10 wejściem i włącz // rezystor pullup, aby był wysoki, // chyba że jest podłączony do masy: pinMode(Button_pin, INPUT_PULLUP); // konfiguracja pinów LED pinMode(RLED, OUTPUT); pinMode (GLED, WYJŚCIE); pinMode (BLED, WYJŚCIE); // ustaw diodę LED na kolor analogWrite(RLED, Ron); zapis analogowy (GLED, Gon); zapis analogowy (BLED, Bon); Klawiatura.początek(); } void loop() { //jeśli przycisk zostanie naciśnięty if (digitalRead(Button_pin) == LOW) { // wyślij naciśnięcie Keyboard.press(KEY_LEFT_ALT); // zmień kolor LED na kolor statusu analogWrite(RLED, RStat); zapis analogowy (GLED, GStat); zapis analogowy (BLED, BStat); } else { // zwolnij klawisz Keyboard.release(KEY_LEFT_ALT); // zmień kolor diody LED na włączony analogWrite(RLED, Ron); zapis analogowy (GLED, Gon); zapis analogowy (BLED, Bon); } }
Krok 5: Złóż wszystko razem

Teraz, gdy stworzyliśmy obudowę, zmontowaliśmy obwód i umieściliśmy kod na naszym Arduino, możemy wreszcie wszystko połączyć.
Włóż przycisk i diodę LED na miejsce, ustaw Arduino na miejscu i prawie gotowe!
Ostatnim krokiem, który będzie zależeć od Ciebie, będzie przejście do programu, którego używasz i zaprogramowanie przycisku zaprogramowanego na Arduino jako przycisku „naciśnij i mów”. W aplikacji komputerowej Discord odbywa się to w ustawieniach głosu i wideo użytkownika.
To wszystko, teraz powinieneś mieć działający zewnętrzny przycisk „Naciśnij i mów”!
Jeśli masz pytania dotyczące tego projektu, zostaw je poniżej, a postaram się odpowiedzieć!
Zalecana:
Obrotowy przycisk enkodera: 6 kroków

Przycisk enkodera obrotowego: Jest to obrotowy pilot zdalnego sterowania oparty na enkoderze obrotowym. Posiada następujące cechy.Zasilanie bateryjne z bardzo niskim poborem prądu po aktywacjiAutomatyczna aktywacja po obróceniu sterowaniaAutomatyczne uśpienie po okresie bezczynnościKonfiguracja
Naciśnij przycisk); //Gra LCD Arduino: 5 kroków (ze zdjęciami)

Naciśnij przycisk); //Gra LCD Arduino: Ostatnio w Scouts pracowałem nad odznaką Meritum Game Design. Dla jednego z wymagań zbudowałem tę grę przy użyciu Arduino, która jest oparta na grze LED Rocker. Celem gry jest zdobycie jak największej liczby punktów. Na początku t
FPGA Cyclone IV DueProLogic - przycisk i dioda LED: 5 kroków
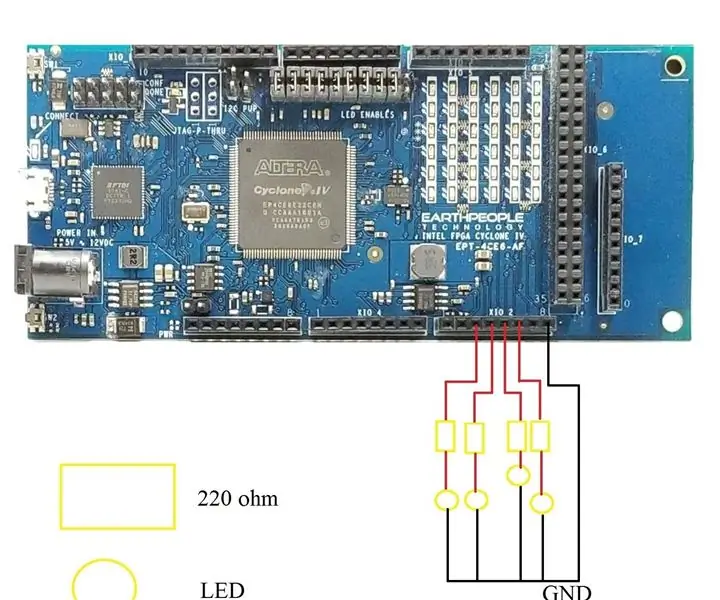
FPGA Cyclone IV DueProLogic - Przycisk i dioda LED: W tym samouczku użyjemy układu FPGA do sterowania zewnętrznym obwodem diody LED. Zamierzamy wykonać następujące zadania (A) Użyj przycisków na FPGA Cyclone IV DuePrologic do sterowania diodą LED. (B) Dioda Flash włączona & okresowo wyłączaj Demo wideo Lab
Zmieniacz kart uruchamiany nogą: 4 kroki
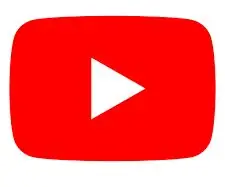
Zmieniacz kart uruchamiany przez stopę: Po otrzymaniu laptopa w klasie uczniowie zawsze mają pokusę, aby zrezygnować z zadania, takiego jak oglądanie youtube lub granie w gry. Ponieważ nauczyciele nie są idiotami, często przeprowadzają nieoczekiwane kontrole ucznia, próbując przyłapać go na winie. Mój mały brat, żywioł
Mów i pisownię: Wstępna praca zrób to sam: 8 kroków

Speak & Spell: Wstępna praca zrób to sam: Te instrukcje dotyczą klasycznych pomocy edukacyjnych Texas Instruments: Speak & Matematyka, Mów i Amp; Literuj i mów i amp; Czytać. Modyfikacje i DodatkiWymiana: pianka grilla głośnika Komora baterii: Dostęp Klucz Wyjmowanie baterii: Uchwyty
