
Spisu treści:
2025 Autor: John Day | [email protected]. Ostatnio zmodyfikowany: 2025-01-23 15:02

Cześć, Mam nadzieję, że dobrze się czujesz podczas tej pandemii. W tym samouczku nauczę Cię, jak pobrać Android Studio i uruchomić swoją pierwszą aplikację za pomocą Kotlina. Na końcu tego samouczka powinieneś wiedzieć, jak pobrać i stworzyć prostą aplikację przy użyciu Android Studio. Nie jest wymagana wcześniejsza wiedza. Powinno to zająć około 15-30 minut. Jeśli masz jakieś pytania i/lub komentarze, zostaw je w sekcji komentarzy. Mam nadzieję, że spodoba ci się i wiele się nauczysz z tego samouczka.
Krok 1: Pobierz Studio Android




Aby stworzyć tę aplikację, będziemy musieli pobrać studio Android. Aby to zrobić, wejdź na https://developer.android.com/studio i kliknij Pobierz Android Studio. Zaakceptuj warunki i kliknij pobierz. Gdy downloader zakończy pobieranie, otwórz go. Kliknij kontynuuj. upewnij się, że obie opcje są zaznaczone, a następnie kliknij kontynuuj. Następnie wybierz miejsce, w którym powinny znajdować się pliki (zaleca się, aby znajdowało się w pliku programu). Kliknij przycisk Kontynuuj, a następnie pozwól mu zainstalować. Może to potrwać kilka minut. Po zakończeniu kliknij Zakończ. Otwórz Android Studio.
Krok 2: Utwórz nowy projekt



Teraz musimy stworzyć nowy projekt. Kliknij Rozpocznij projekt studia na Androida. Następnie wybierz podstawową aktywność. Ostatnim krokiem do stworzenia projektu jest nazwanie go. Możesz nazwać go, jak chcesz, ale nazwałem go MyApp. Upewnij się, że język jest ustawiony na Kotlin. Ustaw minimalny pakiet SDK na API 16. Następnie kliknij Zakończ.
Krok 3: Uruchamianie emulatora



Emulator to wirtualne urządzenie, które jest jak Twój telefon, po prostu wirtualne. Aby to skonfigurować, przejdź do menedżera AVD Kliknij + Utwórz urządzenie wirtualne. (Jeśli wcześniej utworzyłeś urządzenie wirtualne, okno pokazuje wszystkie istniejące urządzenia, a przycisk + Utwórz urządzenie wirtualne znajduje się na dole). Okno Wybierz sprzęt wyświetla listę wstępnie skonfigurowanych definicji urządzeń sprzętowych. Wybierz definicję urządzenia, na przykład Pixel 2, i kliknij Dalej. W oknie dialogowym Obraz systemu na karcie Zalecane wybierz najnowszą wersję. (To ma znaczenie). Jeśli łącze Pobierz jest widoczne obok najnowszej wersji, oznacza to, że nie jest ona jeszcze zainstalowana i musisz ją najpierw pobrać. W razie potrzeby kliknij łącze, aby rozpocząć pobieranie, a po zakończeniu kliknij przycisk Dalej. Może to chwilę potrwać w zależności od szybkości połączenia. Obrazy systemu mogą zajmować dużo miejsca na dysku, więc po prostu pobierz to, czego potrzebujesz. W następnym oknie dialogowym zaakceptuj wartości domyślne i kliknij przycisk Zakończ. Menedżer AVD pokazuje teraz dodane urządzenie wirtualne. Jeśli okno Your Virtual Devices AVD Manager jest nadal otwarte, zamknij je. Aby uruchomić go w Android Studio, wybierz Uruchom > Uruchom aplikację lub kliknij ikonę Uruchom na pasku narzędzi. Ikona zmienia się po uruchomieniu aplikacji. W Uruchom > Wybierz urządzenie, w obszarze Dostępne urządzenia wybierz właśnie skonfigurowane urządzenie wirtualne. Na pasku narzędzi pojawia się również menu rozwijane. Emulator uruchamia się i uruchamia tak samo jak urządzenie fizyczne. W zależności od szybkości komputera może to chwilę potrwać. Możesz spojrzeć na mały poziomy pasek stanu na samym dole Android Studio, aby zobaczyć wiadomości, aby zobaczyć postęp.
Krok 4: Wniosek


Teraz powinieneś być w stanie stworzyć swoją pierwszą aplikację w Android Studio. Mam nadzieję, że ten samouczek wiele Cię nauczył. Jeśli chcesz więcej samouczków dotyczących Android Studio, zostaw swoje komentarze poniżej. Jeśli Ci się spodobało, podziel się nim ze znajomymi. Jeśli masz jakieś pytania i/lub komentarze, zostaw je w sekcji komentarzy.
Zalecana:
Pobieranie oprogramowania Arduino i Drive Station, którego będziesz potrzebować dla MiniFRC (AKTUALIZACJA 13.05.18): 5 kroków

Pobieranie oprogramowania Arduino i Drive Station, którego będziesz potrzebować dla MiniFRC (AKTUALIZACJA 13.05.18): MiniFRC to odbywający się co dwa lata konkurs mini-robotów organizowany przez zespół FRC 4561, TerrorBytes. Zespoły budują roboty w skali ćwiartkowej, aby rywalizować na polu FRC w skali ćwiartkowej. W tym samouczku pokażę Ci, jak pobrać i zainstalować całe niezbędne oprogramowanie
Pobieranie czasu z Internetu za pomocą ESP8266 - Projekt zegara NTP z ESP8266 Nodemcu: 5 kroków

Pobieranie czasu z Internetu za pomocą ESP8266 | Projekt zegara NTP z ESP8266 Nodemcu: W tym samouczku zobaczymy, jak uzyskać czas za pomocą ESP8266/nodemcu z Arduino IDE. Uzyskanie czasu jest szczególnie przydatne w rejestrowaniu danych w celu oznaczenia czasu odczytów. Jeśli Twój projekt ESP8266 ma dostęp do Internetu, możesz uzyskać czas za pomocą Network T
Pobieranie Windows 3.1 i 95 na iPodzie Touch: 4 kroki

Pobieranie systemu Windows 3.1 i 95 na iPodzie Touch: Cześć. do tego projektu będziesz potrzebować kilku rzeczy, a ja będę jak najdokładniej odpowiadać na wszystko, o co mnie poprosisz. po pierwsze, twoje wymagania to: Rzeczywiste urządzenia: iPod Touch, Iphone - nie ma znaczenia, która generacja jest prawie pewna, że będzie działać na wszystkich
Pobieranie Mac OS 7 na iPodzie Touch.: 4 kroki
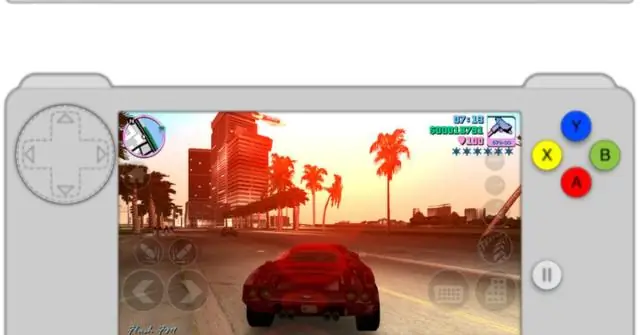
Pobieranie Mac OS 7 na iPodzie Touch.: Ok chłopaki. jeśli przeczytałeś moje inne instrukcje, dowiesz się, że jestem bardzo znudzony uruchamianiem samego systemu operacyjnego iPod touch. Potrzebuję więcej. więc postanowiłem sprawić, by ta zabawna mała instrukcja była dla niektórych ludzi takich jak ja
Nietrudne pobieranie filmów z YouTube: 4 kroki

Nie twarde pobieranie filmów z YouTube: W tej instrukcji pokażę, jak pobrać „YouTube”; filmy szybko. Proszę cieszyć się moją instrukcją, a także komentować, oceniać, a nawet zadać jakiekolwiek pytania. Cieszyć się
