
Spisu treści:
- Autor John Day [email protected].
- Public 2024-01-30 11:27.
- Ostatnio zmodyfikowany 2025-01-23 15:02.




Cześć wszystkim! To jest mój oficjalny przewodnik na temat tworzenia pokazu świetlnego za pomocą lightshowpi od października 2020 r.
Krok 1: Zbierz swoje zapasy
Do tego projektu będziesz potrzebować:- Raspberry Pi (użyłem modelu B+, który kupiłem lata temu z dobrej woli. O ile wiem, to będzie działać ze wszystkimi pi z wyjątkiem 4, jednak nie mogę tego zweryfikować.)
www.raspberrypi.org/produkty/
- Karta SD/Micro SD Card (zależy to od tego, jakiego pi używasz. Wystarczy cokolwiek 16 GB lub więcej)
www.walmart.com/ip/SanDisk-32GB-microSDHC-…
- Kabel zasilający Micro USB (dla Raspberry Pi)
- 8-kanałowa płyta przekaźnikowa półprzewodnikowa Sainsmart
www.sainsmart.com/products/8-channel-5v-so…
- 10-kanałowy blok dystrybucji zasilania
www.speedwaymotors.com/Electrical-10-Termi…
- Cztery hiperwytrzymałe punkty sprzedaży
www.walmart.com/ip/Hyper-Tough-Grounding-D…
-Dwa Hyper Tough 2 Gang Boxy
www.walmart.com/ip/Hyper-Tough-2-Gang-Swit…
- Przewody połączeniowe męskie-męskie, męskie-żeńskie i żeńskie-żeńskie
www.amazon.com/gp/product/B072L1XMJR/ref=p…
-16 Gauge drutu
www.walmart.com/ip/16-Gauge-Czerwony-Czarny-Powe…
- Cyfrowy nadajnik FM HiLetGo
www.amazon.com/gp/product/B07X3Z8YTD/ref=p…
- Przecinak do drutu i ściągacz izolacji
www.walmart.com/ip/Wire-Stripper-Universal…
- Taśma elektryczna
-Lutownica
www.walmart.com/ip/Hyper-Tough-30-Watt-Sol…
- Laptop/komputer z czytnikiem/nagrywarką kart SD
-Dwa bolcowa wtyczka zasilania
www.amazon.com/ARyee-Universal-Compatible-…
Krok 2: Rozpocznij okablowanie




Zanim skonfigurujemy raspberry pi, będziesz chciał wykonać wszystkie niezbędne okablowanie w ten sposób, po skonfigurowaniu pi możesz iść dalej i przetestować sprzęt. Na początek będziesz chciał wyciągnąć arkusz referencyjny dla układu pinów GPIO dla twojego odpowiedniego pi. Na przykład ten, którego użyłem, jest dołączony do tego kroku.
Na płycie Sainsmart weź płaski śrubokręt i poluzuj wszystkie śruby kanałowe (śruby w małych zielonych pudełkach). Następnie chwyć kable połączeniowe męskie i żeńskie i podłącz je w następujący sposób:
GPIO 11 do CH1
GPIO 12 do CH2
GPIO 13 do CH3
GPIO 15 do CH4
GPIO 16 do CH5
GPIO 18 do CH6
GPIO 22 do CH7
GPIO 7 do CH8
POMINĄĆ
GPIO 6 do GND
GPIO 2 do VCC
Uwaga: Na płycie SSR znajdują się dwa GND. Użyj tego obok VCC.
Następnie będziesz chciał wyciąć 16 kawałków drutu o średnicy 16 (2 na każdy z 8 kanałów) i zdjąć tylko koniec, około 1/16 cala. Następnie włóż w wyjściową stronę płyty ssr i dokręć śruby kanału (nie za mocno).
Zanim przejdziemy dalej, jest kilka rzeczy, które powinieneś wiedzieć: na gniazdkach ściennych znajdują się dwa zestawy śrub, jedna brązowa i jedna srebrna. Strona brązowa oznacza moc, a srebrną ziemię. Teraz, co chcesz zrobić, to wziąć lewy przewód z kanału pierwszego i poprowadzić go do górnej śruby po brązowej stronie. Następnie przejdź do następnego kanału i użyj lewego przewodu i poprowadź go do dolnej śruby po tej samej stronie. Powtarzaj, aż osiem przewodów biegnie do gniazdek.
Następnie będziesz musiał wykonać przewody uziemiające. Wytnij kawałek drutu o średnicy 16 i połącz razem uziemienie. W tym celu przymocuj jeden przewód do górnej srebrnej śruby, a następnie do dolnej srebrnej śruby kolejnego wylotu. Powinieneś wtedy skończyć z jednym przewodem uziemiającym, który nie jest podłączony. Połącz dwie wtyczki zasilania i albo przylutuj, albo zaciśnij razem przewody ujemne.
Teraz chwyć 10-kanałową szynę zasilania. Potrzebujesz tylko 9 kanałów. Połącz 9 z nich razem (po tej samej stronie). Następnie weź właściwy przewód z pierwszego kanału na płycie SSR i podłącz go do pierwszego używanego kanału. Zrób to, aż wszystkie 8 przewodów zostanie podłączonych do szyny zbiorczej. Następnie weź przewód dodatni z dwubolcowej wtyczki zasilania i poprowadź go do ostatniego kanału szyny zbiorczej.
Teraz najtrudniejsza część się skończyła!
Krok 3: Skonfiguruj Raspberry Pi
Dla tych, którzy są nowicjuszami w Raspberry Pi, zacznij tutaj:
Jest kilka programów, które musisz pobrać, zanim rozpoczniemy konfigurację. W przypadku wszystkich poniższych łączy wybierz swój system operacyjny do właściwego pobrania.
- Raspberry Pi Imager
www.raspberrypi.org/downloads/
- PuTty
www.chiark.greenend.org.uk/~sgtatham/putty…
- Formatowanie kart SD
www.sdcard.org/downloads/formatter/
- Zaawansowany skaner IP
www.advanced-ip-scanner.com/download/Advan…
Po pobraniu zacznij od podłączenia karty SD. Otwórz program do formatowania kart SD i wybierz dysk, który chcesz sformatować. Następnie sformatuj kartę. To tylko środek ostrożności, aby reszta procesu przebiegała sprawniej.
Następnie pobierz system NOOBS OS dla raspberry pi tutaj:
downloads.raspberrypi.org/NOOBS_latest
Uwaga: Powodem, dla którego wybrałem NOOBS zamiast Raspberry Pi OS, jest to, że NOOBS oferuje szybką metodę odzyskiwania w przypadku, gdy potrzebujesz nowej instalacji.
Gdy to zrobisz, otwórz program raspberry pi imager, przewiń w dół do niestandardowego systemu operacyjnego, znajdź plik NOOBS.zip, wybierz dysk, na którym chcesz napisać swój system operacyjny i napisz!
Po zakończeniu włóż kartę SD do gniazda na pi. Większość z nich znajduje się pod płytą, naprzeciwko portów USB. Na razie będziesz chciał także podłączyć mysz do Raspberry Pi. Podłącz zasilacz micro USB do rpi. Następnie użyj HDMI, aby podłączyć go do telewizora, monitora komputera itp. Po pewnym czasie raspberry pi wyświetli monit z pytaniem, jaki system operacyjny chcesz zainstalować. Wybierz pierwszą opcję (Raspberry Pi OS Full/Desktop). Pozwól mu zainstalować system operacyjny, a następnie zrestartuje pi. Postępuj zgodnie z wyskakującymi instrukcjami, aby zaktualizować swoje pi i ustawić hasło do SSH (którego użyjemy później).
Po tym wszystkim będziesz chciał kliknąć logo Raspberry Pi w lewym górnym rogu. Następnie z rozwijanego menu przejdź do Preferencje> Konfiguracja Raspberry Pi. Spowoduje to otwarcie menu z różnymi ustawieniami dla twojego Raspberry Pi. Kliknij kartę „Interfejsy” i włącz SSH.
Następnie podłącz klucz USB WiFi do jednego z portów USB (jeśli twoje pi nie ma wbudowanego WiFi). Połącz się z siecią Wi-Fi.
Gdy to zrobisz, przejdź do komputera z zainstalowanym Advanced IP Scanner i PuTTy. Połącz się z tym samym identyfikatorem SSID, do którego podłączono Raspberry pi. Otwórz Advanced IP Scanner i zeskanuj ten zakres: „192.168.137.1 - 192.168.137.254”. Twoje raspberry pi powinno pojawić się obok adresu IP. Teraz otwórz PuTTy i w polu Host Name wpisz adres IP, który pojawi się obok raspberry pi. Pojawi się wyskakujące okienko, kliknij tak. Następnie zostaniesz poproszony o "zaloguj się jako:" wpisz "pi", a następnie wprowadź hasło wybrane podczas konfigurowania pi. Podczas pisania możesz zauważyć, że hasło się nie pojawi. Jest to funkcja bezpieczeństwa i jest całkowicie normalna. Wystarczy wpisać hasło i nacisnąć enter. W przypadku innych pytań, zapoznaj się tutaj:
www.raspberrypi.org/documentation/remote-a…
Po pomyślnym uzyskaniu zdalnego dostępu do pi, wpisz następujące polecenia:
sudo apt zainstaluj git-core
git clone
cd lightshowpi
git pobierz && git kasa python3
sudo./install.sh
ponowne uruchomienie sudo
Po każdym poleceniu poczekaj, aż pojawi się zielony tekst „pi@raspberrypi:” przed wpisaniem nowego kodu. Po zakończeniu wprowadź to polecenie, aby przetestować sprzęt:
sudo python py/hardware_controller.py --state=flash
Każde światło na płycie SSR powinno migać indywidualnie. Jesteś gotowy do uruchomienia kilku świateł!
Krok 4: Odtwarzaj swoją pierwszą piosenkę
Najłatwiejszym sposobem, w jaki znalazłem odtwarzanie piosenek, było pobranie plików.mp3, a następnie umieszczenie ich w folderze na raspberry pi. Swój tytuł zatytułowałem „muzyka”. Następnie w PuTTy użyj tego polecenia:
sudo python py/synchronized_lights.py --file=/home/pi/lightshowpi/usic/[nazwa utworu].mp3
To wszystko! To był naprawdę zabawny, ale wymagający projekt i mam nadzieję, że pomoże każdemu, kto doświadczył tego samego, co ja. Oto link do playlisty na YouTube z nagraniami niektórych piosenek z mojego pokazu świetlnego.
www.youtube.com/playlist?list=PLusUu0mUL14inWN0n3kunZgV04VEoSOdA
Jeśli masz jakieś pytania, nie krępuj się pytać! Dziękuję Ci!
Zalecana:
Projekt stabilizatora gimbala: kroki 9 (ze zdjęciami)

Gimbal Stabilizer Project: Jak zrobić gimbalaDowiedz się, jak zrobić 2-osiowy gimbal do swojej kamery akcjiW dzisiejszej kulturze wszyscy uwielbiamy nagrywać wideo i utrwalać chwile, zwłaszcza gdy jesteś twórcą treści, takim jak ja, z pewnością zmierzyłeś się z problemem taki chwiejny film
Projekt Spin Art Turbine Remix: 4 kroki
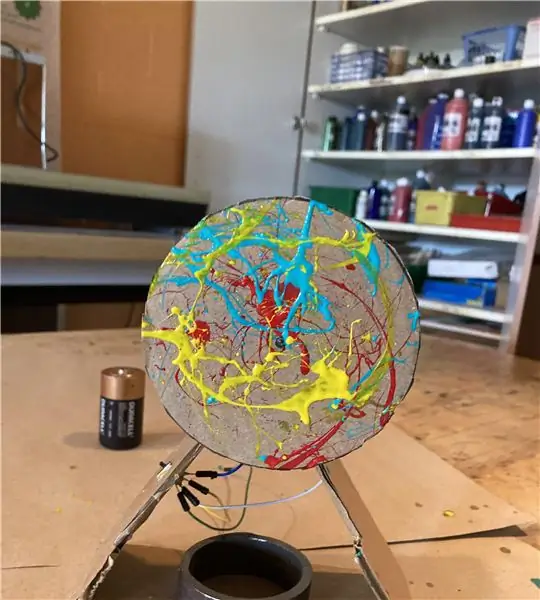
Spin Art Turbine Remix Project: Jeśli interesujesz się sztuką spinu, pojawia się problem, który polega na tym, że musisz trzymać wiertarkę jedną ręką, podczas gdy drugą malujesz. Czasami może to być denerwujące, ale czuję, że znalazłem rozwiązanie za pomocą tej prostej turbiny możesz stworzyć
Pomysł na projekt DIY Inventive ART ze światłami LED i dźwiękiem: 3 kroki
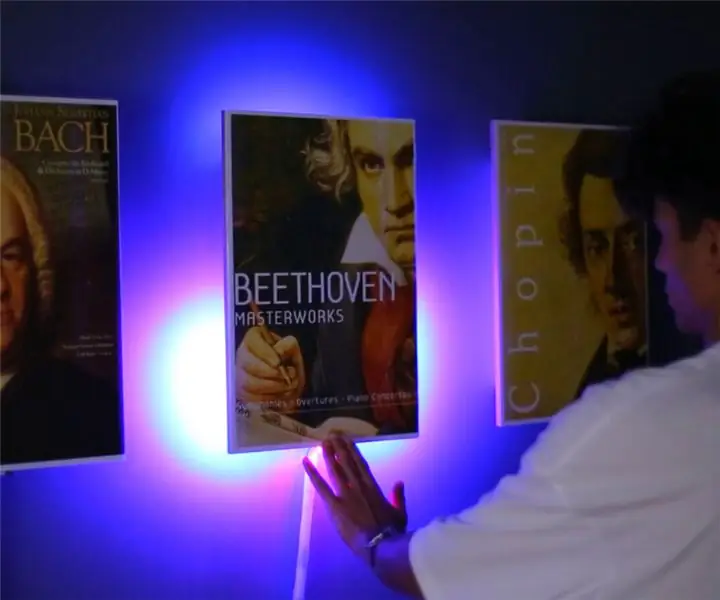
DIY Inventive ART Project Idea ze światłami LED i dźwiękiem: W tym filmie pokażę, jak stworzyć wyjątkowy projekt artystyczny w domu za pomocą taśmy LED i dźwięku
Raspberry Pi LightshowPi: 5 kroków (ze zdjęciami)

Raspberry Pi LightshowPi: W tej instrukcji tworzę świąteczny wyświetlacz przy użyciu wersji LightshowPi załadowanej na Raspberry Pi 3, 8-kanałowy SSR, 4 gniazda i różne przewody. Opublikowany film to próbka tego, co zrobiłem w zeszłym roku. Jeśli podoba Ci się ta instrukcja, zagłosuj
Palnik zasilany przez USB! Ten projekt może przepalić plastik/drewno/papier (zabawny projekt musi być również bardzo drobny): 3 kroki

Palnik zasilany przez USB! Ten projekt może palić się przez plastik/drewno/papier (zabawny projekt musi być również bardzo cienki): NIE WOLNO TEGO UŻYWAĆ Z USB!!!! Dowiedziałem się, że może uszkodzić twój komputer ze wszystkich komentarzy. mój komputer jest w porządku. Użyj ładowarki do telefonu 600mA 5V. użyłem tego i działa dobrze i nic nie może zostać uszkodzone, jeśli użyjesz wtyczki bezpieczeństwa, aby zatrzymać zasilanie
