
Spisu treści:
- Autor John Day [email protected].
- Public 2024-01-30 11:27.
- Ostatnio zmodyfikowany 2025-01-23 15:02.

Projekty Fusion 360 »
Kilka tygodni temu stworzyłem mechaniczny 7-segmentowy wyświetlacz, który wykorzystuje elektromagnesy do popychania segmentów. Projekt został tak dobrze przyjęty, że został nawet opublikowany w magazynie Hackspace! Otrzymałem tak wiele uwag i sugestii, że musiałem zrobić jego ulepszoną wersję. Więc dziękuję wszystkim!
Pierwotnie planowałem zrobić co najmniej 3 lub 4 takie cyfry, aby wyświetlić na nim jakąś użyteczną informację. Jedyne, co mnie przed tym powstrzymywało, to prądożerne elektromagnesy. Dzięki nim każda cyfra losuje około 9A! To dużo! Wprawdzie dostarczenie tak dużej ilości prądu nie stanowiło problemu, ale wiedziałem, że może być o wiele lepiej. Ale potem natknąłem się na projekt Carla FlexAR. Jest to w zasadzie elektromagnes na elastycznej płytce drukowanej. Zrobił z niego kilka niesamowitych projektów. Sprawdź jego pracę! W każdym razie, zastanowiłem się, czy mógłbym użyć tych samych cewek PCB do pchania / ciągnięcia segmentów. Oznacza to, że mogłem zmniejszyć wyświetlacz i zmniejszyć zapotrzebowanie na energię. Tak więc w tej instrukcji postaram się wykonać kilka odmian cewek, a następnie przetestuję je, aby zobaczyć, który z nich działa najlepiej.
Zacznijmy!
Krok 1: Plan
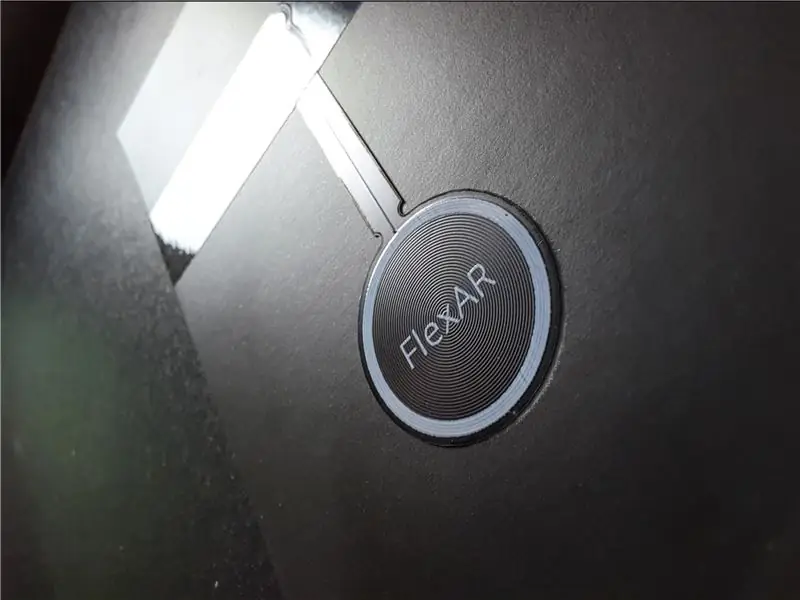
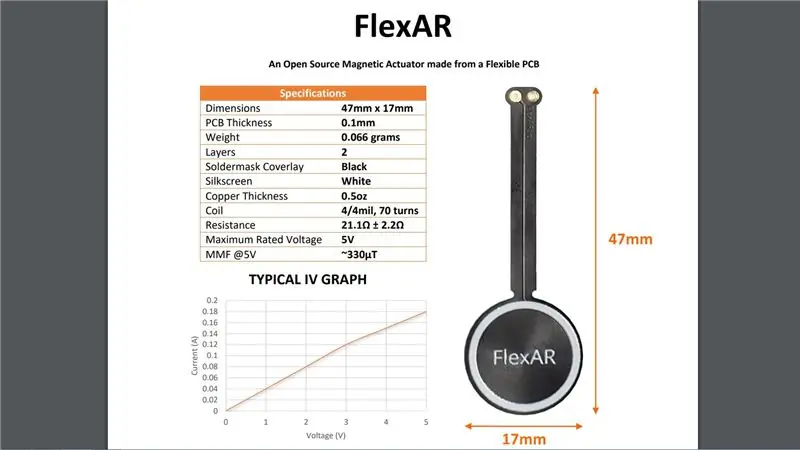
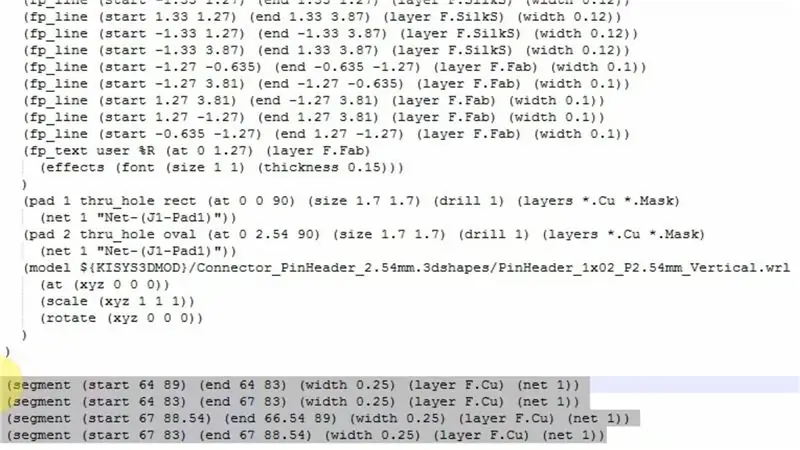
W planach jest zaprojektowanie testowej płytki drukowanej z kilkoma odmianami cewek. Będzie to metoda prób i błędów.
Na początek używam elastycznego siłownika Carla jako odniesienia, który jest 2-warstwową płytką drukowaną z 35 obrotami na każdej warstwie.
Postanowiłem wypróbować następujące kombinacje:
- 35 zwojów - 2 warstwy
- 35 zwojów - 4 warstwy
- 40 zwojów - 4 warstwy
- 30 zwojów - 4 warstwy
- 30 zwojów - 4 warstwy (z otworem na rdzeń)
- 25 zwojów - 4 warstwy
Teraz nadchodzi trudna część. Jeśli używałeś programu KiCad, być może wiesz, że program KiCad nie zezwala na zakrzywione ślady miedzi, a jedynie na proste ślady! Ale co, jeśli połączymy małe proste odcinki w taki sposób, że tworzy krzywą? Świetny. Teraz kontynuuj to przez kilka dni, aż będziesz mieć jedną pełną cewkę !!!
Ale poczekaj, jeśli spojrzysz na plik PCB, który KiCad generuje w edytorze tekstu, zobaczysz, że pozycja każdego segmentu jest przechowywana w postaci współrzędnych x i y wraz z innymi informacjami. Wszelkie zmiany tutaj zostaną odzwierciedlone również w projekcie. A co by było, gdybyśmy mogli wprowadzić wszystkie pozycje potrzebne do uformowania kompletnego kręgu? Dzięki Joan Spark napisał skrypt w Pythonie, który po wprowadzeniu kilku parametrów wypluwa wszystkie współrzędne potrzebne do uformowania cewki.
Carl w jednym ze swoich filmów wykorzystał Circuit Maker firmy Altium do stworzenia cewki PCB, ale nie miałem ochoty uczyć się nowego oprogramowania. Może później.
Krok 2: Tworzenie cewek w programie KiCad
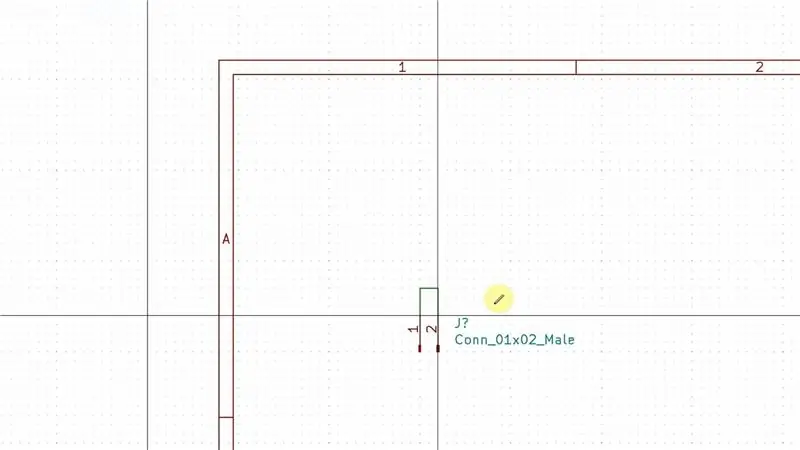
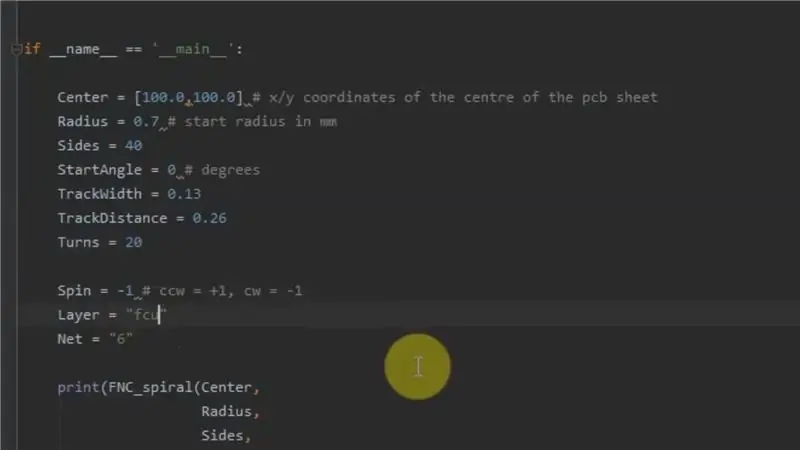
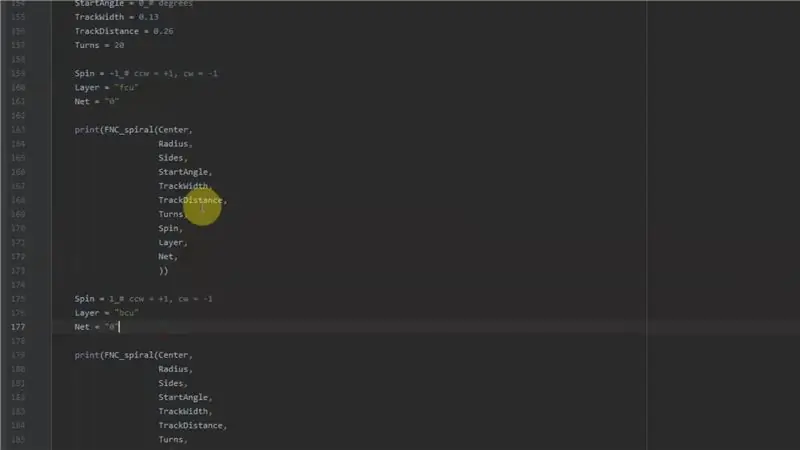
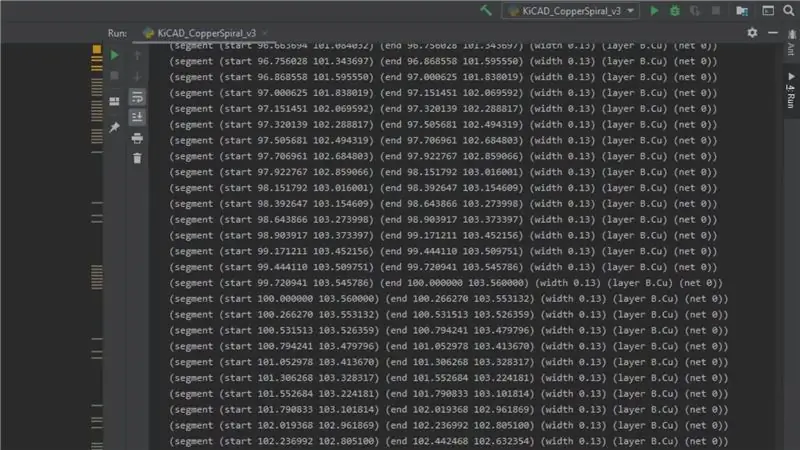
Najpierw umieściłem złącze na schemacie i podłączyłem je, jak pokazano powyżej. Ten przewód stanie się cewką w układzie PCB.
Następnie musisz zapamiętać numer netto. Pierwszy będzie netto 0, następny będzie netto 1 i tak dalej.
Następnie otwórz skrypt Pythona przy użyciu dowolnego odpowiedniego IDE.
Wybierz szerokość śladu, której będziesz używać. Następnie spróbuj poeksperymentować z bokami, promieniem początkowym i odległością śledzenia. Odległość toru powinna być dwukrotnie większa od szerokości toru. Im większa liczba „boków”, tym gładsza będzie cewka. Strony = 40 sprawdzają się najlepiej dla większości cewek. Te parametry pozostaną takie same dla wszystkich cewek.
Należy ustawić kilka parametrów, takich jak środek, liczba zwojów, warstwa miedzi, liczba netto i co najważniejsze kierunek obrotu (spin). Przechodząc z jednej warstwy do drugiej, kierunek musi się zmienić, aby utrzymać kierunek prądu. Tutaj spin = -1 reprezentuje kierunek zgodny z ruchem wskazówek zegara, podczas gdy spin = 1 reprezentuje kierunek przeciwny do ruchu wskazówek zegara. Na przykład, jeśli przednia warstwa miedzi idzie zgodnie z ruchem wskazówek zegara, dolna warstwa miedzi musi iść w kierunku przeciwnym do ruchu wskazówek zegara.
Uruchom skrypt, a w oknie wyjściowym zostanie wyświetlonych wiele liczb. Skopiuj i wklej wszystko do pliku PCB i zapisz go.
Otwórz plik PCB w programie KiCad i masz swoją piękną cewkę.
Na koniec wykonaj pozostałe połączenia ze złączem i gotowe!
Krok 3: Zamawianie płytek drukowanych
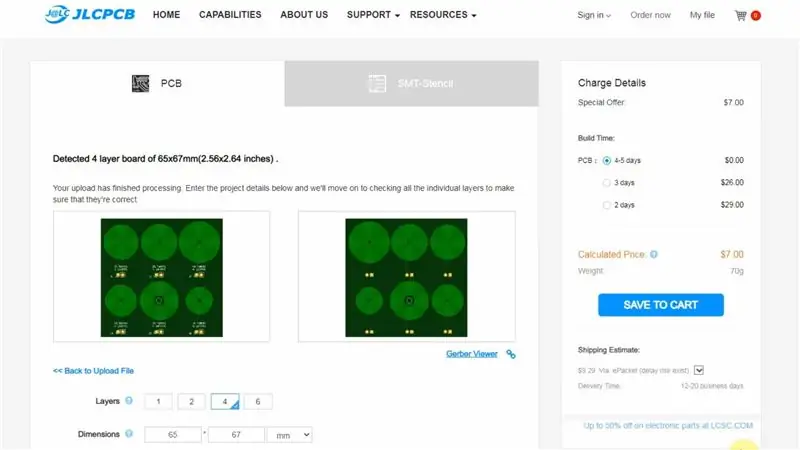


Projektując cewki, do wszystkich cewek użyłem miedzianych ścieżek o grubości 0,13 mm. Chociaż JLCPCB może wykonać minimalną szerokość śladu 0,09 mm dla 4/6 warstwowej płytki drukowanej, nie czułem, że przesuwam ją zbyt blisko limitu.
Po zakończeniu projektowania PCB przesłałem pliki gerber do JLCPCB i zamówiłem PCB.
Kliknij tutaj, aby pobrać pliki gerber, jeśli chcesz je wypróbować.
Krok 4: Tworzenie segmentów testowych
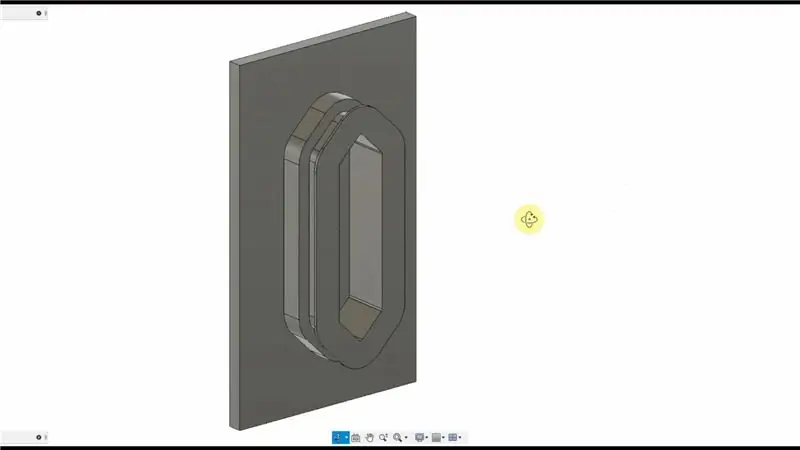
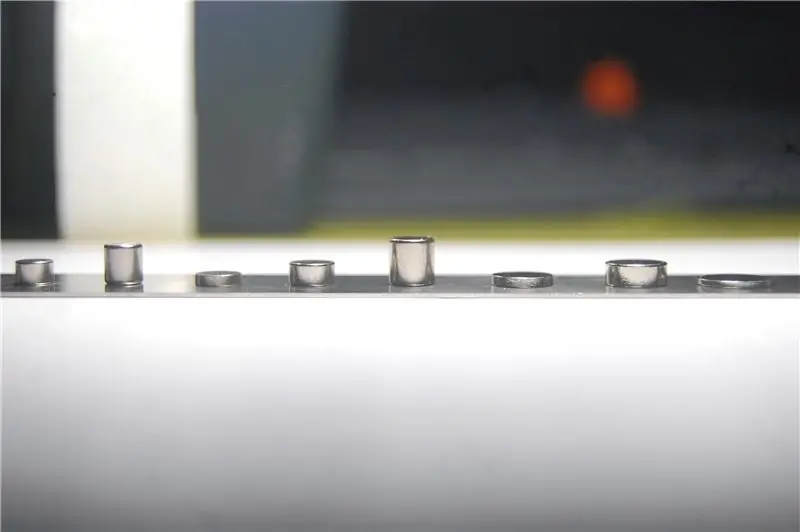
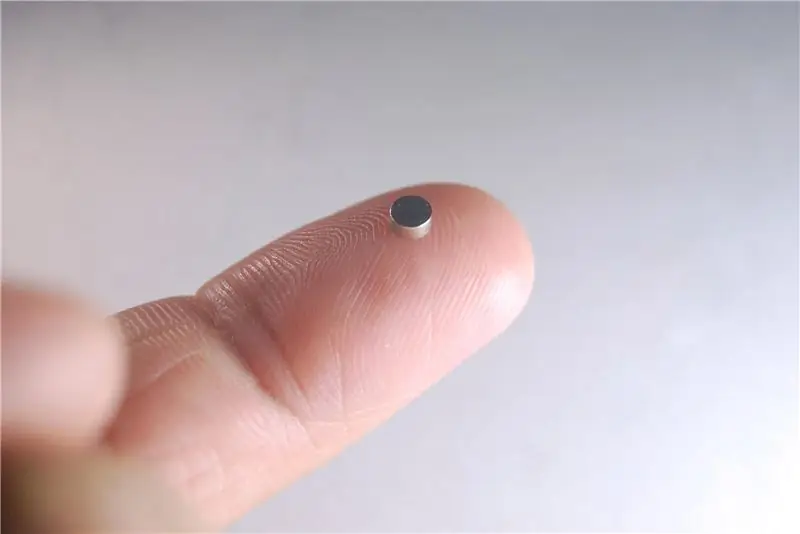
Zaprojektowałem kilka segmentów testowych o różnych kształtach i rozmiarach w Fusion 360 i wydrukowałem je w 3D.
Ponieważ do cewek użyłem miedzianego śladu 0,13 mm, może on wytrzymać maksymalny prąd 0,3A. Elektromagnes, którego użyłem w pierwszej wersji, pobiera prąd do 1,4A. Oczywiście nastąpi znaczne zmniejszenie siły, co oznacza, że muszę zmniejszyć wagę segmentów.
Zmniejszyłem segment i zmniejszyłem grubość ściany, zachowując kształt taki sam jak poprzednio.
Testowałem go nawet z różnymi rozmiarami magnesów.
Krok 5: Wniosek

Dowiedziałem się, że do podniesienia segmentów wystarczyła cewka z 4 warstwami i 30 zwojami na każdej warstwie wraz z magnesem neodymowym 6 x 1,5 mm. Bardzo się cieszę, że pomysł się sprawdza.
Na razie to tyle. Następnie zajmę się elektroniką do sterowania segmentami. Daj mi znać swoje przemyślenia i sugestie w komentarzach poniżej.
Dziękuję za trzymanie się do końca. Mam nadzieję, że wszyscy pokochaliście ten projekt i nauczyliście się dzisiaj czegoś nowego. Subskrybuj mój kanał na YouTube, aby zobaczyć więcej takich projektów.
Zalecana:
Projektowanie schematu w programie KiCad: 3 kroki

Projektowanie schematu w programie KiCad: W tym artykule dowiesz się, jak narysować schemat w programie Ki Cad. Dlatego musisz wiedzieć, czym jest KiCad.KiCad to oprogramowanie, które można zainstalować w systemie Windows i oprogramowaniu Mac. To oprogramowanie pozwala zaprojektować i stworzyć swój projekt
Prosty przewodnik po mistrzowskim programie AutoCAD MEP (kanalizacja): 27 kroków (ze zdjęciami)

Prosty przewodnik po mistrzu AutoCAD MEP (kanalizacja): AutoCAD MEP może wydawać się niewiele różny od AutoCAD, ale jeśli chodzi o rysowanie elementów mechanicznych, elektrycznych i amp; Usługi hydrauliczne (MEP), z pewnością mogą pomóc Ci zaoszczędzić dużo czasu i wysiłku - pod warunkiem, że jesteś dobrze wyposażony w podstawy
Szybka i doskonała edycja zdjęć w programie Picasa: 10 kroków (ze zdjęciami)

Szybka i doskonała edycja zdjęć w programie Picasa: doskonały aparat cyfrowy wiąże się z wielką odpowiedzialnością za zarządzanie tysiącami zdjęć. Może to być uciążliwe, zwłaszcza jeśli chcesz ich użyć do udokumentowania procesu dla Instructables. Znam się na Photoshopie, ale najczęściej zwracam się do G
Kabel cewki USB: 5 kroków (ze zdjęciami)

Kabel cewki USB: Ty też możesz kupić te rzeczy, więc może teraz przyda się w tworzeniu własnych. Ale oto jak można to zrobić. Kabel cewki, którego tutaj używam, jest super tanim rodzajem z lokalnego sklepu 99c. Nie wiem czy kable wewnątrz droższych wersji f
Twórz obrazy stereofoniczne w programie Excel: 8 kroków (ze zdjęciami)

Twórz obrazy stereofoniczne w programie Excel: Obrazy graficzne stereo mogą dodać głębi do wykresów 3D
