
Spisu treści:
- Autor John Day [email protected].
- Public 2024-01-30 11:27.
- Ostatnio zmodyfikowany 2025-01-23 15:02.

W tym artykule dowiesz się, jak narysować schematyczny obwód na Ki Cad. Dlatego musisz wiedzieć, czym jest KiCad.
KiCad to oprogramowanie, które można zainstalować w systemach Windows i Mac. To oprogramowanie umożliwia projektowanie i tworzenie pożądanych obwodów. Posiada wszystkie potrzebne komponenty z wieloma zaawansowanymi funkcjami, które ułatwiają poznanie elektryczności i jej komponentów, co jest świetne do zaprojektowania dowolnego urządzenia elektronicznego. Oznacza to, że możesz zaprojektować własne obwody schematyczne, płytki drukowane i widok 3D końcowej płytki, jak pokazano na rysunku (1). Możesz więc zastosować to do swojego rzeczywistego obwodu w laboratorium, aby ukończyć projekt lub urządzenie.
Cel
Czy kiedykolwiek myślałeś o symulowaniu obwodów elektrycznych i elektronicznych w aplikacji lub oprogramowaniu, które pozwala budować i czyścić, co chcesz?
Czy nie lepiej burzyć wszystkie myśli na jednej stronie, niż używać dokumentów lub próbować w laboratoriach? Cóż, to właśnie zamierzamy teraz zrobić, więc przygotuj się na bycie elektronicznym geniuszem.
Kieszonkowe dzieci
-Kicad V5.0 lub nowszy
Krok 1: Co to jest schemat w Ki Cad?
Z ostatniego akapitu możesz zauważyć, że rysowanie schematu to opcja prezentowana przez KiCad, w której oprogramowanie pozwala narysować obwód z jego komponentami i wymaganiami jako przewody, tak jakbyś używał obwodu drukowanego lub rysował papier, Różnica polega na tym, że nie trzeba wymazywać ani usuwać komponentów, wszystko można zrobić jednym kliknięciem w oprogramowaniu.
Krok 2: Jak narysować schemat w programie KiCad



Cóż, narysowanie schematu obwodu to proste zadanie, które można wykonać tylko w kilku krokach:
1- Otwarcie oprogramowania KiCad poprzez dwukrotne kliknięcie lewym przyciskiem myszy na ikonę.
2- Wybierz „Plik” z paska narzędzi, wybierz „Nowy”, a następnie dotknij „Projekt”, jak pokazano na rysunku (1).
3- Pojawi się okno zapisywania, aby zapisać projekt w wybranej lokalizacji pod wybraną nazwą. Wystarczy wybrać lokalizację, wpisać nazwę i kliknąć „Zapisz”, jak pokazano na rysunku (2).
4- Z paska narzędzi po lewej stronie, który pokazuje opcję, na przykład, czy chcesz narysować schemat, czy płytkę PCB, wybierz skrót „sch”, który jest zapisany w nazwie projektu, jak pokazano na rysunku (3).
5- Pojawi się arkusz rysunkowy, jak pokazano na rysunku (4), możesz przytrzymać przewijanie i przesuwać, a także przewijać do wewnątrz i na zewnątrz, aby powiększać i pomniejszać. Z listy narzędzi po lewej stronie możesz użyć skali w mm lub cokolwiek potrzebujesz i pokazać lub ukryć ścianę siatkową.
6- Z listy narzędzi po prawej stronie zobaczysz wiele opcji rysowania obwodu, zacznij od wybrania „Umieść symbol”, kliknij w dowolnym miejscu na arkuszu rysunku, a następnie Ki Cad załaduje bibliotekę komponentów i otworzy ją, jak pokazano na Rysunek (5).
7- Na pasku filtrów wyszukaj komponenty potrzebne do twojego schematu. Na przykład wybrałem rezystor na rysunku (6). Następnie kliknij „OK” i kliknij w dowolnym miejscu na arkuszu rysunkowym, aby umieścić komponent.
8- Po umieszczeniu komponentu możesz kliknąć go prawym przyciskiem myszy i wybrać właściwości, które chcesz kontrolować, lub po prostu nacisnąć „V”, aby zmienić wartość, lub „U”, aby edytować odniesienie, jak pokazano na rysunku (7).
9- „7”, aby wstawić inny inny komponent, jednak możesz dodać ten sam komponent, który umieściłeś, naciskając na nim „C” i umieścić kopię w dowolnym miejscu arkusza.
10- Teraz możesz połączyć oba komponenty, naciskając „W” w punkcie, od którego chcesz rozpocząć połączenie, i przesuń mysz do końca przewodu, a następnie kliknij lewym przyciskiem myszy w miejscu, w którym chcesz się połączyć.
11- Po dodaniu wszystkich komponentów i połączeniu ich ze sobą, otrzymasz schematyczny rysunek obwodu takiego jak ten na rysunku (8).
„Zauważ, że wybrałem tylko 2 rezystory i 1 baterię, aby ułatwić Ci zrozumienie procedur
12- Jeśli masz obraz obwodu, możesz dodać go do arkusza rysunku, aby rozpocząć kopiowanie go krok po kroku, wybierając „Umieść” z paska narzędzi, a następnie kliknij obraz, aby wybrać obraz i umieścić go w dowolnym miejscu na arkuszu jak pokazano na rysunku (9). Następnie zacznij dodawać te same komponenty i połączenia, aby Twój obwód wyglądał tak samo.
Krok 3: Wniosek
W końcu będziesz w stanie symulować i wyrażać swoje przemyślenia na temat obwodów elektrycznych i elektronicznych za pomocą oprogramowania Ki Cad, co czyni to o wiele łatwiejszym niż próbowanie z papierami lub prawdziwymi komponentami przed zaprojektowaniem obwodu. Może tworzyć wiele poziomów obwodów, zawsze zależy od użytkowników, czy chcą, aby obwód był prosty, czy bardzo skomplikowany. Teraz to wszystko jest twoje, zacznij tworzyć własne obwody, zacznij wprowadzać innowacje.
Zalecana:
Cewki PCB w programie KiCad: 5 kroków (ze zdjęciami)

Cewki PCB w KiCad: Kilka tygodni temu stworzyłem mechaniczny 7-segmentowy wyświetlacz, który wykorzystuje elektromagnesy do popychania segmentów. Projekt został tak dobrze przyjęty, że został nawet opublikowany w magazynie Hackspace! Otrzymałem tak wiele uwag i sugestii, że musiałem zrobić
Twórz piękne wykresy z danych Arduino na żywo (i zapisz dane w programie Excel): 3 kroki

Twórz piękne wykresy z danych Arduino na żywo (i zapisuj dane w Excelu): Wszyscy lubimy bawić się naszą funkcją P…lottera w Arduino IDE. Jednak, chociaż może to być przydatne w podstawowych aplikacjach, dane są usuwane, gdy więcej dodaje się punkty i nie jest to szczególnie przyjemne dla oczu. Ploter Arduino IDE nie
PiPlate: Projektowanie prototypów obwodów Raspberry Pi: 4 kroki
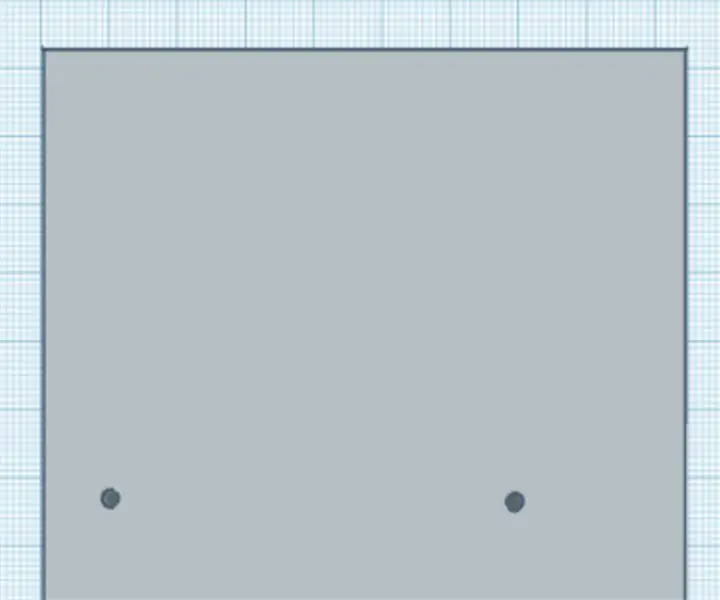
PiPlate: Projekt prototypowania obwodów Raspberry Pi: To jest instruktaż, który pomoże ci stworzyć własne PiPlate, narzędzie do prototypowania dla Raspberry Pi. Działa ze wszystkimi wersjami Raspberry Pi z 40-pinowymi nagłówkami, oprócz Pi Zero i Pi Zero Możemy użyć tylko 2 śrub.Dla pierwszego projektu
Makro równania kwadratowego w programie Excel: 3 kroki
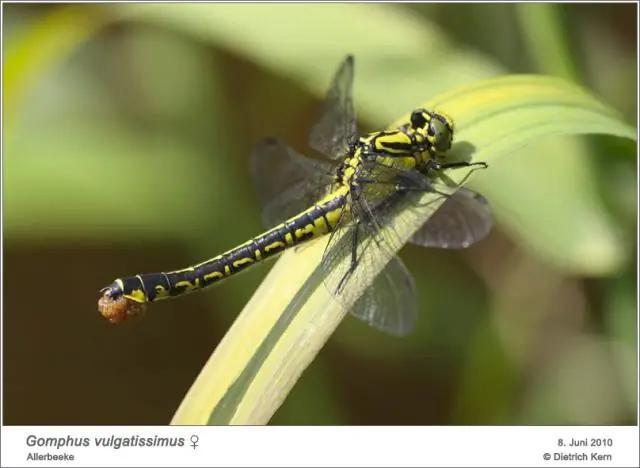
Makro równania kwadratowego w programie Excel: możesz łatwo rozwiązać równanie kwadratowe, po prostu przechodząc do makra uruchamianego narzędziami. Jestem nowym członkiem i naprawdę potrzebuję jakiejkolwiek informacji zwrotnej, którą możesz przekazać. Ciesz się, że nie używasz żadnego papieru do rozwiązywania tych równań
Rozpoczęcie programowania za pomocą schematu blokowego: 7 kroków
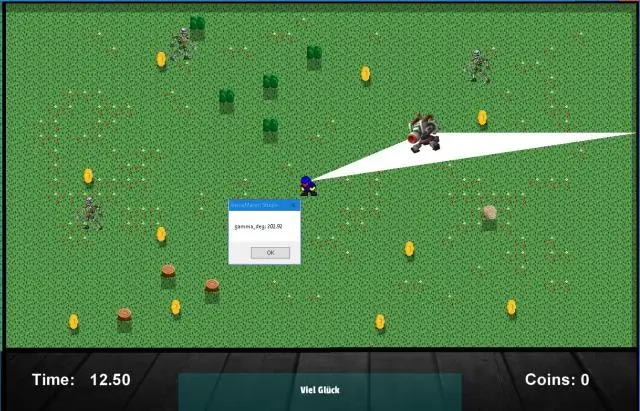
Rozpoczęcie programowania za pomocą schematu blokowego: Zaczynasz używać mikrokontrolerów PIC w swoich projektach? są bardzo przydatne, ale bardzo frustrujące, gdy twój program po prostu nie działa. Jest to jeden ze sposobów uporządkowania pomysłów poprzez narysowanie schematu blokowego. W ten sposób często profesjonalni programiści
