
Spisu treści:
- Krok 1: Jak to zwiększa Twój komfort?
- Krok 2: Jak zaoszczędzisz i zmniejszysz emisje gazów cieplarnianych?
- Krok 3: Jak będziesz kontrolować ogrzewanie, gdziekolwiek jesteś?
- Krok 4: Kontrola temperatury
- Krok 5: Kontroler instrukcji
- Krok 6: Harmonogram
- Krok 7: Przegląd architektury
- Krok 8: Przegląd mikrokontrolerów
- Krok 9: Przegląd połączeń sieciowych
- Krok 10: Przegląd serwerów
- Krok 11: Lista części
- Krok 12: Zbuduj źródła zasilania
- Krok 13: Przygotuj ESP8266
- Krok 14: Zbuduj elektronikę
- Krok 15: Zróbmy z konfiguracją bramy
- Krok 16: Przygotuj się do pobrania kodu bramy
- Krok 17: Pobierz kod bramy 1/2
- Krok 18: Pobierz kod bramy 2/2
- Krok 19: Ustaw własne parametry bramy
- Krok 20: Przygotuj połączenie Arduino
- Krok 21: Zróbmy kilka testów
- Krok 22: Sprawdź połączenie sieciowe
- Krok 23: Przygotuj Arduino
- Krok 24: Pobierz kod Arduino
- Krok 25: Uruchom ponownie Arduino
- Krok 26: Sprawdź wyświetlacz LCD
- Krok 27: Test przekaźników
- Krok 28: Przylutuj zasilacz 1/4
- Krok 29: Przylutuj zasilacz 2/4
- Krok 30: Przylutuj zasilacz 3/4
- Krok 31: Przylutuj zasilacz 4/4
- Krok 32: Przylutuj mikrokontrolery do PCB 1/7
- Krok 33: Przylutuj mikrokontrolery do PCB 2/7
- Krok 34: Przylutuj mikrokontrolery do PCB 3/7
- Krok 35: Przylutuj mikrokontrolery do PCB 4/7
- Krok 36: Przylutuj mikrokontrolery do PCB 5/7
- Krok 37: Przylutuj mikrokontrolery do PCB 6/7
- Krok 38: Przylutuj mikrokontrolery do PCB 7/7
- Krok 39: Połącz i sprawdź wszystko przed włożeniem do pudełka
- Krok 40: Przykręć płytki PCB do kawałka drewna
- Krok 41: Zróbmy drewniane pudełko na okładkę
- Krok 42: Włóż wszystko do pudełka
- Krok 43: Utwórz projekt kodu serwera
- Krok 44: Zdefiniuj swoje połączenie SQL
- Krok 45: Utwórz tabele bazy danych
- Krok 46: Zdefiniuj kontrolę dostępu
- Krok 47: Opcjonalny
- Krok 48: Uruchom kod wykonawczy
- Krok 49: Uruchom aplikację J2EE
- Krok 50: Zsynchronizuj termostat i serwer
- Krok 51: Podłącz termostat do kotła
- Krok 52: Ciesz się systemem sterowania ogrzewaniem
- Krok 53: Pudełko do drukowania 3D
- Autor John Day [email protected].
- Public 2024-01-30 11:27.
- Ostatnio zmodyfikowany 2025-06-01 06:10.

Co jest celem?
- Zwiększ komfort ogrzewając dom dokładnie tak, jak chcesz
- Oszczędzaj i zmniejsz emisję gazów cieplarnianych, ogrzewając swój dom tylko wtedy, gdy tego potrzebujesz
- Zachowaj kontrolę nad ogrzewaniem, gdziekolwiek jesteś
- Bądź dumny, że sam to zrobiłeś
Krok 1: Jak to zwiększa Twój komfort?

Zdefiniujesz 4 różne instrukcje dotyczące temperatury, które zostaną automatycznie wybrane na podstawie Twojego harmonogramu.
Wyrazisz swoją potrzebę jako oczekiwaną temperaturę o danej porze dnia, a system zacznie nagrzewać się w optymalnym czasie, aby osiągnąć Twoje oczekiwania.
Wracając dzisiaj do domu, użyj telefonu, aby przewidzieć rozpoczęcie ogrzewania
System zapewni bardzo stabilną temperaturę, która będzie dokładnie odpowiadać Twoim potrzebom.
Krok 2: Jak zaoszczędzisz i zmniejszysz emisje gazów cieplarnianych?

Znając Twój harmonogram, system nagrzewa się tylko wtedy, gdy tego potrzebujesz.
System uwzględni temperaturę zewnętrzną i zoptymalizuje ogrzewanie.
Dzisiaj wrócisz do domu i użyj telefonu, aby odłożyć rozpoczęcie ogrzewania.
Będziesz mógł dostroić system do swojego sprzętu.
Krok 3: Jak będziesz kontrolować ogrzewanie, gdziekolwiek jesteś?

System jest podłączony do sieci WIFI. Użyj laptopa do konfiguracji, dostrojenia i aktualizacji harmonogramu systemu.
Poza domem będziesz używać telefonu do przewidywania lub odkładania rozpoczęcia ogrzewania
Krok 4: Kontrola temperatury

Do regulacji ogrzewania wykorzystywany jest regulator PID.
Służy do kontrolowania sposobu osiągnięcia oczekiwanej temperatury i utrzymania jej jak najbliżej celu.
Parametry PID można dostosować do swojego środowiska (patrz dostrajanie dokumentacji systemu).
Krok 5: Kontroler instrukcji

Sterownik instruktażowy jest przeznaczony do określania czasu rozpoczęcia ogrzewania. Uwzględnia temperaturę wewnętrzną, zewnętrzną i wydajność kotła, aby dynamicznie określić najlepszy czas rozpoczęcia ogrzewania zgodnie z Twoimi wymaganiami.
Tę regulację można dostosować do własnych potrzeb za pomocą parametru „reaktywność”, który można modyfikować.
Krok 6: Harmonogram
Instrukcje dotyczące temperatury są wyrażone jako wartość docelowa (temperatura, czas). Oznacza to, że chcesz, aby twój dom był w tej temperaturze w określonym czasie.
Temperaturę należy wybrać pomiędzy 4 odniesieniami.
Na każde pół godziny harmonogramu należy zdefiniować jedną instrukcję.
Można zdefiniować jeden harmonogram tygodniowy i 2 dzienne.
Krok 7: Przegląd architektury

Spójrz na globalną architekturę
Współpracuje z każdym kotłem poprzez styk normalnie otwarty lub normalnie zamknięty.
Krok 8: Przegląd mikrokontrolerów

Podstawowy system pracuje na mikrokontrolerze Atmel ATmega.
Po pobraniu kodu i parametrów oraz zsynchronizowaniu zegara, może działać w 100% autonomicznie.
Komunikuje się przez łącze szeregowe, aby uwzględnić informacje zewnętrzne.
Mikrokontroler ESP8266 uruchamia kod bramy do przekształcania połączenia szeregowego na WIFI.
Parametry są początkowo zapisywane w eepromie i mogą być zdalnie modyfikowane i zapisywane.
Krok 9: Przegląd połączeń sieciowych

Połączenie sieciowe realizowane jest za pomocą mikrokontrolera ESP8266 WIFI. Jest to zupełnie to samo, co opis bramy „instrukcje”. Niemniej jednak z tego opisu wprowadzono następujące zmiany: niektóre bezużyteczne dla tego projektu GPIO nie są używane, a Arduino i ESP8266 są lutowane na tej samej płytce drukowanej.
Krok 10: Przegląd serwerów

Java obsługuje część serwerową systemu. Interfejsy HMI wykorzystują TOMCAT. MySQL to baza danych.
Krok 11: Lista części
Będziesz potrzebować tych głównych komponentów
2 x mikrokontrolery
· 1 x Arduino - wybrałem Nano 3.0 - niektóre można znaleźć za około 2,5$ (Aliexpress)
· 1 x ESP8266 - wybrałem -ESP8266-DEV Olimex - za 5,5€
1 x czujnik temperatury DS1820
· wybrałem wodoodporny - 5 za 9€ (Amazonka)
1 x podwójny moduł przekaźnikowy (polecenie 0)
· Wybrałem SONGLE SRD-05VDC - niektóre można znaleźć za 1,5€ (Amazon)
1 x I2C LCD 2x16 znaków
Mam już jeden - można znaleźć za mniej niż 4 $ (Aliexpress)
1 x moduł czasu rzeczywistego I2C DS1307 z baterią CR2032
· Mam już jeden - można znaleźć za mniej niż 4$ (Aliexpress)
można znaleźć za kilka euro
1 x odbiornik podczerwieni
· Wybrałem AX-1838HS można znaleźć 5 za 4€
1 x FTDI
1 x pilot na podczerwień (możesz kupić dedykowany na lub używać swojego telewizora)
2 x regulatory mocy (3.3v i 5v)
· Wybrałem I x LM1086 3.3v i 1 x L7850CV 5v
I kilka rzeczy
5 x LED
9 x rezystory 1K
1 x rezystor 2,2 K
Rezystor 1x4.7K
Kondensator ceramiczny 1x100microF
Kondensator ceramiczny 1 x 330 mikroF
Kondensator tentalowy 2x1 microF
2 x tranzystory NPN
4 x diody
2 płytki stykowe PCB
2 x 3 pinowe przełączniki
Niektóre złącza i przewody
Oczywiście potrzebujesz lutownicy i cyny.
Krok 12: Zbuduj źródła zasilania

Ten fryzujący plik opisuje, co robić.
Lepiej zacząć budować źródła zasilania z płytką stykową, nawet jeśli nie ma trudności.
Regulatory można łatwo zastąpić innymi: wystarczy zmodyfikować połączenia i kondensatory zgodnie z charakterystyką posiadanych regulatorów.
Sprawdź, czy zapewnia stałe napięcie 5 V i 3,3 V nawet przy obciążeniu (na przykład rezystory 100 omów).
Teraz możesz lutować wszystkie komponenty na płytce stykowej, jak poniżej
Krok 13: Przygotuj ESP8266

Podłącz ESP8266 do płytki stykowej, aby ułatwić lutowanie poniżej
Krok 14: Zbuduj elektronikę

Odtwórz odniesienie Fritzing.
Gorąco sugeruję rozpoczęcie budowy elektroniki od płytki stykowej.
Połóż wszystkie części razem na płytce do krojenia chleba.
Podłącz ostrożnie źródła zasilania
Sprawdź diody LED zasilania na Arduino i ESP8266.
Wyświetlacz LCD musi się zaświecić.
Krok 15: Zróbmy z konfiguracją bramy

Podłącz FTDI USB do swojej stacji rozwojowej.
Ustaw przełącznik łącza szeregowego, aby podłączyć ESP8266 do FTDI, jak to
Krok 16: Przygotuj się do pobrania kodu bramy
Uruchom Arduino na swojej stacji roboczej.
Potrzebujesz ESP8266, aby był znany jako płyta przez IDE.
Wybierz port USB i odpowiednią płytkę z menu Narzędzia / tablice.
Jeśli nie widzisz żadnego ESP266 na liście, oznacza to, że być może będziesz musiał zainstalować ESP8266 Arduino Addon (tutaj znajdziesz procedurę).
Cały potrzebny kod jest dostępny na GitHub. Czas go pobrać!
Znajduje się tam główny kod bramki:
github.com/cuillerj/Esp8266UdpSerialGatewa…
Oprócz standardowego Arduino i ESP8266 zawiera główny kod, który wymaga, aby te 2 zawierały:
LookFoString, który służy do manipulowania ciągami i jest dostępny:
ManageParamEeprom, który służy do odczytu i przechowywania parametrów w Eeprom i jest tam:
Po otrzymaniu całego kodu nadszedł czas, aby przesłać go do ESP8266.
Najpierw podłącz FTDI do portu USB komputera.
Proponuję sprawdzić połączenie przed próbą wgrania.
- · Ustaw monitor szeregowy Arduino na nowy port USB.
- · Ustaw prędkość na 115200 zarówno cr nl (domyślna prędkość dla Olimex)
- · Zasilanie na płytce stykowej (ESP8266 jest dostarczany z oprogramowaniem obsługującym polecenia AT)
- · Wyślij "AT" za pomocą narzędzia szeregowego.
- · W zamian musisz otrzymać "OK".
Jeśli nie, sprawdź połączenie i spójrz na specyfikacje ESP8266.
Jeśli masz "OK", jesteś gotowy do przesłania kodu
Krok 17: Pobierz kod bramy 1/2

·
- Wyłącz płytkę stykową, poczekaj kilka sekund,
- Naciśnij przycisk płytki stykowej i włącz zasilanie
- Zwolnij przycisk To normalne, że na monitorze szeregowym pojawiają się śmieci.
- Naciśnij na upload IDE jak dla Arduino.
- Po zakończeniu przesyłania ustaw prędkość szeregową na 38400.
Krok 18: Pobierz kod bramy 2/2

Zobaczysz coś jak na zdjęciu.
Gratulujemy pomyślnego przesłania kodu!
Krok 19: Ustaw własne parametry bramy

Pozostaw otwarty monitor szeregowy (prędkość 38400) IDE
- Wyłącz płytkę stykową, poczekaj kilka sekund
- Użyj przełącznika, aby ustawić configGPIO na 1 (3.3v)
- Zeskanuj sieć WIFI wpisując polecenie:
- SkanujWifi. Zobaczysz listę wykrytych sieci.
- Następnie ustaw swój identyfikator SSID, wpisując „SSID1=twoja sieć
- Następnie ustaw hasło, wpisując „PSW1=twoje hasło
- Następnie wprowadź „SSID=1”, aby zdefiniować bieżącą sieć
- Wpisz „Uruchom ponownie”, aby połączyć bramkę z siecią WIFI.
Możesz sprawdzić, czy masz adres IP, wpisując „ShowWifi”.
Niebieska dioda LED będzie się świecić, a czerwona dioda będzie migać
Czas zdefiniować swój adres IP serwera, wpisując 4 podadresy (serwer, który będzie uruchamiał kod testowy Java). Na przykład dla IP=192.168.1.10 wpisz:
- "IP1=192"
- "IP2=168"
- „IP3=1”
- „IP4=10”
Zdefiniuj porty IP jako:
-
· routePort=1840 (lub zgodnie z konfiguracją aplikacji patrz „Przewodnik instalacji serwera”)
Wpisz „ShowEeprom”, aby sprawdzić, co właśnie zapisałeś w Eeprom
Teraz ustaw GPIO2 na masę, aby wyjść z trybu konfiguracji (użyj przełącznika, aby to zrobić)
Twoja bramka jest gotowa do pracy!
Niebieska dioda LED musi zapalić się, gdy tylko brama zostanie podłączona do sieci WIFI.
Istnieje kilka innych poleceń, które można znaleźć w dokumentacji bramy.
Ustaw adres IP ESP8266 jako stały w swoim DNS
Krok 20: Przygotuj połączenie Arduino

Najpierw odłącz złącza łącza szeregowego, aby uniknąć konfliktu USB.
Krok 21: Zróbmy kilka testów
Przed przystąpieniem do pracy z kodem termostatu zróbmy kilka testów z przykładowymi źródłami IDE
Podłącz Arduino USB do stacji roboczej.
Wybierz port szeregowy, ustaw prędkość na 9600 i ustaw typ karty na Nano.
Sprawdź czujnik temperatury
Otwórz pliki / przykłady /Max31850Onewire / DS18x20_Temperature i zmodyfikuj OneWire ds(8); (8 zamiast 10).
Prześlij i sprawdź, czy działa. Jeśli nie, sprawdź połączenia DS1820.
Sprawdź zegar
Otwórz pliki/przykłady/DS1307RTC/program setTime
Prześlij kod i sprawdź, czy dotarłeś we właściwym czasie.
Sprawdź wyświetlacz LCD
Otwórz pliki/przykłady/liquid cristal/program HelloWorld
Prześlij kod i sprawdź, czy otrzymałeś wiadomość.
Sprawdź pilota
Otwórz pliki / przykłady / program ArduinoIRremotemaster / IRrecvDemo
Zmień PIN na 4 - wgraj kod
Użyj pilota i sprawdź, czy na monitorze pojawił się kod IR.
Nadszedł czas, aby wybrać pilotem 8 różnych klawiszy, których chcesz użyć, jak poniżej:
- · instrukcja zwiększania temperatury
- · instrukcja zmniejszenia temperatury
- · wyłączyć termostat
- · wybierz tryb agendy tygodnia
- · wybierz tryb agendy pierwszego dnia
- · wybierz tryb agendy dnia drugiego
- · wybierz tryb niezamarzający
- · włączanie/wyłączanie bramki WIFI
Skoro dokonałeś wyboru użyj klawisza, skopiuj i zapisz w dokumencie tekstowym otrzymane kody. Te informacje będą potrzebne później.
Krok 22: Sprawdź połączenie sieciowe

Aby sprawdzić swoją pracę najlepiej skorzystać z przykładów Arduino i Java.
Arduino
Możesz go tam pobrać:
Zawiera bibliotekę SerialNetwork, która jest tutaj:
Po prostu prześlij kod do swojego Arduino.
serwer
Przykładem serwera jest program Java, który można pobrać tutaj:
Po prostu go uruchom
Spójrz na konsolę Java.
Spójrz na monitor Arduino.
Arduino wysyła 2 różne pakiety.
· Pierwsza zawiera stan pinów cyfrowych od 2 do 6.
· Druga zawiera 2 losowe wartości, poziom napięcia A0 w mV i przyrostową liczbę.
Program Java
· wydrukuj otrzymane dane w formacie szesnastkowym
· odpowiadanie na pierwszy rodzaj danych losową wartością włączania/wyłączania w celu włączenia/wyłączenia diody Arduino
· odpowiedz na drugi rodzaj danych otrzymaną liczbą i wartością losową.
Musisz zobaczyć coś takiego jak powyżej.
Jesteś teraz gotowy do pracy nad kodem termostatu
Krok 23: Przygotuj Arduino

Podłącz Arduino USB do stacji roboczej.
Ustaw prędkość na 38400.
Musimy ustawić Arduino w trybie konfiguracji
Podłącz złącze do ICSP, aby GPIO 11 było ustawione na 1 (5v)
Krok 24: Pobierz kod Arduino
Źródła termostatu są dostępne na GitHub
Najpierw pobierz tę bibliotekę i skopiuj pliki do swojej zwykłej biblioteki.
Następnie pobierz te źródła i skopiuj pliki do swojego zwykłego folderu źródeł Arduino.
Otwórz Thermosat.ico i skompiluj i sprawdź, czy nie pojawiają się błędy
Pobierz kod Arduino.
Arduino uruchomi się automatycznie.
Poczekaj na komunikat „end init eeprom”.
Domyślne wartości parametrów są teraz zapisane w eepromie.
Krok 25: Uruchom ponownie Arduino

Arduino zostało zainicjowane i musi być ustawione w trybie pracy przed ponownym uruchomieniem
Podłącz złącze do ICSP tak, aby GPIO 11 było ustawione na 0 (masa), aby ustawić Arduino w trybie pracy.
Zresetuj Arduino.
Na wyświetlaczu LCD musi być widoczny czas, a żółta dioda LED musi się świecić. (Zobaczysz 0:0, jeśli zegar nie został zsynchronizowany lub utracono czas (zasilany i bez baterii)).
Krok 26: Sprawdź wyświetlacz LCD

Zobaczysz na przemian 3 różne ekrany.
Wspólne dla ekranu 1 i 2:
- po lewej stronie u góry: aktualny czas
- po lewej stronie na dole: rzeczywista instrukcja temperatury;
- na środku dołu: aktualna temperatura wewnętrzna (DS1820)
Ekran 1:
na środku góry: aktualny tryb biegania
Ekran 2:
- na środku góry: aktualny dzień tygodnia
- po prawej stronie u góry: numery dnia i miesiąca
Trzeci jest opisany w instrukcji konserwacji.
Krok 27: Test przekaźników
Przetestuj przekaźnik bramki
Na tym etapie musisz być podłączony do sieci WIFI, a niebieska dioda LED musi się świecić.
Naciśnij wybrany przycisk na pilocie, aby włączyć/wyłączyć bramę WIFI. Przekaźnik musi wyłączyć ESP8266 i niebieską diodę LED.
Odczekaj kilka sekund i ponownie naciśnij klawisz pilota. Brama WIFI musi być włączona.
W ciągu minuty bramka musi być podłączona, a niebieska dioda LED musi się zaświecić.
Sprawdź przekaźnik kotła
Najpierw spójrz na czerwoną diodę LED. Jeśli instrukcja temperatury jest znacznie wyższa niż temperatura wewnętrzna, dioda LED musi się zaświecić. Po uruchomieniu Arduino potrzebuje kilku minut, aby uzyskać wystarczającą ilość danych, aby zdecydować, czy ma się nagrzewać, czy nie.
Jeśli czerwona dioda LED jest włączona, zmniejsz instrukcję temperatury, aby ustawić ją nisko poniżej temperatury wewnętrznej. W ciągu kilku sekund przekaźnik musi się wyłączyć, a czerwona dioda LED zgasnąć.
Jeśli czerwona dioda LED jest wyłączona, zwiększ instrukcję temperatury, aby ustawić ją nisko poniżej temperatury wewnętrznej. W ciągu kilku sekund przekaźnik musi się włączyć i zaświecić czerwona dioda LED.
Jeśli zrobisz to więcej niż jeden raz, pamiętaj, że system nie zareaguje natychmiast, aby uniknąć zbyt szybkiego włączenia kotła.
To koniec pracy z płytką prototypową.
Krok 28: Przylutuj zasilacz 1/4

Proponuję użyć 2 różnych płytek drukowanych: jednej do zasilania i jednej do mikrokontrolerów.
Będziesz potrzebował łączników do;
· 2 dla zasilania wejściowego 9 V
· 1 dla wyjścia +9v
· 1 dla wyjścia +3.3v (ja zrobiłem 2)
· 2 dla wyjścia +5v (zrobiłem 3)
· 2 dla polecenia przekaźnika
· 2 dla mocy przekaźnika
Krok 29: Przylutuj zasilacz 2/4

Oto schemat Frizing do naśladowania!
Powyżej można zobaczyć numery części zgodnie z modelem Fritzing.
Krok 30: Przylutuj zasilacz 3/4

Powyżej można zobaczyć numery części zgodnie z modelem Fritzing.
Krok 31: Przylutuj zasilacz 4/4

Powyżej można zobaczyć numery części zgodnie z modelem Fritzing.
Krok 32: Przylutuj mikrokontrolery do PCB 1/7

Proponuję nie lutować Arduino i ESP8266 bezpośrednio na płytce drukowanej
Zamiast tego użyj złącz jak poniżej, aby móc łatwo wymienić mikrokontrolery
Krok 33: Przylutuj mikrokontrolery do PCB 2/7

Będziesz potrzebować złączy do:
- 3 x +5v (zrobiłem jeden zapasowy)
- 6 x ziemia
- 3 x dla DS1820
- 3 x dla LED
- 1 x odbiornik podczerwieni
- 2 x dla polecenia przekaźnika
- 4 x dla magistrali I2C
Oto schemat Frizing do naśladowania!
Powyżej można zobaczyć numery części zgodnie z modelem Fritzing.
Krok 34: Przylutuj mikrokontrolery do PCB 3/7

Powyżej można zobaczyć numery części zgodnie z modelem Fritzing.
Krok 35: Przylutuj mikrokontrolery do PCB 4/7

Powyżej można zobaczyć numery części zgodnie z modelem Fritzing.
Krok 36: Przylutuj mikrokontrolery do PCB 5/7

Powyżej można zobaczyć numery części zgodnie z modelem Fritzing.
Krok 37: Przylutuj mikrokontrolery do PCB 6/7

Powyżej można zobaczyć numery części zgodnie z modelem Fritzing.
Krok 38: Przylutuj mikrokontrolery do PCB 7/7

Powyżej można zobaczyć numery części zgodnie z modelem Fritzing.
Krok 39: Połącz i sprawdź wszystko przed włożeniem do pudełka

Krok 40: Przykręć płytki PCB do kawałka drewna

Krok 41: Zróbmy drewniane pudełko na okładkę

Krok 42: Włóż wszystko do pudełka

Krok 43: Utwórz projekt kodu serwera
Uruchom swoje środowisko IDE
Pobierz źródła partii z GitHub
Pobierz źródła J2EE z GitHub
Uruchom środowisko Java IDE (na przykład Eclipse)
Utwórz projekt Java „ThermostatRuntime”
Importuj pobrane źródła partii
Utwórz projekt J2EE (Dynamic Web Project for Eclipse) „ThermostatPackage”
Importuj pobrane źródła J2EE
Krok 44: Zdefiniuj swoje połączenie SQL
Utwórz klasę „GelSqlConnection” zarówno w projekcie Java, jak i J2EE
Skopiuj i wklej zawartość GetSqlConnectionExample.java.
Ustaw użytkownika, hasło i host serwera MySql, którego będziesz używać do przechowywania danych.
ZapiszGelSqlConnection.java
Skopiuj i wklej plik GelSqlConnection.java do projektu ThermostatRuntime
Krok 45: Utwórz tabele bazy danych
Utwórz następujące tabele
Użyj skryptu Sql, aby utworzyć tabelę indDesc
Użyj skryptu Sql, aby utworzyć tabelę indValue
Użyj skryptu Sql, aby utworzyć tabelę stacji
Zainicjuj tabele
Pobierz plik loadStation.csv
otwórz plik csv
zmodyfikuj st_IP, aby pasował do konfiguracji sieci.
- pierwszy adres to Termostat
- drugi termostat to serwerowy
zapisz i załaduj tabelę stacji za pomocą tego csv
Pobierz loadIndesc.csv
załaduj tabelę ind_desc tym csv
Krok 46: Zdefiniuj kontrolę dostępu

Możesz wykonać dowolną kontrolę, modyfikując kod „ValidUser.java”, aby dopasować go do swoich potrzeb w zakresie bezpieczeństwa.
Po prostu sprawdzam adres IP, aby autoryzować modyfikacje. Aby zrobić to samo, po prostu utwórz tabelę Security i wstaw rekord w tej tabeli, jak powyżej.
Krok 47: Opcjonalny
Temperatura na zewnątrz
Używam tego interfejsu API prognozy pogody, aby uzyskać informacje o mojej lokalizacji i działa całkiem nieźle. Powłoka z zawinięciem co godzinę pobiera temperaturę i przechowuje w bazie danych. Możesz dostosować sposób, w jaki uzyskasz temperaturę zewnętrzną, modyfikując kod „KeepUpToDateMeteo.java”.
Bezpieczeństwo w domu
Połączyłem mój domowy system bezpieczeństwa z termostatem, aby automatycznie obniżyć temperaturę, gdy wychodzę z domu. Możesz zrobić coś podobnego z polem „securityOn” w bazie danych.
Temperatura wody w kotle
Monitoruję już temperaturę wody na wejściu i wyjściu kotła za pomocą Arduino i 2 czujników DS1820, więc dodałem informacje do WEB HMI.
Krok 48: Uruchom kod wykonawczy

Wyeksportuj projekt ThermostatRuntime jako plik jar
O ile nie chcesz modyfikować portów UDP, rozpocznij wsady za pomocą polecenia:
java -cp $CLASSPATH Termostat Dyspozytor 1840 1841
CLASSPATH musi zawierać dostęp do twojego pliku jar i konektora mysql.
Musisz zobaczyć w dzienniku coś takiego jak wyżej.
Dodaj wpis w crontable, aby rozpocząć po ponownym uruchomieniu
Krok 49: Uruchom aplikację J2EE

Wyeksportuj pakiet termostatu jako WOJNĘ.
Wdróż WAR z menedżerem Tomcat
Przetestuj aplikację yourserver:port/Thermostat/ShowThermostat?station=1
Musisz zobaczyć coś takiego jak powyżej
Krok 50: Zsynchronizuj termostat i serwer

Użyj menu poleceń HMI, aby wykonać następujące czynności
· Prześlij temperatury
· Wgraj rejestry
· Prześlij harmonogram
· Napisz eeprom / wybierz Wszystkie
Krok 51: Podłącz termostat do kotła

Przed wykonaniem dokładnie przeczytaj instrukcję kotła. Uważaj na wysokie napięcie.
Termostat należy podłączyć do prostego styku kablem 2-żyłowym.
Krok 52: Ciesz się systemem sterowania ogrzewaniem
Jesteś gotowy, aby skonfigurować system tak, aby dokładnie odpowiadał Twoim potrzebom!
Ustaw swoje temperatury odniesienia, swoje harmonogramy.
W tym celu skorzystaj z dokumentacji termostatu.
Uruchom śledzenie PID. Pozwól systemowi działać przez kilka dni, a następnie wykorzystaj zebrane dane do dostrojenia termostatu
Dokumentacja zawiera specyfikacje, do których możesz się odwołać, jeśli chcesz wprowadzić zmiany.
Jeśli potrzebujesz więcej informacji, wyślij mi prośbę. Z przyjemnością odpowiem.
Jest to część infrastruktury automatyki domowej
Krok 53: Pudełko do drukowania 3D

Dostałem drukarkę 3D i wydrukowałem to pudełko.
Projekt tyłu
Konstrukcja z przodu
Konstrukcja górna i dolna
Konstrukcja boczna
Zalecana:
Pojemnik na papier: oszczędzaj papier toaletowy dzięki terapii szokowej: 4 kroki

Ochrona papieru: oszczędzaj papier toaletowy dzięki terapii szokowej: Wszyscy widzieliśmy puste półki w sklepie spożywczym i wygląda na to, że przez jakiś czas będzie brakować papieru toaletowego. Jeśli nie zaopatrzyłeś się wcześnie, prawdopodobnie jesteś w sytuacji, w której się znajduję. Mam domek na 6 i tylko kilka rolek do końca
Stwórz własny awaryjny powerbank z ręcznie korbą: 4 kroki (ze zdjęciami)
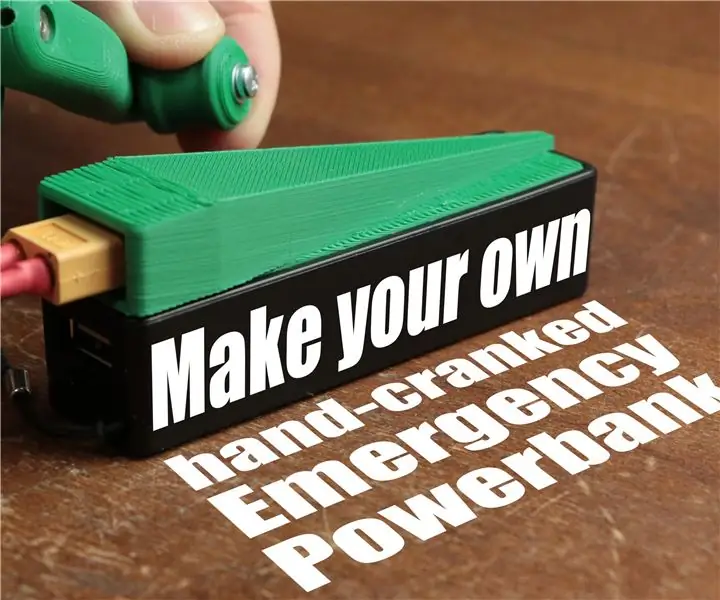
Stwórz własny awaryjny powerbank z ręczną korbą: W tym projekcie pokażę Ci, jak stworzyć generator z ręczną korbą wraz ze zmodyfikowanym powerbankiem. W ten sposób możesz naładować swój powerbank w sytuacji awaryjnej bez konieczności korzystania z gniazdka. Po drodze powiem też, dlaczego BLDC mot
Oszczędzaj wodę i pieniądze dzięki monitorowi wody pod prysznicem: 15 kroków (ze zdjęciami)

Oszczędzaj wodę i pieniądze dzięki monitorowi wody pod prysznicem: Kto zużywa więcej wody – kąpiel czy prysznic? Ostatnio zastanawiałem się nad tym pytaniem i zdałem sobie sprawę, że tak naprawdę nie wiem, ile wody zużywam, gdy biorę prysznic. Wiem, że kiedy jestem pod prysznicem, czasami mój umysł błądzi, myśląc o fajnym
Podłączony termostat: 6 kroków (ze zdjęciami)

Podłączony termostat: Dokładne monitorowanie temperatury w domu to zdecydowanie jeden z najlepszych sposobów na zaoszczędzenie na rachunkach za energię. Jednocześnie chcesz czuć się dobrze w ciepłym domu w okresie zimowym.Mój aktualny termostat pozwala tylko na programowanie statyczne: Ja
Tani termostat podłączony do Internetu: 12 kroków (ze zdjęciami)
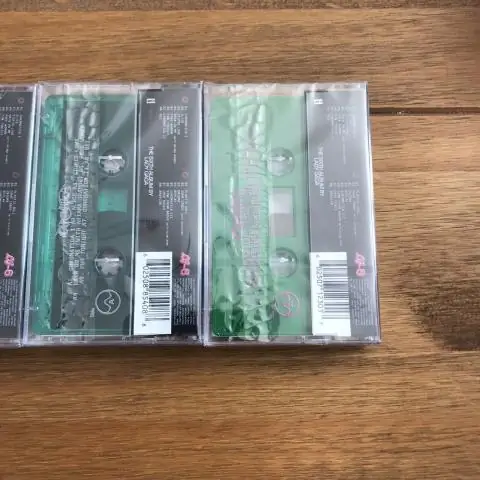
Tani termostat podłączony do Internetu: Jednym z pierwszych produktów Internetu Rzeczy, który trafił do wielu gospodarstw domowych, jest inteligentny termostat. Mogą dowiedzieć się, kiedy chcesz, aby Twój dom się ogrzał i jaka temperatura w pomieszczeniu jest zwykle wymagana. Fajne jest to, że mogą również
