
Spisu treści:
- Autor John Day [email protected].
- Public 2024-01-30 11:27.
- Ostatnio zmodyfikowany 2025-01-23 15:02.


W tym samouczku nauczymy się sterować pulsowaniem diody LED za pomocą potencjometru.
Obejrzyj film demonstracyjny.
Krok 1: Czego będziesz potrzebować
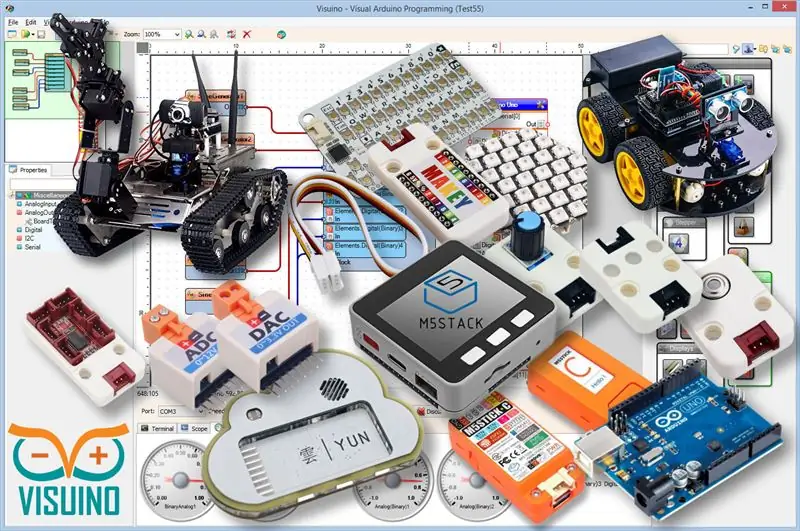


- Arduino UNO (lub dowolne inne Arduino)
- Potencjometr LED
- Przewody połączeniowe
- Program Visuino: Pobierz Visuino
Krok 2: Obwód
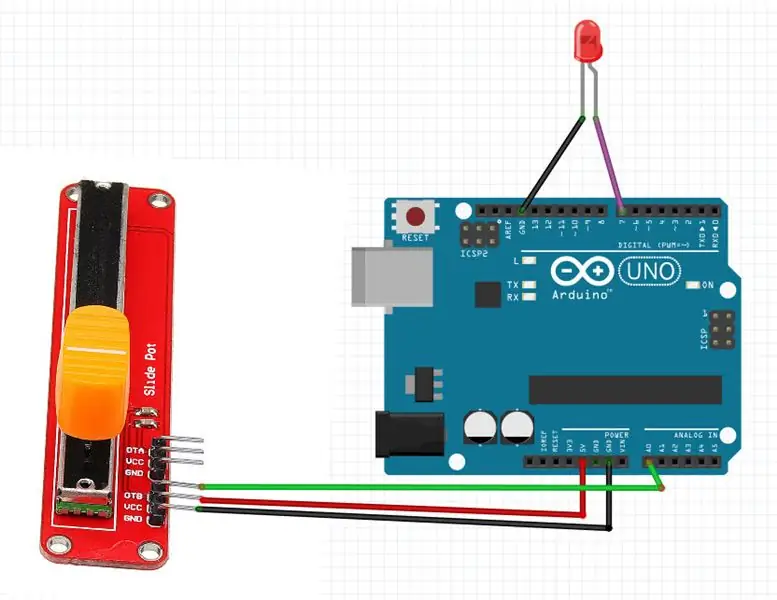
- Podłącz pin potencjometru [DTB] do pinu analogowego arduino [A0]
- Podłącz pin potencjometru [VCC] do pinu arduino [5V]
- Podłącz pin potencjometru [GND] do pinu arduino [GND]
- Podłącz dodatni pin LED do cyfrowego pinu Arduino [7]
- Podłącz dodatni pin LED do pinu Arduino [GND]
Krok 3: Uruchom Visuino i wybierz typ płyty Arduino UNO
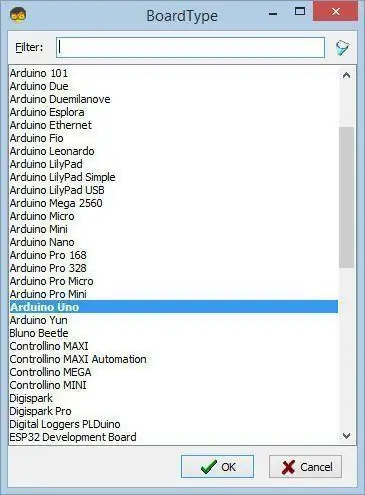
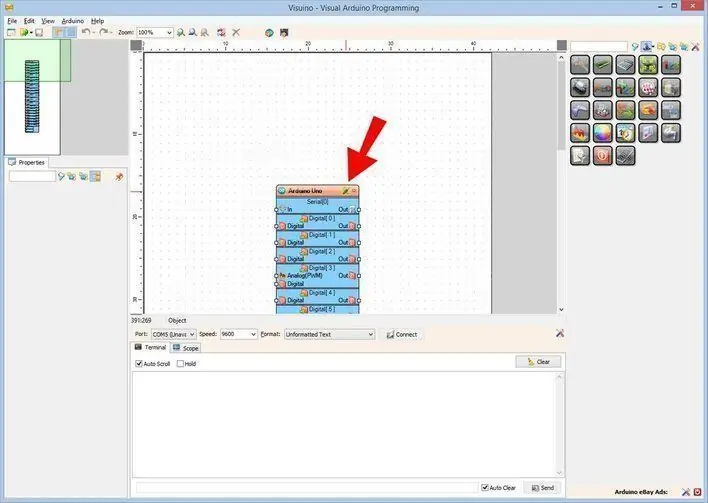
Aby rozpocząć programowanie Arduino, musisz mieć zainstalowane Arduino IDE stąd:
Należy pamiętać, że w Arduino IDE 1.6.6 występuje kilka krytycznych błędów. Upewnij się, że zainstalowałeś 1.6.7 lub nowszy, w przeciwnym razie ta instrukcja nie będzie działać! Jeśli jeszcze tego nie zrobiłeś, wykonaj czynności opisane w tej instrukcji, aby skonfigurować Arduino IDE do programowania Arduino UNO! Visuino: https://www.visuino.eu również musi być zainstalowane. Uruchom Visuino, jak pokazano na pierwszym obrazku Kliknij przycisk "Narzędzia" na komponencie Arduino (Zdjęcie 1) w Visuino Gdy pojawi się okno dialogowe, wybierz "Arduino UNO", jak pokazano na Zdjęciu 2
Krok 4: W Visuino Dodaj i połącz komponenty
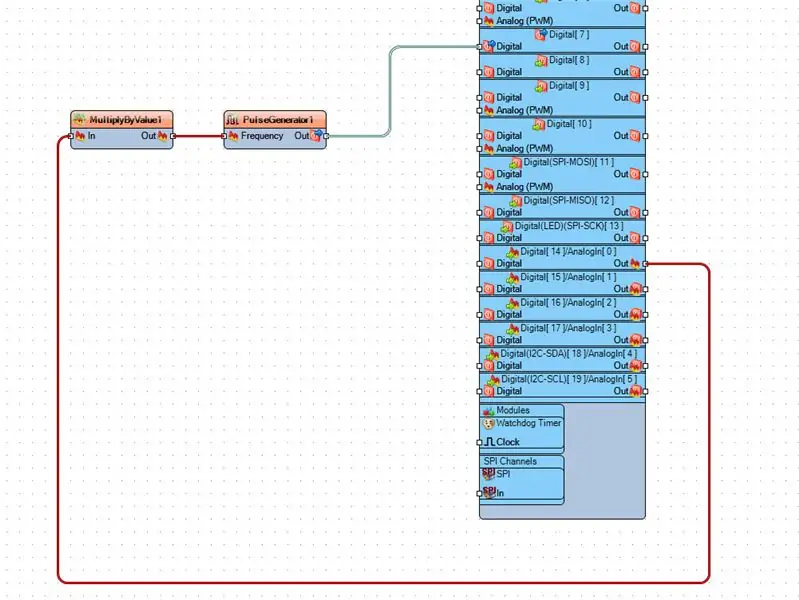
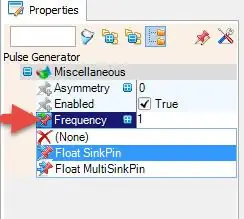
- Dodaj komponent "Generator impulsów"W oknie właściwości wybierz "Częstotliwość" i kliknij ikonę pinezki i wybierz "Float SinkPin"
- Dodaj składnik „Mnożenie przez wartość analogową” i w oknie właściwości ustaw „Wartość” na 10
- Podłącz Arduino AnalogIn [0] do pinu [In] „MultiplyByValue1”
- Połącz pin „MultiplyByValue1” [Out] z pinem „PulseGenerator1” [Częstotliwość]
- Podłącz pin [Out] „PulseGenerator1” do pinu cyfrowego Arduino[7]
Krok 5: Wygeneruj, skompiluj i prześlij kod Arduino
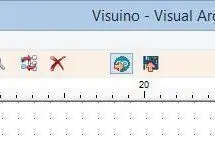
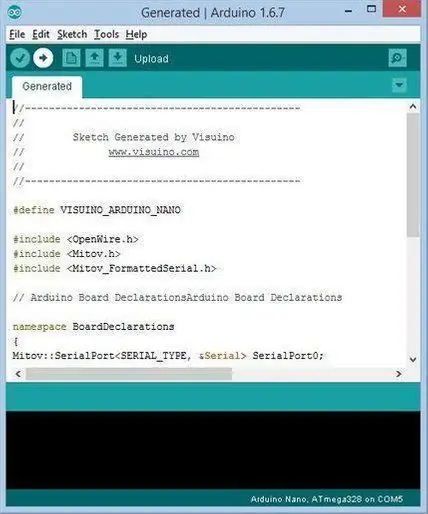
W Visuino naciśnij F9 lub kliknij przycisk pokazany na Zdjęciu 1, aby wygenerować kod Arduino i otworzyć Arduino IDE
W Arduino IDE kliknij przycisk Prześlij, aby skompilować i przesłać kod (Zdjęcie 2)
Krok 6: Graj
Po włączeniu zasilania modułu Arduino UNO i zmianie położenia potencjometru dioda LED zmieni częstotliwość migania.
Gratulacje! Zrealizowałeś swój projekt z Visuino. Dołączony jest również projekt Visuino, który stworzyłem dla tego Instructable, możesz go pobrać tutaj i otworzyć w Visuino:
Zalecana:
Sterowanie miganiem diody LED za pomocą potencjometru i wyświetlacza OLED: 6 kroków

Kontroluj miganie diody LED za pomocą potencjometru i wyświetlacza OLED: W tym samouczku dowiemy się, jak kontrolować miganie diody LED za pomocą potencjometru i wyświetlać wartość częstotliwości tętna na wyświetlaczu OLED. Obejrzyj film demonstracyjny
Kontrolowanie jasności LED za pomocą potencjometru i wyświetlacza OLED: 6 kroków

Kontrolowanie jasności LED za pomocą potencjometru i wyświetlacza OLED: W tym samouczku nauczymy się kontrolować jasność LED za pomocą potencjometru i wyświetlać wartość na wyświetlaczu OLED. Obejrzyj film demonstracyjny
Sterowanie jasnością LED za pomocą potencjometru i Arduino: 6 kroków

Sterowanie jasnością LED za pomocą potencjometru i Arduino: W tym samouczku nauczymy się sterować jasnością LED za pomocą potencjometru i Arduino. Obejrzyj film demonstracyjny
Controllig LED za pomocą potencjometru: 6 kroków
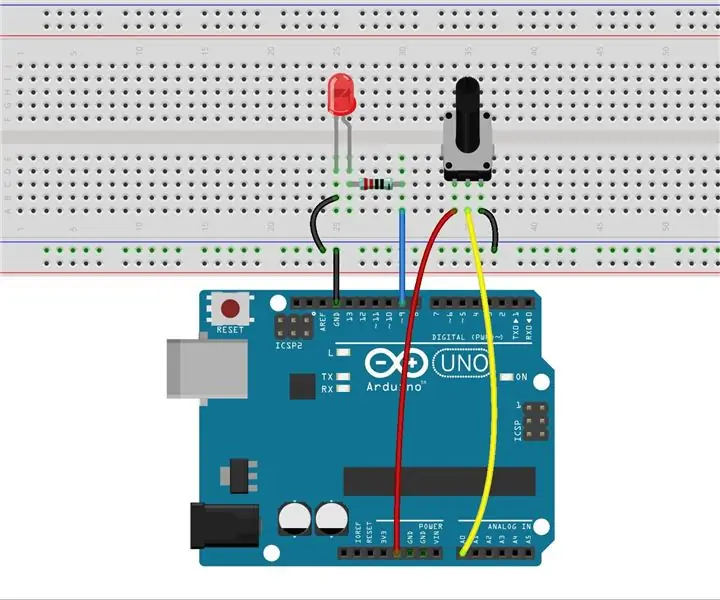
Controllig LED by Potentiometer: Wcześniej używaliśmy Serial Monitor do przesyłania danych do płyty sterującej, co może być pouczające, aby poznać nowe oprogramowanie. W tej lekcji zobaczmy, jak zmienić luminancję diody LED za pomocą potencjometru i otrzymać dane z potencjometru
Kontroluj Arduino za pomocą smartfona przez USB za pomocą aplikacji Blynk: 7 kroków (ze zdjęciami)

Kontroluj Arduino za pomocą smartfona przez USB za pomocą aplikacji Blynk: W tym samouczku nauczymy się korzystać z aplikacji Blynk i Arduino w celu sterowania lampą, połączenie będzie odbywać się przez port szeregowy USB. Celem tej instrukcji jest pokazanie najprostsze rozwiązanie do zdalnego sterowania Arduino lub c
