
Spisu treści:
2025 Autor: John Day | [email protected]. Ostatnio zmodyfikowany: 2025-01-23 15:02


W tym samouczku dowiemy się, jak kontrolować miganie diody LED za pomocą potencjometru i wyświetlać wartość częstotliwości impulsów na wyświetlaczu OLED.
Obejrzyj film demonstracyjny.
Krok 1: Czego będziesz potrzebować


- Arduino UNO (lub dowolne inne Arduino)
- PROWADZONY
- PotencjometrPrzewody połączeniowe
- Wyświetlacz OLED
- Program Visuino: Pobierz Visuino
Krok 2: Obwód

- Podłącz pin potencjometru [DTB] do pinu analogowego arduino [A0]
- Podłącz pin potencjometru [VCC] do pinu arduino [5V]
- Podłącz pin potencjometru [GND] do pinu arduino [GND]
- Podłącz dodatni pin LED do cyfrowego pinu Arduino [7]
- Podłącz dodatni pin LED do pinu Arduino [GND]
- Podłącz pin wyświetlacza OLED [VCC] do pinu arduino [5V]
- Podłącz pin wyświetlacza OLED [GND] do pinu arduino [GND]
- Podłącz pin wyświetlacza OLED [SDA] do pinu arduino [SDA]
- Podłącz pin wyświetlacza OLED [SCL] do pinu arduino [SCL]
Krok 3: Uruchom Visuino i wybierz typ płyty Arduino UNO


Aby rozpocząć programowanie Arduino, musisz mieć zainstalowane Arduino IDE stąd:
Należy pamiętać, że w Arduino IDE 1.6.6 występuje kilka krytycznych błędów. Upewnij się, że zainstalowałeś 1.6.7 lub nowszy, w przeciwnym razie ta instrukcja nie będzie działać! Jeśli jeszcze tego nie zrobiłeś, wykonaj czynności opisane w tej instrukcji, aby skonfigurować Arduino IDE do programowania Arduino UNO! Visuino: https://www.visuino.eu również musi być zainstalowane. Uruchom Visuino, jak pokazano na pierwszym obrazku Kliknij przycisk "Narzędzia" na komponencie Arduino (Zdjęcie 1) w Visuino Gdy pojawi się okno dialogowe, wybierz "Arduino UNO", jak pokazano na Zdjęciu 2
Krok 4: W Visuino Dodaj i połącz komponenty




- Dodaj komponent "Generator impulsów"W oknie właściwości wybierz "Częstotliwość" i kliknij ikonę pinezki i wybierz "Float SinkPin"
- Dodaj składnik „Mnożenie przez wartość analogową” i w oknie właściwości ustaw „Wartość” na 10
- Dodaj „Wyświetlacz OLED I2C”-Kliknij dwukrotnie na składniku DisplayOLED1-W oknie elementu rozwiń „Tekst” i przeciągnij „Pole tekstowe” na lewą stronę-Wybierz „Pole tekstowe1” po lewej stronie i w oknie właściwości ustaw rozmiar na: 2Zamknij okno elementów
- Podłącz Arduino AnalogIn [0] do pinu [In] „MultiplyByValue1”
- Podłącz pin „MultiplyByValue1” [Out] do DisplayOLED1>Pole tekstowe1>pin In
- Połącz pin „MultiplyByValue1” [Out] z pinem „PulseGenerator1” [Częstotliwość]
- Podłącz pin DisplayOLED1 I2C Out do Arduino I2C In
- Podłącz pin [Out] „PulseGenerator1” do pinu cyfrowego Arduino[7]
Krok 5: Wygeneruj, skompiluj i prześlij kod Arduino


W Visuino naciśnij F9 lub kliknij przycisk pokazany na Zdjęciu 1, aby wygenerować kod Arduino i otworzyć Arduino IDE
W Arduino IDE kliknij przycisk Prześlij, aby skompilować i przesłać kod (Zdjęcie 2)
Krok 6: Graj
Po włączeniu zasilania modułu Arduino UNO i zmianie położenia potencjometru dioda LED zmieni częstotliwość migania, a wartość (częstotliwość) potencjometru zostanie wyświetlona na wyświetlaczu OLED.
Gratulacje! Zrealizowałeś swój projekt z Visuino. Dołączony jest również projekt Visuino, który stworzyłem dla tego Instructable, możesz go pobrać tutaj i otworzyć w Visuino:
Zalecana:
Arduino kontroluje prędkość i kierunek silnika prądu stałego za pomocą potencjometru, wyświetlacza OLED i przycisków: 6 kroków

Arduino kontroluje prędkość i kierunek silnika prądu stałego za pomocą potencjometru, wyświetlacza i przycisków OLED: W tym samouczku dowiemy się, jak używać sterownika L298N DC MOTOR CONTROL i potencjometru do sterowania prędkością i kierunkiem silnika prądu stałego za pomocą dwóch przycisków i wyświetlania wartości potencjometru na wyświetlaczu OLED. Obejrzyj film demonstracyjny
Płynny rozruch silnika prądu stałego, prędkość i kierunek za pomocą potencjometru, wyświetlacza OLED i przycisków: 6 kroków

Płynny rozruch, prędkość i kierunek silnika prądu stałego za pomocą potencjometru, wyświetlacza OLED i przycisków: W tym samouczku dowiemy się, jak używać sterownika L298N DC MOTOR CONTROL i potencjometru do sterowania płynnym rozruchem, prędkością i kierunkiem silnika prądu stałego za pomocą dwóch przycisków i wyświetl wartość potencjometru na wyświetlaczu OLED.Obejrzyj film demonstracyjny
Kontrolowanie jasności LED za pomocą potencjometru i wyświetlacza OLED: 6 kroków

Kontrolowanie jasności LED za pomocą potencjometru i wyświetlacza OLED: W tym samouczku nauczymy się kontrolować jasność LED za pomocą potencjometru i wyświetlać wartość na wyświetlaczu OLED. Obejrzyj film demonstracyjny
Sterowanie jasnością LED za pomocą potencjometru i Arduino: 6 kroków

Sterowanie jasnością LED za pomocą potencjometru i Arduino: W tym samouczku nauczymy się sterować jasnością LED za pomocą potencjometru i Arduino. Obejrzyj film demonstracyjny
Sterowanie diodą LED za pomocą potencjometru z Arduino Uno R3: 6 kroków
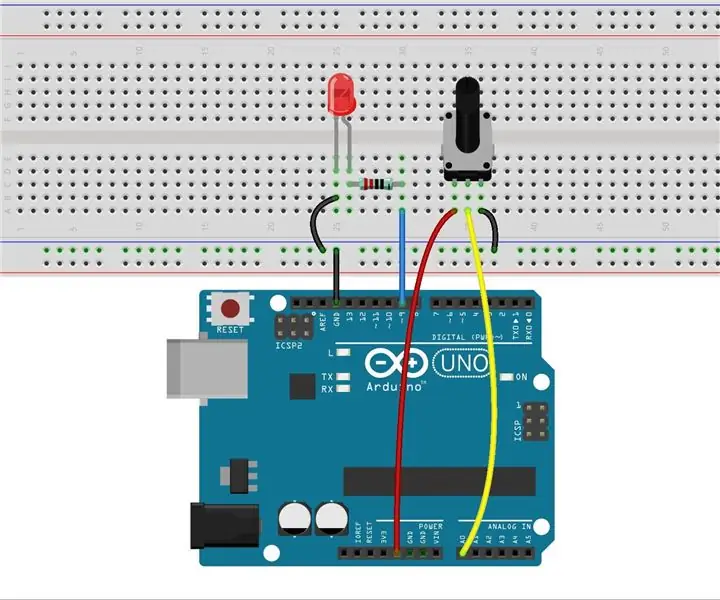
Sterowanie diodą LED za pomocą potencjometru Z Arduino Uno R3: Wcześniej używaliśmy monitora szeregowego do wysyłania danych do płyty sterującej, co może być pouczające, aby poznać nowe oprogramowanie. W tej lekcji zobaczmy, jak zmienić luminancję diody LED za pomocą potencjometru i otrzymać dane z potencjometru
