
Spisu treści:
- Krok 1: Czego będziesz potrzebować
- Krok 2: Obwód
- Krok 3: Uruchom Visuino i wybierz typ płyty Arduino UNO
- Krok 4: W Visuino Dodaj i połącz komponenty
- Krok 5: W Visuino naciśnij F9 lub kliknij przycisk pokazany na zdjęciu 1, aby wygenerować kod Arduino, i otwórz Arduino IDE w Arduino IDE, kliknij przycisk przesyłania, aby skompilować i przesłać kod (zdjęcie 2)
- Krok 6: Graj
- Autor John Day [email protected].
- Public 2024-01-30 11:27.
- Ostatnio zmodyfikowany 2025-01-23 15:02.
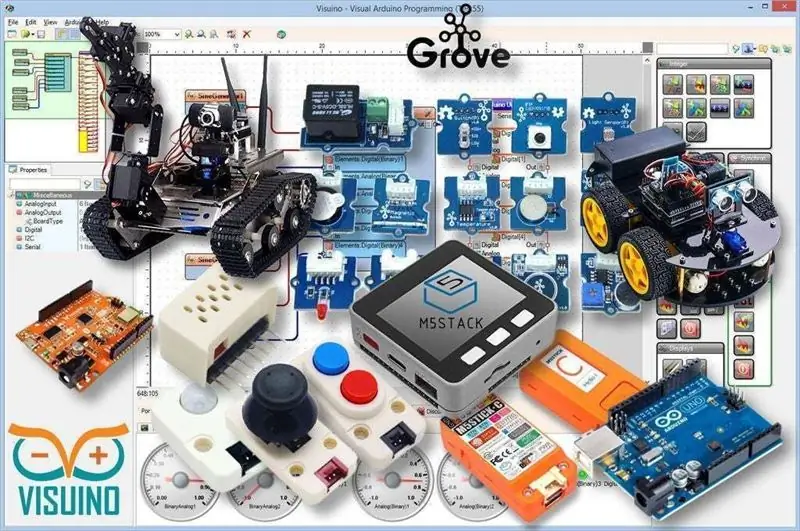

W tym samouczku dowiemy się, jak używać sterownika L298N DC MOTOR CONTROL i potencjometru do sterowania płynnym rozruchem, prędkością i kierunkiem silnika prądu stałego za pomocą dwóch przycisków i wyświetlania wartości potencjometru na wyświetlaczu OLED.
Obejrzyj film demonstracyjny.
Krok 1: Czego będziesz potrzebować



- Arduino UNO
- L298N STEROWNIK SILNIKA DC
- Silnik prądu stałego
- Wyświetlacz OLED
- Paczka baterii
- Potencjometr
- Przewody połączeniowe
- Dwa przyciski
- Rezystor 2x 1K ohm
- Deska do krojenia chleba
- Program Visuino: Pobierz Visuino
Krok 2: Obwód
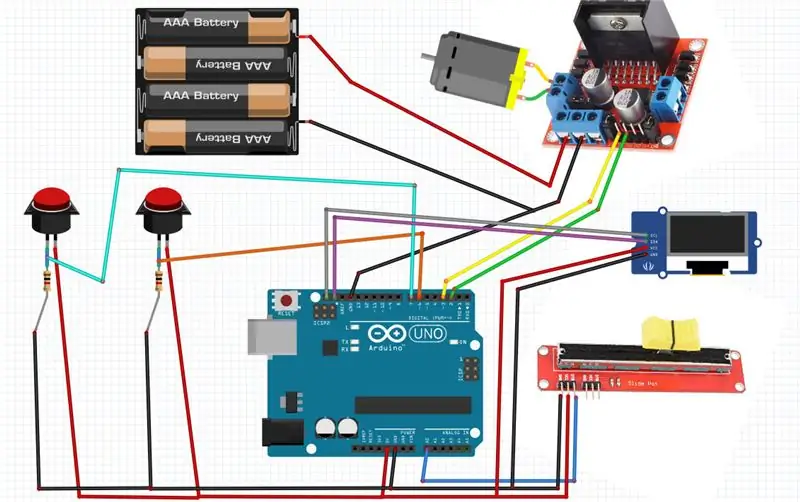
- Podłącz przycisk 1 drugi pin do cyfrowego pinu arduino 6
- Podłącz drugi pin przycisku1 do rezystora1
- Podłącz pierwszy styk przycisku 2 do dodatniego styku płytki stykowej (czerwona linia)
- Podłącz drugi pin button2 do pinu cyfrowego arduino 7
- Podłącz drugi pin przycisku 2 do rezystora 2
- Podłącz rezystor1 do ujemnego styku płytki stykowej (niebieska linia)
- Podłącz rezystor2 do ujemnego styku płytki stykowej (niebieska linia)
- Podłącz cyfrowy pin (2) z Arduino do pinu sterownika silnika (IN2)
- Podłącz cyfrowy pin (3) z Arduino do pinu sterownika silnika (IN1)
- Podłącz jeden silnik prądu stałego do jednej strony sterownika silnika;
- Podłącz styk zasilania (baterie) (gnd) do styku sterownika silnika (gnd)
- Podłącz styk zasilania (baterie) (+) do styku sterownika silnika (+)
- Podłącz GND z Arduino do pinu sterownika silnika (gnd)
- Podłącz pin potencjometru (DTB) do pinu analogowego Arduino (A0)
- Podłącz pin potencjometru (VCC) do pinu Arduino (5V)
- Podłącz pin potencjometru (GND) do pinu Arduino (GND)
- Podłącz pin wyświetlacza OLED (GND) do pinu Arduino (GND)
- Podłącz pin wyświetlacza OLED (VCC) do pinu Arduino (5 V)
- Podłącz pin wyświetlacza OLED (SCL) do pinu Arduino (SCL)
- Podłącz pin wyświetlacza OLED (SDA) do pinu Arduino (SDA)
Krok 3: Uruchom Visuino i wybierz typ płyty Arduino UNO
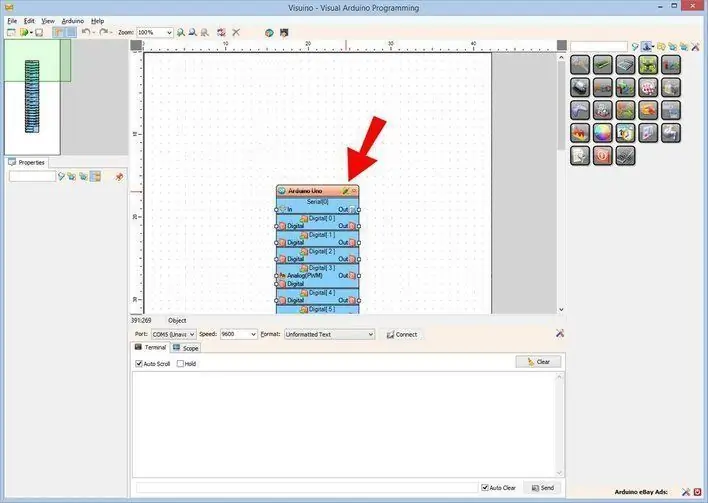
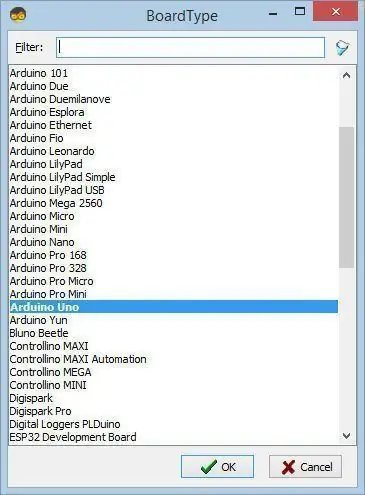
Aby rozpocząć programowanie Arduino, musisz mieć zainstalowane Arduino IDE stąd:
Należy pamiętać, że w Arduino IDE 1.6.6 występuje kilka krytycznych błędów. Upewnij się, że zainstalowałeś 1.6.7 lub nowszy, w przeciwnym razie ta instrukcja nie będzie działać! Jeśli jeszcze tego nie zrobiłeś, wykonaj kroki opisane w tej instrukcji, aby skonfigurować Arduino IDE do programowania ESP 8266! Visuino: https://www.visuino.eu również musi być zainstalowane. Uruchom Visuino, jak pokazano na pierwszym obrazku Kliknij przycisk "Narzędzia" na komponencie Arduino (Zdjęcie 1) w Visuino Gdy pojawi się okno dialogowe, wybierz "Arduino UNO", jak pokazano na Zdjęciu 2
Krok 4: W Visuino Dodaj i połącz komponenty
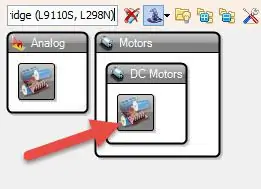
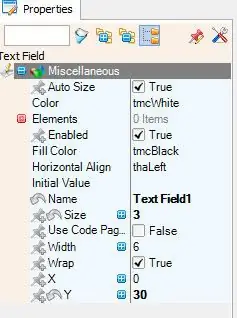
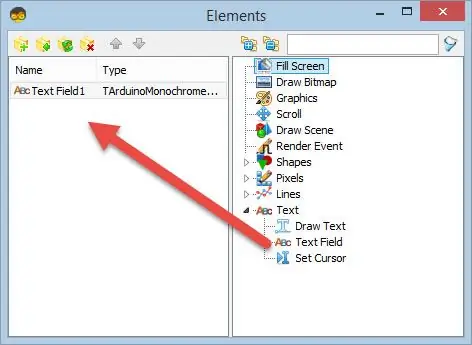
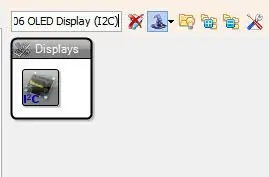
- Dodaj komponent "Dual DC Motor Driver Digital and PWM Pins Bridge (L9110S, L298N)"
- Dodaj komponent „Prędkość i kierunek do prędkości” W oknie „Właściwości” ustaw „Początkowy bieg wsteczny” na „Prawda”
- Dodaj komponent „SR Flip-Flop” Podłącz cyfrowy pin [6] płytki Arduino do pinu „SRFlipFlop1” [Zestaw]
- Dodaj komponent "SSD1306/SH1106 OLED Display (I2C)" Kliknij dwukrotnie na "DisplayOLED1" i w oknie elementów przeciągnij "Pole tekstowe" w lewo i w oknie właściwości ustaw rozmiar:3, Y:30
- Dodaj komponent "Ramp To Analog Value"
- Podłącz cyfrowy pin [7] płytki Arduino do pinu „SRFlipFlop1” [Reset]
- Podłącz pin[0] płytki Arduino AnalogIn do pinu [In] „RampToValue1”
- Podłącz pin [0] płytki Arduino AnalogIn do pinu [In] "DisplayOLED1">Pole tekstowe1
- Połącz pin [Wyjście] „RampToValue1” z pinem SpeedAndDirectionToSpeed1[Speed]
- Podłącz pin Out [I2C] „DisplayOLED1” do pinu I2C płyty Arduino
- Połącz pin [Out] „SRFlipFlop1” z pinem „SpeedAndDirectionToSpeed1” [Reverse]
- Podłącz pin [Wyjście] „SpeedAndDirectionToSpeed1” do „DualMotorDriver1” > Pin Motors[0] [In]
- Podłącz "DualMotorDriver1" > Pin Motors[0] [kierunek (B]) do pinu cyfrowego karty Arduino[2]
- Podłącz pin „DualMotorDriver1” > Motors[0] [Speed(A)] do cyfrowego pinu płyty Arduino[3]
Krok 5: W Visuino naciśnij F9 lub kliknij przycisk pokazany na zdjęciu 1, aby wygenerować kod Arduino, i otwórz Arduino IDE w Arduino IDE, kliknij przycisk przesyłania, aby skompilować i przesłać kod (zdjęcie 2)

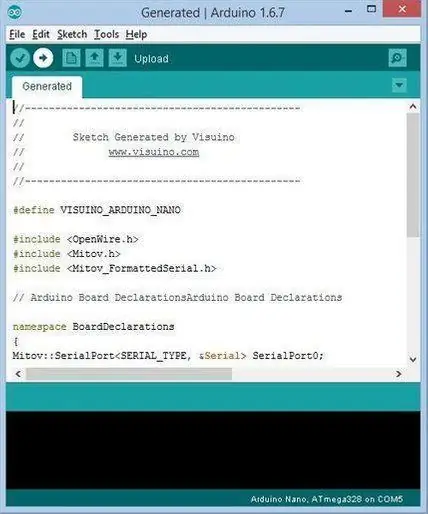
W Visuino naciśnij F9 lub kliknij przycisk pokazany na Zdjęciu 1, aby wygenerować kod Arduino i otworzyć Arduino IDE
W Arduino IDE kliknij przycisk Prześlij, aby skompilować i przesłać kod (Zdjęcie 2)
Krok 6: Graj
Jeśli zasilasz moduł Arduino Uno i dodasz baterie do sterownika silnika, silnik prądu stałego jest gotowy do pracy.
Przesuwając potencjometr można regulować prędkość silnika i zmieniać kierunek za pomocą przycisków. Wartość potencjometru zostanie wyświetlona na wyświetlaczu OLED, a dzięki składowej "Ramps" silnik będzie zmieniał swoją prędkość płynniej. Gratulacje! Ukończyłeś swój projekt. Dołączony jest również projekt Visuino, który stworzyłem dla tego Instructable. Możesz go pobrać tutaj i otworzyć w Visuino:
Zalecana:
Arduino kontroluje prędkość i kierunek silnika prądu stałego za pomocą potencjometru, wyświetlacza OLED i przycisków: 6 kroków

Arduino kontroluje prędkość i kierunek silnika prądu stałego za pomocą potencjometru, wyświetlacza i przycisków OLED: W tym samouczku dowiemy się, jak używać sterownika L298N DC MOTOR CONTROL i potencjometru do sterowania prędkością i kierunkiem silnika prądu stałego za pomocą dwóch przycisków i wyświetlania wartości potencjometru na wyświetlaczu OLED. Obejrzyj film demonstracyjny
Sterowanie gestami ręki SILNIKA DC Prędkość i kierunek za pomocą Arduino: 8 kroków

Sterowanie gestami dłoni z silnika prądu stałego za pomocą Arduino: W tym samouczku nauczymy się sterować silnikiem prądu stałego za pomocą gestów dłoni za pomocą arduino i Visuino. Obejrzyj wideo! Sprawdź także: Samouczek gestów dłoni
Arduino kontroluje prędkość i kierunek silnika prądu stałego za pomocą potencjometru i przycisków: 6 kroków

Arduino kontroluje prędkość i kierunek silnika prądu stałego za pomocą potencjometru i przycisków: W tym samouczku nauczymy się używać sterownika L298N DC MOTOR CONTROL i potencjometru do sterowania prędkością i kierunkiem silnika prądu stałego za pomocą dwóch przycisków.Obejrzyj film demonstracyjny
Arduino kontroluje prędkość i kierunek silnika prądu stałego za pomocą potencjometru: 6 kroków

Sterowanie prędkością i kierunkiem silnika prądu stałego Arduino za pomocą potencjometru: W tym samouczku nauczymy się, jak używać sterownika L298N DC MOTOR CONTROL i potencjometru do sterowania prędkością i kierunkiem silnika prądu stałego.Obejrzyj film demonstracyjny
Kontroluj prędkość bezszczotkowego silnika prądu stałego za pomocą modułu Arduino i Bluetooth (HC-05): 4 kroki

Kontroluj prędkość bezszczotkowego silnika prądu stałego za pomocą modułu Arduino i Bluetooth (HC-05): WprowadzenieW tym samouczku będziemy kontrolować prędkość bezszczotkowego silnika prądu stałego za pomocą Arduino UNO, modułu Bluetooth (HC-05) i aplikacji na Androida dla Bluetooth ( Kontroler Arduino Bluetooth)
