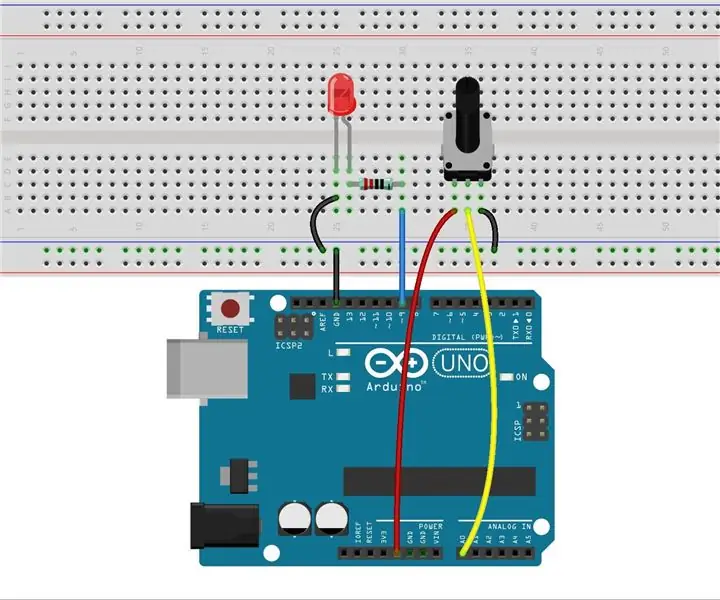
Spisu treści:
2025 Autor: John Day | [email protected]. Ostatnio zmodyfikowany: 2025-01-23 15:03
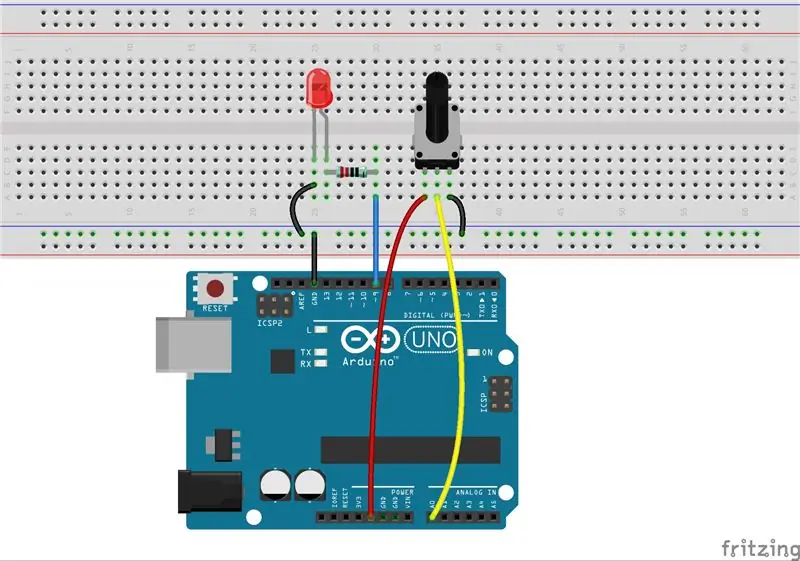
Wcześniej używaliśmy Serial Monitor do wysyłania danych do płyty sterującej, co może być pouczające, aby poznać nowe oprogramowanie. W tej lekcji zobaczmy, jak zmienić luminancję diody LED za pomocą potencjometru i odbierz dane z potencjometru w Monitorze szeregowym, aby zobaczyć zmianę jego wartości.
Krok 1: Komponenty
- Płytka Arduino Uno * 1
-Kabel USB * 1
-Rezystor (220Ω) * 1
-LED * 1
-Potencjometr * 1
-Płytka chlebowa * 1
- Przewody połączeniowe
Krok 2: Zasada
Potencjometr liniowy to analogowy element elektroniczny. Jaka jest więc różnica między wartością analogową a cyfrową? Mówiąc najprościej, cyfrowe oznacza włącz/wyłącz, wysoki/niski poziom z tylko dwoma stanami, tj. 0 lub 1. Ale stan danych sygnałów analogowych jest liniowy, na przykład od 1 do 1000; wartość sygnału zmienia się w czasie, zamiast wskazywać dokładną liczbę. Sygnały analogowe obejmują natężenie światła, wilgotność, temperaturę i tak dalej.
Krok 3: Schematyczny diagram
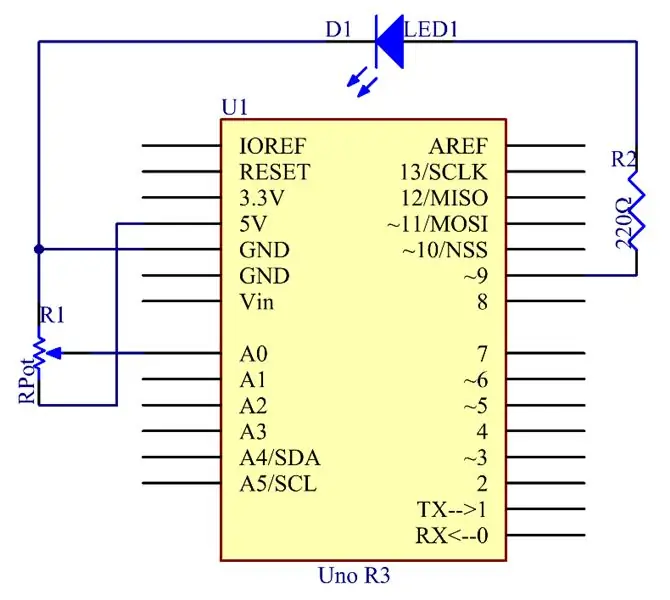
Krok 4: Procedury
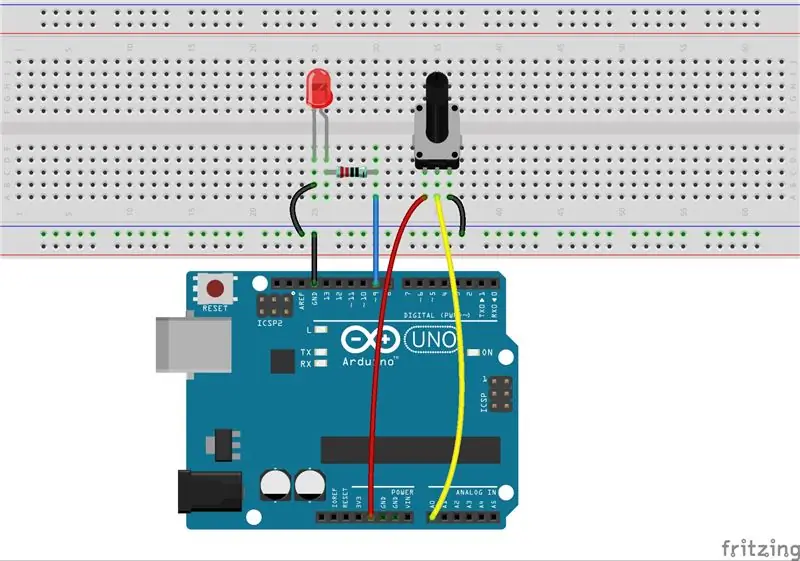
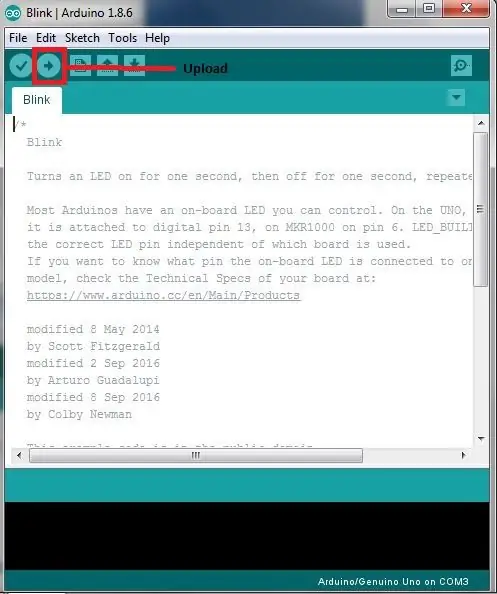
W tym eksperymencie potencjometr jest używany jako
dzielnik napięcia, czyli podłączenie urządzeń do wszystkich jego trzech pinów. Podłącz środkowy pin potencjometru do pinu A0, a pozostałe dwa piny do odpowiednio 5V i GND. Dlatego napięcie potencjometru wynosi 0-5V. Kręć gałką potencjometru, a napięcie na pinie A0 zmieni się. Następnie przekształć to napięcie na wartość cyfrową (0-1024) za pomocą konwertera AD na płycie sterującej. Poprzez programowanie możemy wykorzystać przekonwertowaną wartość cyfrową do sterowania jasnością diody LED na tablicy kontrolnej.
Krok 1:
Zbuduj obwód.
Krok 2:
Pobierz kod z
Krok 3:
Prześlij szkic na płytkę Arduino Uno
Kliknij ikonę Prześlij, aby przesłać kod do tablicy kontrolnej.
Jeśli na dole okna pojawi się komunikat „Done uploading”, oznacza to, że szkic został pomyślnie przesłany.
Obróć wałek potencjometru i powinieneś zobaczyć zmianę luminancji diody LED.
Jeśli chcesz sprawdzić odpowiednie zmiany wartości, otwórz monitor szeregowy, a dane w oknie zmienią się wraz z obracaniem pokrętła potencjometru. Ten eksperyment można również zmienić na inne, według własnego uznania. Na przykład użyj potencjometru do kontrolowania odstępu czasu dla migania diody LED.
Krok 5: Kod
//Kontrolowane potencjometrem
//Obracać się
wałek potencjometru i powinieneś zobaczyć zmianę luminancji diody LED.
//Strona internetowa:www.primerobotics.in
/******************************************/
stały
int analogPin = 0;//pin wejścia analogowego dołączyć do
stały
int ledPin = 9;//dioda dołączona do
int
inputValue = 0;//zmienna do przechowywania wartości pochodzącej z czujnika
int
outputValue = 0;//zmienna do przechowywania wartości wyjściowej
/******************************************/
próżnia
Ustawiać()
{
Serial.begin(9600);//ustaw numer seryjny
szybkość transmisji jako 9600
}
/******************************************/
próżnia
pętla()
{
inputValue = analogRead (analogPin);//odczytaj
wartość z potencjometru
Serial.print("Wejście: "); //wydrukować
"Wejście"
Serial.println(wartość wejściowa); //wydrukować
Wartość wejściowa
OutputValue = map(inputValue, 0, 1023, 0, 255); //Konwertuj od 0-1023 proporcjonalnie do liczby od 0 do 255
Serial.print("Wyjście: "); //wydrukować
"Wyjście"
Serial.println(wartośćwyjściowa); //wydrukować
Wartość wyjściowa
analogWrite(ledPin, outputValue); //przekręć
Dioda świeci w zależności od wartości wyjściowej
opóźnienie (1000);
}
/*******************************************/
Zalecana:
Sterowanie miganiem diody LED za pomocą potencjometru i wyświetlacza OLED: 6 kroków

Kontroluj miganie diody LED za pomocą potencjometru i wyświetlacza OLED: W tym samouczku dowiemy się, jak kontrolować miganie diody LED za pomocą potencjometru i wyświetlać wartość częstotliwości tętna na wyświetlaczu OLED. Obejrzyj film demonstracyjny
Sterowanie jasnością LED za pomocą potencjometru i Arduino: 6 kroków

Sterowanie jasnością LED za pomocą potencjometru i Arduino: W tym samouczku nauczymy się sterować jasnością LED za pomocą potencjometru i Arduino. Obejrzyj film demonstracyjny
Arduino Tutorial - Sterowanie silnikiem krokowym za pomocą potencjometru: 5 kroków

Arduino Tutorial - Sterowanie silnikiem krokowym za pomocą potencjometru: Ta instrukcja jest pisemną wersją mojego „Arduino: jak sterować silnikiem krokowym za pomocą potencjometru”. Film z YouTube, który niedawno przesłałem. Gorąco polecam to sprawdzić.Mój kanał YouTube Najpierw powinieneś zobaczyć f
Sterowanie RGB za pomocą potencjometru!: 6 kroków

Sterowanie RGB za pomocą potencjometru!: Jak zmienić kolor anody RGB LED za pomocą potencjometru?
Arduino Tutorial - Sterowanie serwosilnikiem za pomocą potencjometru: 5 kroków

Arduino Tutorial - Sterowanie serwosilnikiem za pomocą potencjometru: Ta instrukcja jest pisemną wersją mojego „Arduino: jak sterować serwomotorem za pomocą potencjometru”. Film z YouTube, który niedawno przesłałem. Gorąco polecam to sprawdzić.Odwiedź kanał YouTube
