
Spisu treści:
- Krok 1: Wymagany sprzęt
- Krok 2: Opcje i alternatywy
- Krok 3: Drukowanie 3D obudowy
- Krok 4: Kończenie sprawy
- Krok 5: Montaż karty rozszerzeń Pi
- Krok 6: Instalowanie płyty w etui
- Krok 7: Instalowanie osłony akrylowej
- Krok 8: Instalacja SSD
- Krok 9: Umieszczanie tylnej płyty
- Krok 10: SSD i kable zasilające
- Krok 11: Gotowy produkt
- Krok 12: FAQ i komentarze
- Autor John Day [email protected].
- Public 2024-01-30 11:27.
- Ostatnio zmodyfikowany 2025-01-23 15:02.

Uważam, że Raspberry Pi i świat komputerów jednopłytkowych (SBC) są fascynujące. Integracja wszystkich podstawowych komponentów wymaganych dla typowego komputera domowego użytku w kompaktowym i samodzielnym systemie zmieniła zasady gry zarówno dla hobbystów sprzętu i oprogramowania, jak i majsterkowiczów.
Podobnie, estetyka pięknie zaprojektowanego i zmontowanego sprzętu do gier ukazuje dumę z inżynierii i wykonania, które zostały wykorzystane do stworzenia wszystkich poszczególnych komponentów, które sprawiają, że „magia” się dzieje. Mamy nadzieję, że kiedy Twój Desktop Pi będzie kompletny, będziesz dumny z piękna i prostoty tej małej, aczkolwiek wszechstronnej i funkcjonalnej maszyny.
Krok 1: Wymagany sprzęt
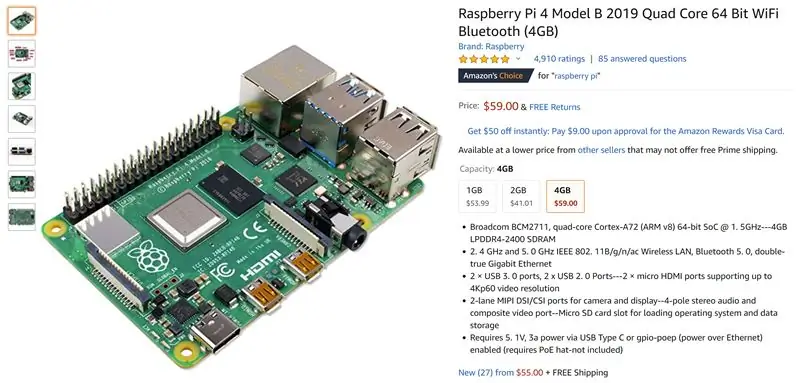
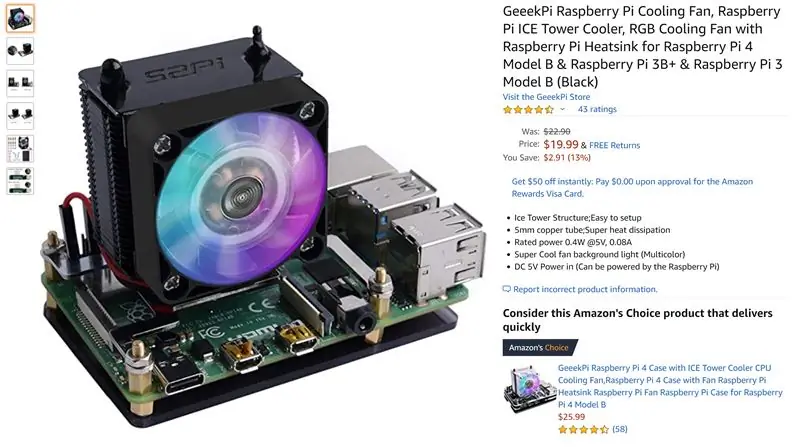
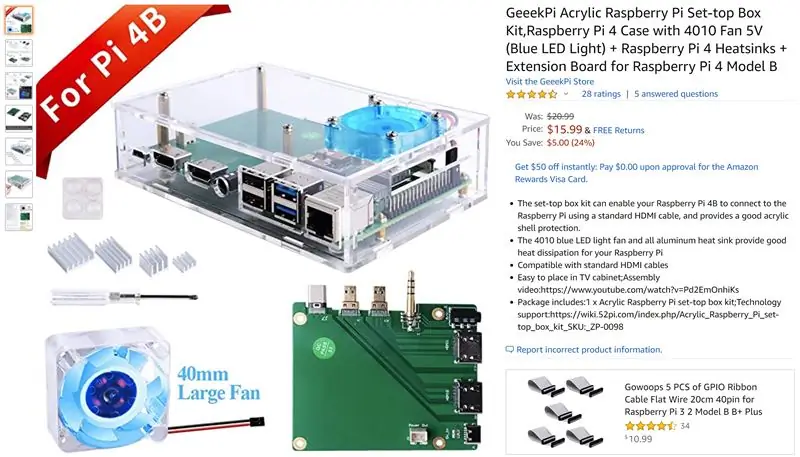

Ten projekt jest świetną demonstracją tego, jak często coś może być „więcej niż sumą jego części”. Jest to w dużej mierze zmiana kolejności obecnych akcesoriów Raspberry Pi, skupiona wokół specjalnie zaprojektowanego i drukowanego w 3D szkieletu. Oto przedmioty, których użyłem w moim przypadku, a także kilka opcjonalnych przedmiotów, których również można użyć.
Uwaga: nie jestem sponsorowany i nie zawieram linków partnerskich. (Właściwie nie ma żadnych linków!) Po prostu pokazuję, gdzie dostałem moje materiały. To, czego używasz w swoim projekcie, powinno być funkcją Twojego budżetu i osobistego gustu. Ponadto znajdziesz wielu dostawców wielu pozornie identycznych produktów wymienionych tutaj. Wybierz, co ma dla Ciebie sens.
Czego użyłem:
1. Raspberry Pi 4 - 4 GB
2. Chłodnica wieży ICE
3. Akrylowy dekoder + płyta rozszerzająca
4. Dysk SSD 128 GB
5. Adapter USB 3.0 do SATA
6. Zasilanie z włącznikiem/wyłącznikiem
7. Karta MicroSD
Krok 2: Opcje i alternatywy
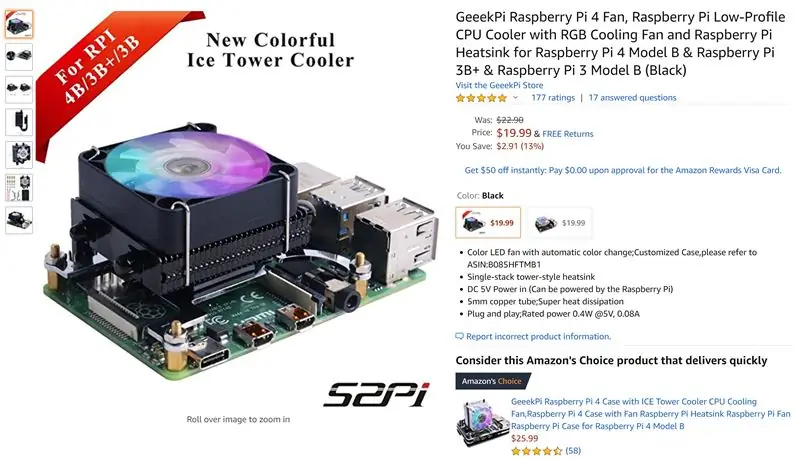
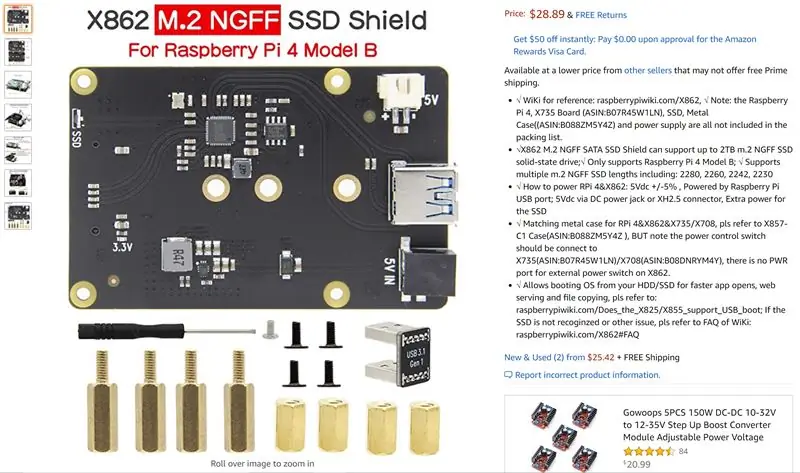
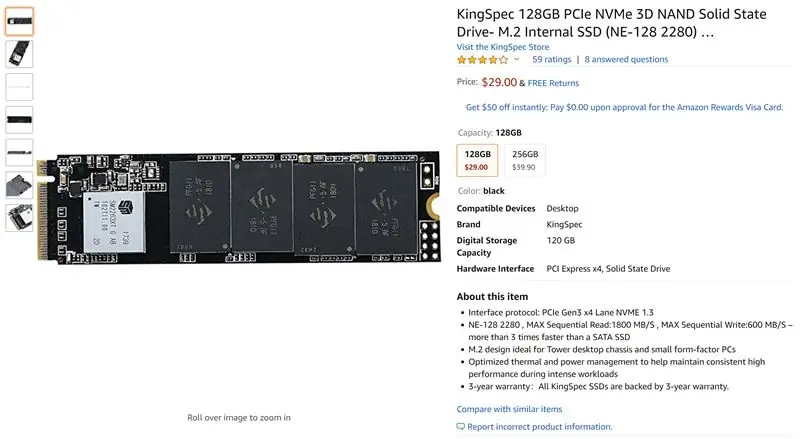
Poniżej znajdują się wybory czysto estetyczne. Wydajność może się różnić, ale dla wszystkich celów i celów, poza testami termicznymi płyt, nie powinieneś widzieć rzeczywistych różnic w użyteczności.
1. Wieża niskoprofilowa ICE
2a. Płytka adaptera M.2 (alternatywa dla 2,5-calowego dysku SSD)
2b. M.2 SSD (jeśli pójdziesz tą drogą, nie będziesz potrzebować adaptera USB 3.0 do SATA)
3a. Metaliczna farba w sprayu do wszystkich powierzchni do wyboru
3b. Papier ścierny lub klocek szlifierski
3c. Taśma maskująca
Krok 3: Drukowanie 3D obudowy
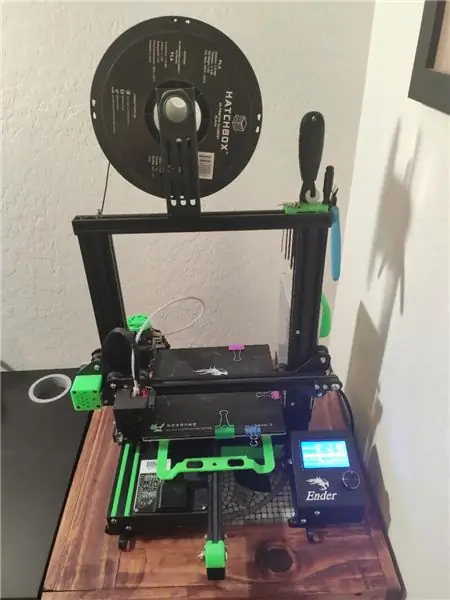
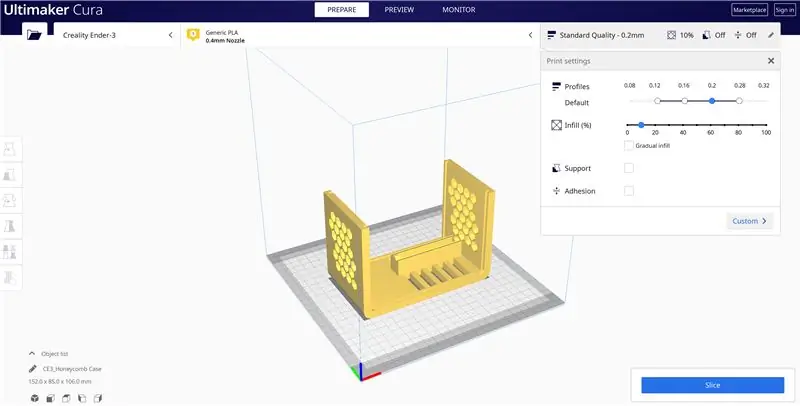
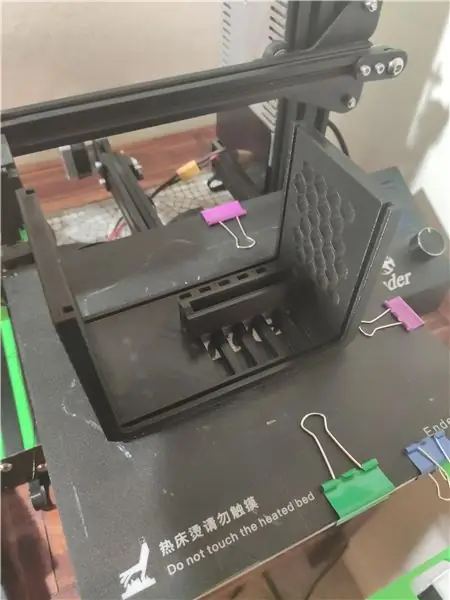

Do wydrukowania obudowy użyłem oryginalnego modelu Ender 3. Druk 3D to tak obszerny temat, że pominię to w tej kompilacji, poza tym, że plik został pokrojony w Cura przy standardowych ustawieniach dla Endera 3 na wysokości warstwy 0,2 mm i 10% wypełnieniu i zajęło około 14,5 godziny. Obudowa została wydrukowana przy użyciu czarnego Hatchbox PLA na powierzchni roboczej OEM Ender 3 bez użycia kleju lub taśmy. Bardzo ważne jest, aby zarówno obudowa, jak i płyta tylna były drukowane w orientacji pokazanej na powyższych ilustracjach, aby nie były wymagane żadne podpory!
Część została pierwotnie wymodelowana w Solidworks, ale można ją było bardzo łatwo wykonać w Tinkercad lub większości innych darmowych lub opartych na przeglądarce programów do modelowania 3D. Załączam tutaj pliki STL do użytku. Zrobiłem to również z myślą o większych tolerancjach, ponieważ typy filamentów i drukarki mogą faktycznie znacznie różnić się ostatecznymi wymiarami. Wszystko nie pasuje do siebie super ciasno, ale tylna płyta idzie z satysfakcjonującym trzaskiem i strukturalnie wydaje się dość solidna.
Krok 4: Kończenie sprawy
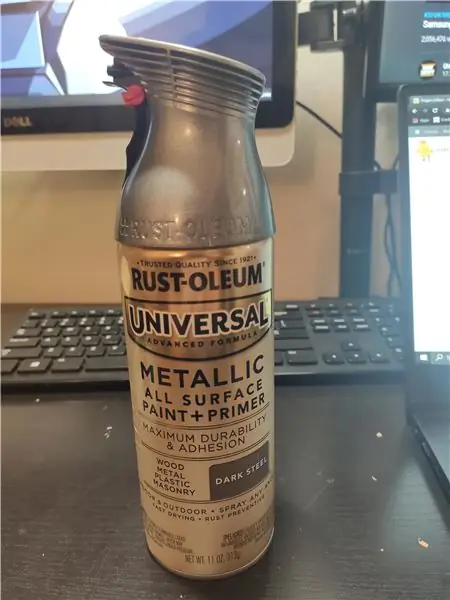
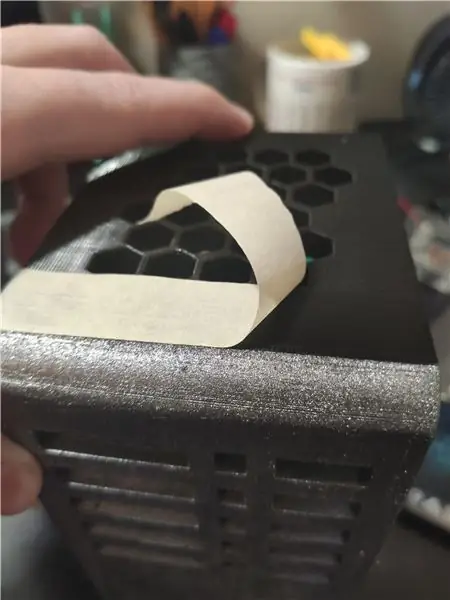
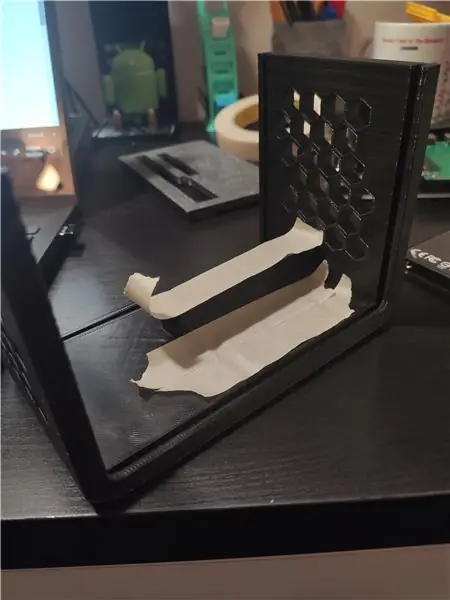

Ten krok jest całkowicie opcjonalny, ale nadaje sprawie ładny wygląd. Zdecydowałem się pomalować przód obudowy i tylną płytkę metaliczną farbą w sprayu do wszystkich powierzchni. Jeśli pójdziesz tą drogą, nie zapomnij zakryć otworów wentylacyjnych taśmą maskującą, aby zapobiec częściowemu rozpryskiwaniu wnętrza obudowy. Ponadto, zamiast zaklejać wszystkie krawędzie etui, zalecam ustawienie go na boku na ręczniku papierowym, spryskanie dolnej części etui, a następnie odwrócenie go i powtórzenie. Zapewnia to ładną, czystą linię wzdłuż dłuższych krawędzi narożnych bez klejenia! Jeśli to konieczne, możesz delikatnie przeszlifować powierzchnie obudowy, którą zamierzasz pomalować, a następnie wytrzeć wilgotnym ręcznikiem papierowym, aby usunąć z powierzchni pył z filamentu. Zauważyłem, że wpłynęło to na znaczną różnicę w teksturowaniu farby powierzchniowej, zwłaszcza wzdłuż przednich krzywizn.
Krok 5: Montaż karty rozszerzeń Pi


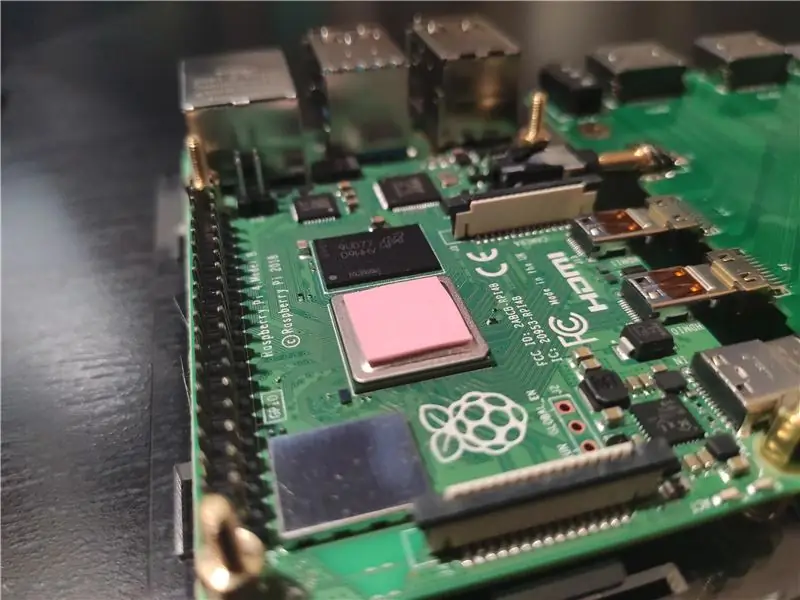
Zestawy zawierają własny zestaw instrukcji do montażu części w razie potrzeby. Pierwszym krokiem jest podłączenie płytki rozszerzeń i za pomocą dostarczonych wsporników, przymocuj obie płytki do płyty akrylowej. Następnie umieść różową podkładkę termoprzewodzącą na procesorze i postępuj zgodnie z instrukcjami instalacji coolera typu tower. Czerwony przewód wentylatora chłodnicy zostanie podłączony do zewnętrznego narożnego styku, a czarny przewód powinien być oddalony o jeden styk, jak pokazano na powyższym obrazku. Następnie możesz podłączyć przewody wychodzące z akrylowej płyty z wbudowanym wentylatorem. Gorąco polecam podłączenie przewodu zasilającego w tym momencie. W tym momencie powinna zapalić się zarówno wieża, jak i wentylator ścienny. Gdy jesteś pewien, że wszystkie połączenia są prawidłowe i działają, odłącz mniejszy wentylator osadzony w akrylowej płycie.
Krok 6: Instalowanie płyty w etui
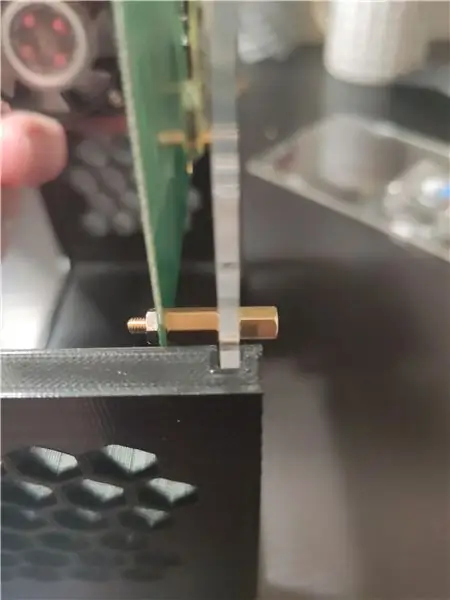
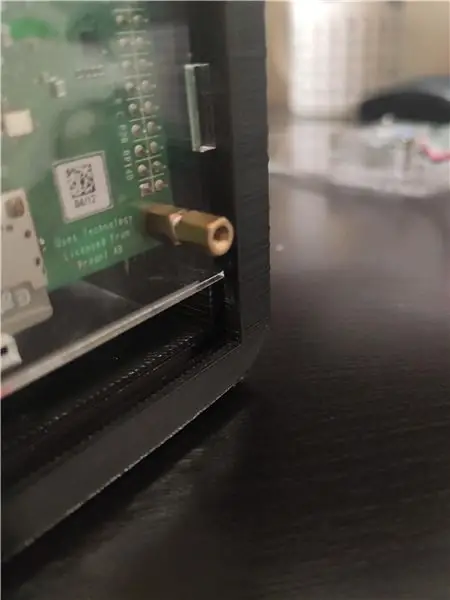
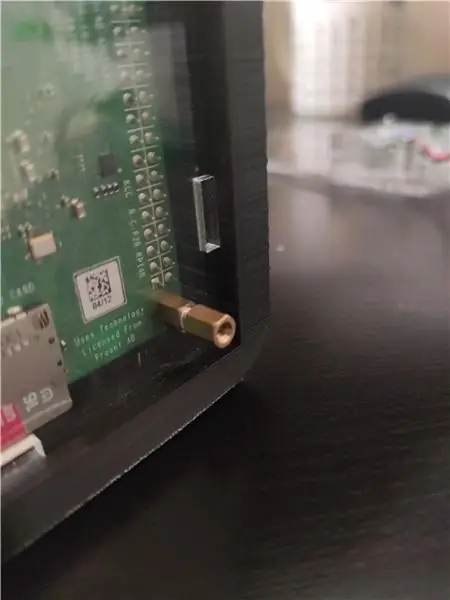
Teraz możesz wsunąć zmontowaną płytę do etui, wyrównując krawędzie płyty akrylowej ze szczelinami w etui, jak pokazano na zdjęciach. Upewnij się, że wsunąłeś go całkowicie w dół do prostopadłego gniazda.
Wskazówka: Jeśli akrylowa płytka jest zbyt luźna w gnieździe, odrobina kleju konstrukcyjnego w rogu wewnętrznego gniazda utrzyma płytkę na miejscu i będzie łatwa do oderwania, jeśli zdecydujesz się rozmontować zestaw.
Krok 7: Instalowanie osłony akrylowej


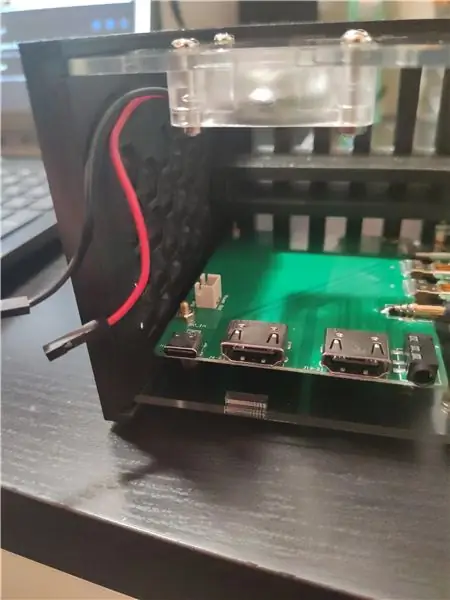
Powtórz poprzedni krok z płytą akrylową osadzoną w wentylatorze i podłącz czerwony i czarny przewód do odpowiednich gniazd, tak jak to zrobiono wcześniej. Jeśli zapomniałeś zamówienia, nie martw się, sprawdź powyższe zdjęcia!
Krok 8: Instalacja SSD
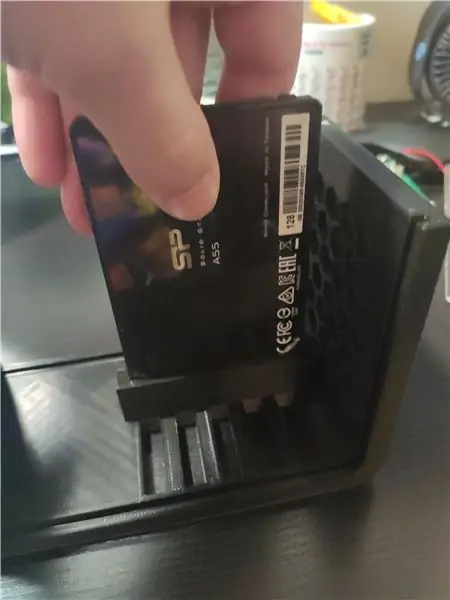


Teraz wystarczy wsunąć dysk SSD do gniazda w półce. Uważaj, aby podczas tego nie wybić czerwonych i czarnych przewodów wentylatora ze styków na płycie rozszerzeń! Powinien być dość ciasno dopasowany, więc idź powoli, zaczynając od rogu dysku SSD i powoli manewrując dyskiem SSD na miejscu. Upewnij się, że dysk SSD jest zorientowany w pożądanym kierunku dla ostatecznego zestawu. Lubię, aby strona brandingowa była widoczna. Rób to, co Twoim zdaniem wygląda fajnie!
Krok 9: Umieszczanie tylnej płyty
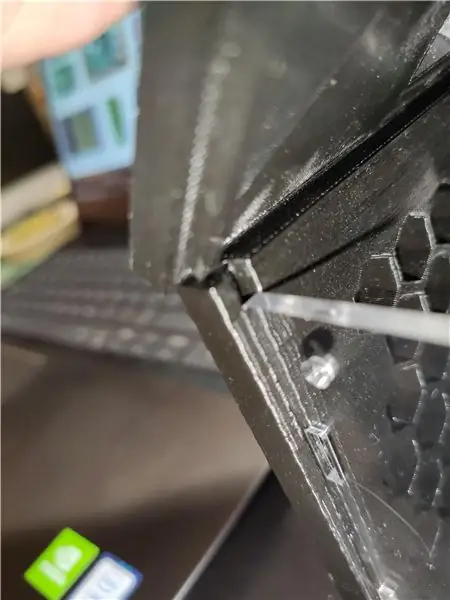
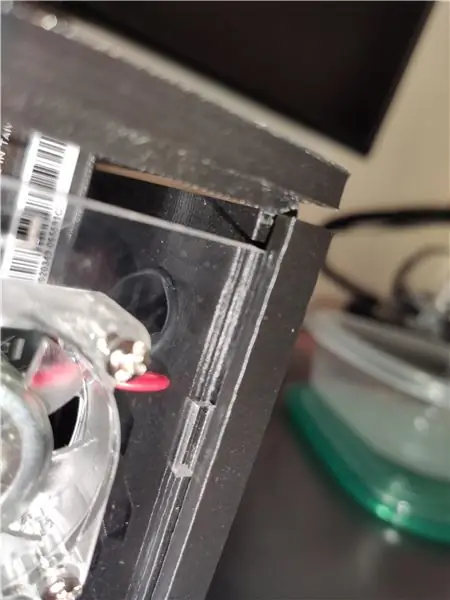

W tym momencie możemy teraz zainstalować backplate. Wyrównaj krawędzie na tylnej płycie z otworami z tyłu obudowy. Znacznie łatwiej jest zacząć od jednego końca obudowy z obydwoma grzbietami w odpowiednich szczelinach i wywierać coraz większy nacisk na płytkę tylną wzdłuż kierunku szczelin. Backplate będzie pasował na miejsce z ładnym zatrzaskiem na końcu.
Krok 10: SSD i kable zasilające



Pozostało już tylko podłączyć przewód SATA do USB 3.0 i kabel zasilający. Mój kabel SATA do USB był trochę długi, więc włożyłem w niego fajny lok. Podoba mi się również wyjątkowa estetyka, jaką dodaje etui.
Krok 11: Gotowy produkt

Voila! Skończyłeś z montażem sprzętu! Podłącz i ciesz się swoim chorym nowym sprzętem!
Krok 12: FAQ i komentarze
P: Gdzie są pliki części?
O: Pliki części można znaleźć w kroku 3.
Czy mogę przetaktować moje Raspberry Pi?
Odp.: tak, chłodnica wieżowa zapewni wystarczające chłodzenie do podkręcania.
P: Jak działa wbudowany wentylator?
Odp.: wentylator osadzony w akrylu wciąga powietrze do obudowy i przez otwory wentylacyjne o strukturze plastra miodu.
P: Czy wentylator wieży jest zablokowany od dołu?
O: Pod chłodnicą wieżową znajduje się wystarczająco duża szczelina, aby umożliwić przepływ powietrza. Ponadto na dolnej powierzchni znajdują się otwory wentylacyjne o strukturze plastra miodu. Możesz nałożyć gumowe antypoślizgowe nóżki (z zestawu akrylowego etui) na spód obudowy, jeśli chcesz, aby powietrze mogło dostać się również spod obudowy.
P: Zrobiłbyś go dla mnie?
Odp.: Obecnie jestem bardzo zajęty między szkołą a pracą, ale pomogę ci zrobić własne najlepiej, jak potrafię! Wyślij mi wiadomość, a oddzwonię tak szybko, jak będę mógł.
P: Ktoś inny publikuje twoje zdjęcia w innym miejscu / bierze kredyt za ten projekt
Odp.: Jeśli zobaczysz to gdzie indziej, możesz wesprzeć moją pracę, przypisując ją do tego instruktażu.
P: Jakiego oprogramowania używałeś?
Odp.: Pi działa pod kontrolą systemu operacyjnego twister, który zapewnia wspaniałe wrażenia na pulpicie i sprawia, że przetaktowywanie jest bardzo proste dzięki dołączonemu oprogramowaniu.
P: Czy oświetlenie pochodzi tylko od fanów?
Odp.: tak, chłodnica wieżowa i wentylator osadzony w akrylu to jedyne źródła światła w obudowie. Kabel SATA do USB ma również ładne czerwone i niebieskie diody LED wskazujące transfer danych.
P: Czy możesz to zrobić dla tablicy klastrowej?
O: Sprawdzę inne możliwe architektury i zabiorę się do pracy nad nimi, kiedy będę mógł!
P: A co z chłodzeniem wodą?
O: Sprawdź ostatnie FAQ!
P: Czy niebieskie diody LED zwiększają wydajność?
O: Tak, oczywiście.
P: Co dalej?
A: Pracuję nad super tanim i całkowicie niepotrzebnym zamkniętym systemem chłodzenia wodą dla tego zestawu. Moim celem jest zorganizowanie tego za mniej niż 20 dolarów.
Zalecana:
Przepis na pudełko towarzyszące (remiks sprzętu / gięcie obwodów): 11 kroków (ze zdjęciami)

Przepis na pudełko towarzyszące (Hardware Remix / Circuit Bending): Remiksowanie sprzętu to sposób na ponowne zbadanie afordancji technologii muzycznych. Pudełka towarzyszące to elektroniczne instrumenty muzyczne zginane w obwodzie. Dźwięki, które wydają, zależą od używanego obwodu. Wykonane przeze mnie urządzenia oparte są na multiefekt
Monitor sprzętu PC: 6 kroków (ze zdjęciami)

Monitor sprzętu PC: Cześć wszystkim. Zacząłem ten projekt z dwóch powodów: niedawno zbudowałem pętlę chłodzenia wodą na moim komputerze i potrzebowałem czegoś, co wizualnie wypełniłoby trochę miejsca w obudowie ORAZ chciałem mieć możliwość sprawdzenia temperatury i innych statystyk za pomocą szybkiego podglądu dowcipu
Fotografia przyrodnicza z bliska bez zaawansowanego sprzętu. Aktualizacja: 7 kroków (ze zdjęciami)

Fotografia przyrodnicza z bliska bez zaawansowanego sprzętu. Aktualizacja: Powrót w latach 60-tych & W latach 70., kiedy byłem małym chłopcem, prowadziliśmy obecnie inny styl życia niż większość dzieci, kiedy miałem cztery lata, przenieśliśmy się z naszego mieszkania nad Broadwayem, ruchliwej ulicy w Loughton Essex, do Stevenage, nowego miasta w Hertfordshire
Jak używać Tinkercad do testowania i wdrażania sprzętu: 5 kroków (ze zdjęciami)

Jak używać Tinkercad do testowania i wdrażania sprzętu: Symulacja obwodów to technika, w której oprogramowanie komputerowe symuluje zachowanie obwodu lub systemu elektronicznego. Nowe projekty można testować, oceniać i diagnozować bez faktycznego konstruowania obwodu lub systemu. Symulacja obwodu może być
Wykonaj umiejętności Alexa za pomocą Cloud9 - bez karty kredytowej lub sprzętu: 7 kroków (ze zdjęciami)

Twórz umiejętności Alexa z Cloud9 - nie wymaga karty kredytowej ani sprzętu: Witam, dzisiaj pokażę ci, jak stworzyć własną umiejętność Amazon Alexa za pomocą Cloud9. Dla tych z Was, którzy nie wiedzą, Cloud9 to internetowe środowisko IDE obsługujące wiele różnych języków i jest w stu procentach bezpłatne - bez konieczności posiadania karty kredytowej
