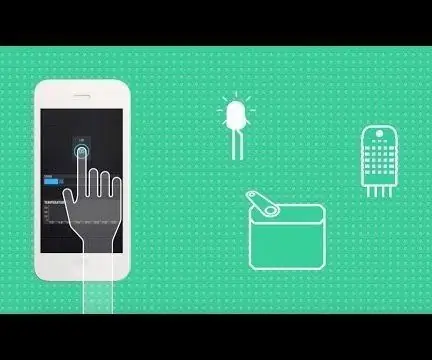
Spisu treści:
- Autor John Day [email protected].
- Public 2024-01-30 11:27.
- Ostatnio zmodyfikowany 2025-06-01 06:10.


Co to jest Blynk i jak to działa, obejrzyj film z ich kampanii!
Po pierwsze, jak się okazuje, możesz zaprogramować NodeMCU za pomocą Arduino IDE, sprawdź wideo powyżej.
Oto samouczek pisemny dotyczący konfiguracji:
Kieszonkowe dzieci
- Deska do krojenia chleba
- Dwa NodeMCU 1.0
- Arduino Uno lub dowolny inny typ
- Zworki
- Kable zasilające USB
Krok 1: Oto przegląd
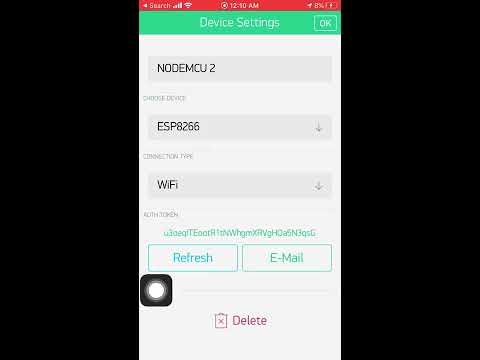
1. - Pobierz aplikację Blynk
2 - dodaj swoje urządzenia, jak pokazano na filmie i skopiuj token uwierzytelniający utworzony dla naszego urządzenia, ponieważ użyjemy go później w kodzie
- W tym projekcie ustawiamy dwa urządzenia NodeMCU i podłączamy je do sieci WiFi, a następnie zaczynamy przesyłać dane (liczba całkowita/znak) z NodeMCU 1 do NodeMCU 2
- Połączymy również Arduino UNO z NodeMCU 2 przez przewodową komunikację szeregową
- dane otrzymane z NodeMCU 1 zostaną na końcu wysłane do Arduino UNO i możemy użyć tego singla do przełączania diody LED lub innej rzeczy
- wyświetlimy w aplikacji Blynk, czy dioda LED jest włączona, czy wyłączona
Krok 2: Kod NodeMCU 1
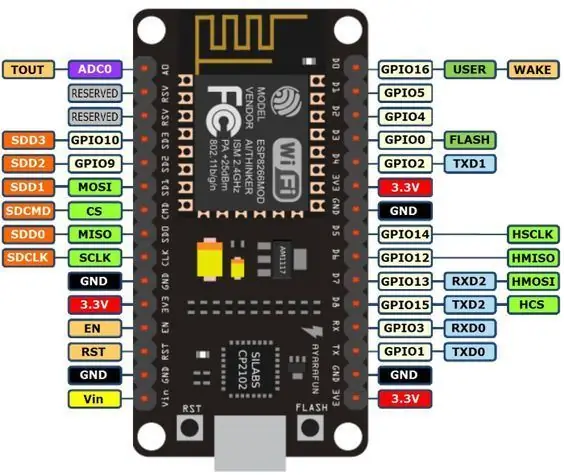
dla węzła MCU 1 nie jest potrzebne żadne okablowanie, ponieważ będzie on podłączony do Wi-Fi i po prostu wyśle „1” lub „0” wszystko, czego potrzebujemy, to utworzony przez nas token uwierzytelniający
Wbudowana dioda LED w D2 służy jako wskaźnik pomyślnego połączenia Wi-Fi
następnie zacznij pisać powyższy kod
Krok 3: NodeMCU 2 + kody Arduino


NodeMCU 2 - użyliśmy D7 jako RX i D8 jako TX, wbudowana dioda LED w D13 służy jako wskaźnik
Arduino - użyliśmy Pin 8 jako RX i Pin 9 jako TX
Okablowanie:
- D7 w NodeMCU do Pin 9 w Arduino
- D8 w NodeMCU do Pin 8 w Arduino
- VIN w NodeMCU do 5V w Arduino
- GND w NodeMCU do GND w Arduino (wspólna masa)
Po ustawieniu wszystkich połączeń rozpocznij pobieranie powyższego kodu w NodeMCU 2
Krok 4: Kod Arduino
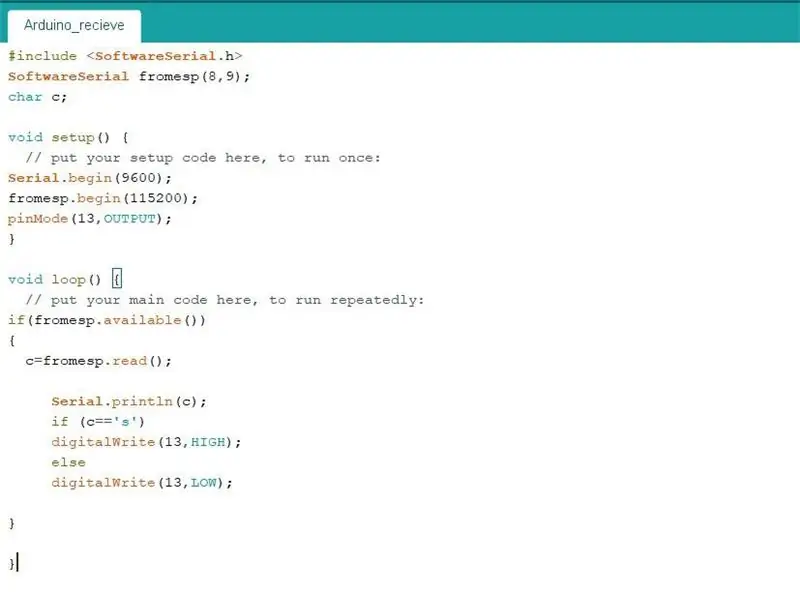

Oto kod potrzebny do otrzymania danych z NodeMCU 2 do Arduino
możesz podłączyć diodę LED do pinu 13
Zalecana:
Udawaj, że jesteś serwerem Xyzzy na Raspberry Pi: 19 kroków

Udawaj, że jesteś Xyzzy Server na Raspberry Pi: Ten przewodnik pokaże Ci, jak skonfigurować serwer Udawaj, że jesteś Xyzzy (PYX) na Raspberry Pi. Nazywam to XyzzyPiPretend You're Xyzzy to internetowy klon Cards Against Humanity o otwartym kodzie źródłowym, w który można grać w przeglądarce internetowej
Neopiksele sterowane smartfonem (taśma LED) z aplikacją Blynk przez WiFi: 6 kroków

Neopiksele sterowane smartfonem (taśma LED) z aplikacją Blynk przez WiFi: Stworzyłem ten projekt po tym, jak zainspirowałem się neopikselami sterowanymi smartfonem w domu znajomych, ale zostały kupione w sklepie. Pomyślałem: „jak trudno jest zrobić własne, byłoby też o wiele taniej!”. Oto jak. Uwaga: Zakładam, że jesteś fa
Witaj Blynku! Połączenie SPEEEduino z aplikacją Blynk: 5 kroków

Witaj Blynku! Łączenie SPEEEduino z aplikacją Blynk: Co to jest SPEEEduino? SPEEEduino to płytka mikrokontrolera obsługująca Wi-Fi oparta na ekosystemie Arduino, stworzona dla nauczycieli. SPEEEduino łączy w sobie formę i mikrokontroler Arduino z ESP8266 Wi-Fi SoC, dzięki czemu
Node MCU z 4-portowym modułem przekaźnikowym, aplikacją Blynk, IFTTT i Google Home. Zysk?: 5 kroków

Node MCU z 4-portowym modułem przekaźnikowym, aplikacją Blynk, IFTTT i Google Home. Zysk?: Ten post dotyczy połączenia google home z NodeMCU i aplikacją blynk, możesz sterować swoimi urządzeniami za pomocą prostego przełącznika NodeMCU sterowanego przez blynk i asystenta Google. Więc chodźmy, Ok Google.. Włącz coś
Spraw, aby Twoje Pi było (lokalnym) serwerem chmury!: 19 kroków (ze zdjęciami)

Spraw, aby Twoje Pi było (lokalnym) serwerem chmury !: Zapisz i uzyskaj dostęp do dokumentów, zdjęć i muzyki na własnym lokalnym serwerze Pi Cloud! Najlepsze jest to, że możesz z niego korzystać, jeśli lub kiedy internet przestanie działać (lub jeśli jesteś w odległym miejscu i chcesz mieć dostęp do Wikipedii). Och hej, a jeśli twój przyjaciel dostanie jeden i th
