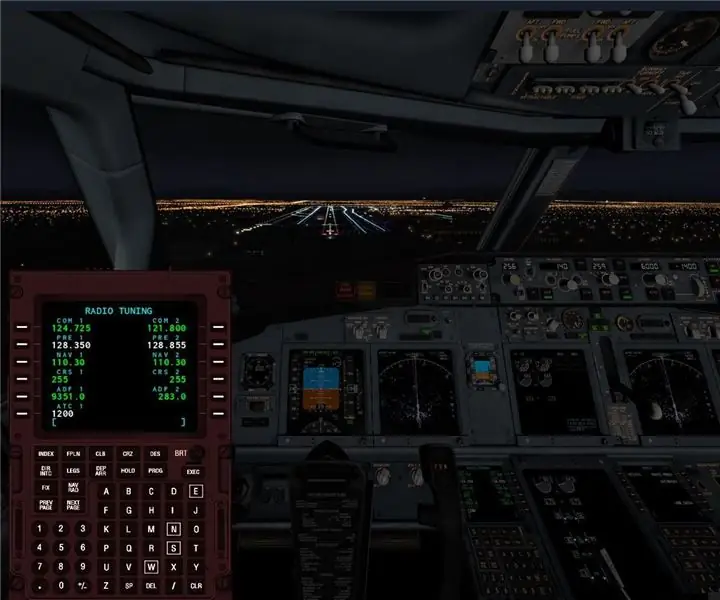
Spisu treści:
- Krok 1: Zaprogramuj FMC za pomocą swojego planu lotu
- Krok 2: Naciśnij przycisk INDEX
- Krok 3: Naciśnij przycisk obok ARR DATA
- Krok 4: Częstotliwość ILS pasa startowego jest poniżej CZĘSTOTLIWOŚCI, a Twój kurs jest poniżej LOC BRG
- Krok 5: Wprowadź częstotliwość ILS w obu radiach NAV
- Krok 6: Wprowadź numer kursu w obu pokrętłach KURS
- Krok 7: Zejdź na 3000 stóp, zanim przechwycisz pierwszy lokalizator ILS
- Krok 8: Jeśli oba diamenty są różowe, naciśnij APP, zanim pionowy diament osiągnie środek
- Krok 9: Jeśli pionowy diament jest pusty, ma różowy kontur i znajduje się na dole ekranu, obejdź go
- Krok 10: Po przyziemieniu musisz natychmiast zareagować
- Autor John Day [email protected].
- Public 2024-01-30 11:27.
- Ostatnio zmodyfikowany 2025-01-23 15:02.
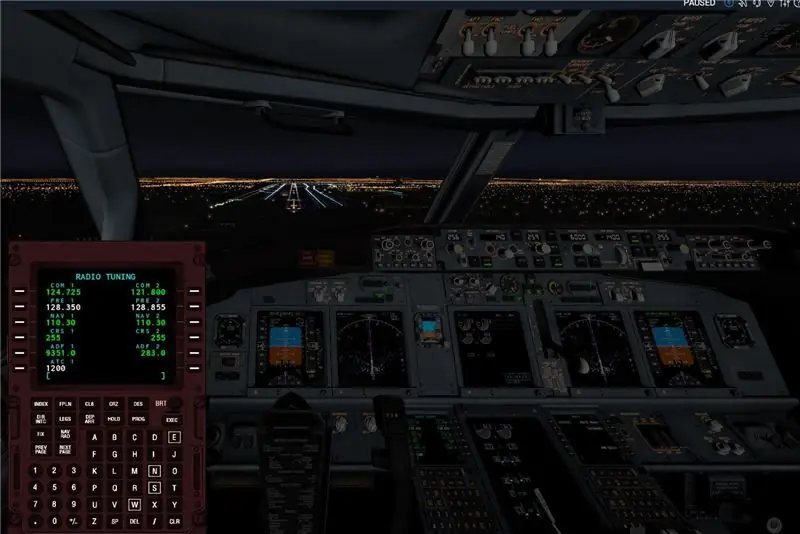
Latałem domyślnym 737 na X-Plane 11 i chciałem zrobić autoland. Wszedłem do Internetu i wyszukałem „jak automatycznie wylądować domyślny 737”, ale wszystkie wyniki, które otrzymałem, dotyczyły zmodyfikowanego 737 Zibo. Dowiedziałem się, jak uzyskać częstotliwość i kurs ILS, sprawdzając mapę, ale nie Nie chcesz sprawdzać mapy, aby korzystać z automatycznego lądowania. Chciałem, żeby było to jak najbardziej realistyczne. Zorientowałem się, jak korzystać z funkcji Autoland na Zibo 737, ale chciałem użyć domyślnego. w końcu po naciśnięciu prawie każdego przycisku na domyślnym FMC wymyśliłem, jak uzyskać częstotliwość i kurs ILS tylko za pomocą FMC.
Krok 1: Zaprogramuj FMC za pomocą swojego planu lotu
Aby uzyskać częstotliwość ILS, musisz mieć ustawiony plan lotu aż do pasa podejścia. nie potrzebujesz zestawu VNAV, ale potrzebujesz LNAV. jeśli nie wiesz, jak zaprogramować FMC z punktami trasy i pasami startowymi przylotu, sprawdź moje inne instrukcje; Jak zaprogramować X-Plane 11 domyślnie 737 FMC. Lub jeśli znasz już częstotliwość ILS i CRS swojego pasa startowego, możesz przejść do kroku 5.
Krok 2: Naciśnij przycisk INDEX
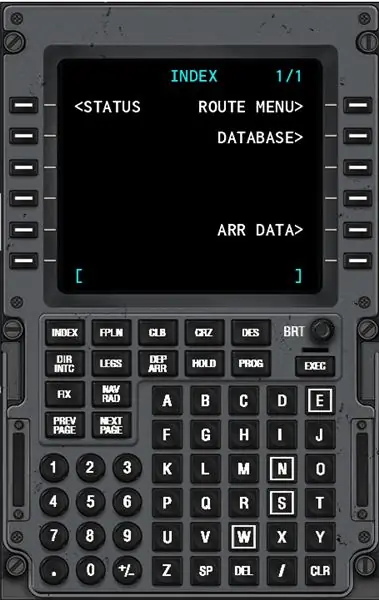
Spowoduje to przejście do ekranu takiego jak ten powyżej.
Krok 3: Naciśnij przycisk obok ARR DATA
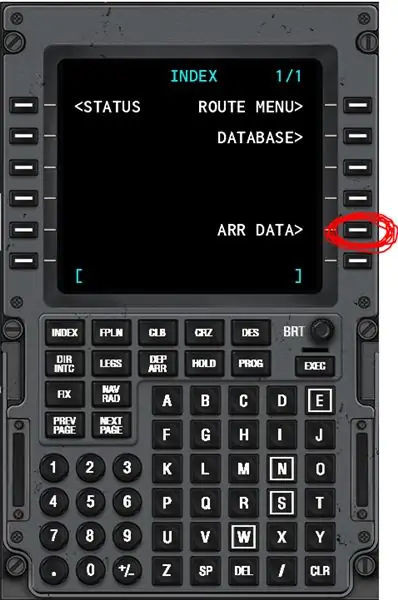
Jeśli nie złożyłeś planu lotu, po naciśnięciu na ARR DATA, ekran będzie tylko pusty.
Krok 4: Częstotliwość ILS pasa startowego jest poniżej CZĘSTOTLIWOŚCI, a Twój kurs jest poniżej LOC BRG
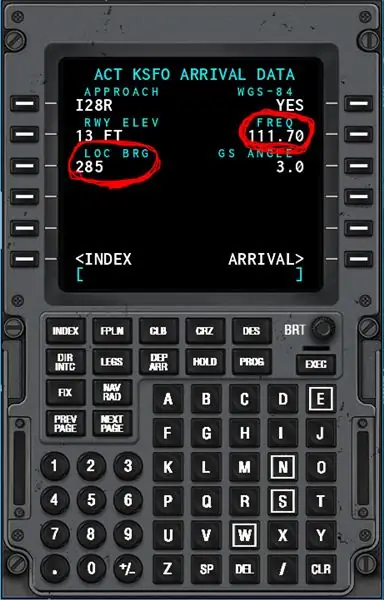
Krok 5: Wprowadź częstotliwość ILS w obu radiach NAV
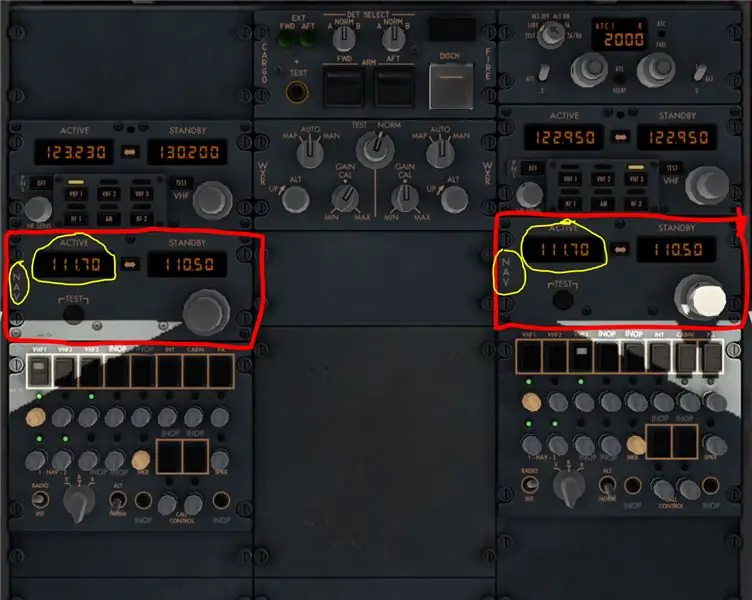
Krok 6: Wprowadź numer kursu w obu pokrętłach KURS

Mimo że w FMC jest napisane „LOC BRG”, jest to w rzeczywistości numer kursu, którego będziesz potrzebować, aby autoland zadziałał.
Krok 7: Zejdź na 3000 stóp, zanim przechwycisz pierwszy lokalizator ILS
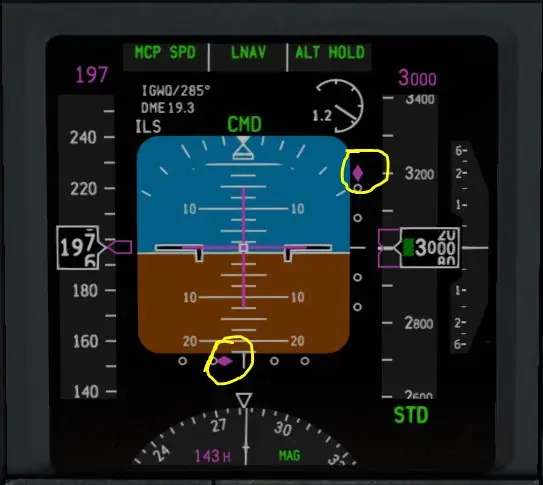
Jeśli osiągniesz 3000 stóp i nadal masz włączony LNAV, powinieneś zobaczyć dwa diamenty obok sztucznego horyzontu. nagłówek powinien być jednolicie różowy, a pionowy diament powinien być jednolicie różowy i znajdować się powyżej środka.
Krok 8: Jeśli oba diamenty są różowe, naciśnij APP, zanim pionowy diament osiągnie środek
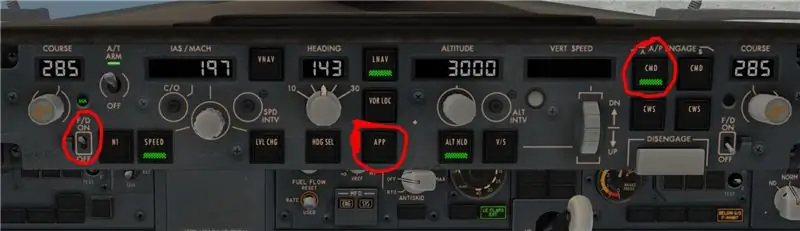

Nie naciskaj APP, gdy pionowy diament osiągnie środek, jeśli to zrobisz, samolot lekko się pochyli.
Krok 9: Jeśli pionowy diament jest pusty, ma różowy kontur i znajduje się na dole ekranu, obejdź go
Krok 10: Po przyziemieniu musisz natychmiast zareagować
Po przyziemieniu samolot odbije się i zacznie ponownie wznosić się w niebo, więc w momencie, gdy koła wylądują, popchnij jarzmo do przodu, zastosuj wsteczny ciąg i podnieś spojlery. gdy samolot zwalnia, odłącz autopilota i wyłącz automatyczną przepustnicę. Gratulacje, samolot wylądował.
Zalecana:
Arduino Jak korzystać z 1,3-calowego wyświetlacza OLED SH1106: 7 kroków

Arduino Jak korzystać z 1,3-calowego wyświetlacza OLED SH1106: W tym samouczku nauczymy się korzystać z 1,3-calowego wyświetlacza OLED SH1106 oprogramowania Arduino i Visuino. Obejrzyj wideo
Visuino Jak korzystać z indukcyjnego czujnika zbliżeniowego: 7 kroków

Visuino Jak korzystać z indukcyjnego czujnika zbliżeniowego: W tym samouczku użyjemy indukcyjnego czujnika zbliżeniowego i diody LED podłączonej do Arduino UNO i Visuino do wykrywania zbliżenia metalu. Obejrzyj film demonstracyjny
Jak korzystać z modułu RFID-RC522 z Arduino: 5 kroków

Jak korzystać z modułu RFID-RC522 z Arduino: W tym instruktażu przedstawię podstawowe zasady działania modułu RFID w połączeniu z jego tagami i chipami. Przedstawię również krótki przykład projektu, który wykonałem przy użyciu tego modułu RFID z diodą LED RGB. Jak zwykle z moimi Ins
Jak utworzyć dysk rozruchowy systemu Linux (i jak z niego korzystać): 10 kroków

Jak utworzyć dysk rozruchowy systemu Linux (i jak z niego korzystać): Jest to proste wprowadzenie do rozpoczęcia pracy z systemem Linux, a konkretnie z Ubuntu
Jak korzystać z terminala Mac i jak korzystać z kluczowych funkcji: 4 kroki

Jak korzystać z terminala Mac i jak korzystać z kluczowych funkcji: Pokażemy Ci, jak otworzyć terminal MAC. Pokażemy również kilka funkcji w Terminalu, takich jak ifconfig, zmiana katalogów, dostęp do plików i arp. Ifconfig pozwoli Ci sprawdzić Twój adres IP i reklamę MAC
