
Spisu treści:
- Krok 1: Rzeczy potrzebne do ukończenia kompilacji
- Krok 2: Wydrukuj 3D załączone pliki STL
- Krok 3: Łączenie części PLA za pomocą pióra do drukowania 3D
- Krok 4: Szlifowanie i więcej szlifowania…
- Krok 5: Stosowanie Z Poxy
- Krok 6: Połączenia obwodu
- Krok 7: Konfigurowanie Raspbian i instalowanie odtwarzacza muzycznego Mopidy na Pi
- Krok 8: Dodawanie elektroniki do części drukowanej 3D Dartha Vadera
2025 Autor: John Day | [email protected]. Ostatnio zmodyfikowany: 2025-01-23 15:02

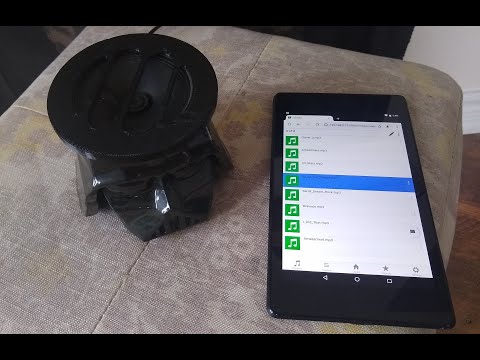

Jeśli jesteś wielkim fanem filmów o Gwiezdnych Wojnach, wykonaj poniższe czynności, aby stworzyć swój własny głośnik Dartha Vadera. W ramach budowy wykorzystamy Raspberry Pi Zero W jako serce projektu oraz wzmacniacz mono I2S klasy D i głośnik 4 omy, aby odtwarzać nasze ulubione utwory !!
W moim przypadku mam utwory mp3, które zbierałem przez lata, które ściągnąłem na kartę SD do mojego Pi i uruchomiłem oprogramowanie o nazwie Mopidy, które jest rozszerzalnym serwerem muzycznym napisanym w Pythonie. Możesz też odtwarzać utwory za pomocą przeglądarki internetowej na telefonie komórkowym/tablecie/laptopie, tak jak widać na filmie.
Ponadto, jeśli masz swoją kolekcję utworów online w Spotify, SoundCloud lub Muzyce Google Play, zainstaluj rozszerzenie mopidy, aby odtwarzać utwory z Twojej kolekcji oprócz utworów na Pi.
Krok 1: Rzeczy potrzebne do ukończenia kompilacji


Oto lista komponentów elektronicznych, których będziesz potrzebować
- Raspberry Pi Zero W
- Adafruit I2S 3W wzmacniacz klasy D Breakout - MAX98357A
- Głośnik - średnica 3" - 4 omy 3 waty
- Przewody połączeniowe żeńskie/żeńskie
Inne rzeczy, których potrzebujesz
- Filament 3D Czarny - 1,75 mm PLA
- Zestaw rezygnacyjny Z Poxy do wykończenia drukowanej w 3D głowicy Vader
Narzędzia, których będziesz potrzebować
- Gorący klej w sztyfcie i pistolet
- drukarka 3d
- Długopis 3D do łączenia części razem
- Narzędzie obrotowe, takie jak Dremel, do szybszego szlifowania części.
- Nóż Xacto
- papier ścierny do czyszczenia wydruków 3D
- Pojemnik do wymieszania rezygnacji
- Rękawiczki i okulary ochronne
- Lutownica i lutownica
Krok 2: Wydrukuj 3D załączone pliki STL


Pobierz załączone pliki STL i użyj oprogramowania do drukowania 3D, aby wyciąć i wydrukować pliki 3D. Jeśli nie masz pod ręką drukarki 3D, możesz jej użyć w lokalnym klubie lub bibliotece twórców lub skorzystać z usługi drukowania 3D, takiej jak koncentratory 3D.
W moim przypadku wydrukowałem pliki STl za pomocą programu Flashforge Creator pro i czarnego PLA 1,75 mm do wydrukowania. Dodatkowo do krojenia używam Slic3r z ustawioną wysokością warstwy na 0,3mm i gęstością wypełnienia do 25%.
Użyty czarny żarnik 1,75 mm można znaleźć -
Krok 3: Łączenie części PLA za pomocą pióra do drukowania 3D



Teraz, aby złożyć część razem, zamiast używać super kleju, użyjemy długopisu do drukowania 3D.
Po wydrukowaniu części użyj narzędzia obrotowego, w moim przypadku papieru Dremel / papieru ściernego, aby spiłować krawędzie części do złożenia. Użyj pistoletu do klejenia na gorąco, aby połączyć części, co tymczasowo utrzyma część na miejscu i ułatwi użycie pisaka do drukowania 3D do stopienia PLA po wewnętrznej stronie części.
Teraz, gdy wnętrze części jest gotowe, usuń gorący klej za pomocą noża xacto z zewnątrz, jak pokazano na powyższym obrazku, i wyciągnij filament z pióra, aby nałożyć go na zewnętrzną część części.
Notatka
Korzystanie z tej metody może przetestować twoją cierpliwość!!, więc pamiętaj o robieniu przerw.
Ponadto pamiętaj, aby robić to w dobrze wentylowanym miejscu i nosić okulary ochronne, aby zakryć oczy podczas szlifowania.
Krok 4: Szlifowanie i więcej szlifowania…



Teraz najtrudniejsza część, szlifowanie !!
Użyj narzędzia obrotowego, takiego jak Dremel, aby przyspieszyć proces szlifowania i użyj papieru ściernego. Umyj część, gdy skończysz, zobaczysz ślady piasku na wydrukowanej części 3D, jak pokazano powyżej, ale nie powinno to stanowić problemu, ponieważ zamierzasz zakończyć to jednym z kroków wymienionych poniżej.
Ponieważ użyłeś długopisu do drukowania 3D z tym samym żarnikiem, za pomocą którego drukowałeś pliki STL, ta metoda zapobiegnie rozpadowi części w ciągu kilku miesięcy, w porównaniu do sytuacji, gdy używałeś gorącego kleju.
Krok 5: Stosowanie Z Poxy



Jako część zestawu Z poxy dostarczana jest z dwiema butelkami, jedna zawiera żywicę, a druga utwardzacz.
Wlej w przybliżeniu równe ilości żywicy i utwardzacza do pojemnika. Wymieszaj go za pomocą końcówki pędzla lub jednego z wydruków testowych, zajmuje to około 3-4 minut i poczekaj, aż płyn zmieni kolor na białawy. Użyj kombinacji małego i dużego pędzla, aby pomalować model, zacznij od części wydruku 3D, która ma więcej szczegółów, takich jak oczy i usta donicy Dartha Vadera. Pozostaw część do wyschnięcia na co najmniej 4 godziny i trzymaj z dala od kurzu. Czas 4 godzin może się różnić i zależy od ilości utwardzacza i żywicy.
Tutaj najbezpieczniej jest zostawić część na noc do wyschnięcia. Nie podnoś części przed jej całkowitym wyschnięciem, w przeciwnym razie pozostawisz odciski palców na modelu. Jeśli nie masz dostępnego Z Poxy, możesz również wypróbować XTC-3D kup firmę o nazwie Smooth-On.
Wskazówki dotyczące nakładania Z Poxy na część wydrukowaną w 3D
- Kup Z Poxy, który mówi na to 30 minut, abyś miał więcej czasu na pracę z rozwiązaniem, zanim stanie się trudny.
- Jeśli nakładasz to na małe figurki, możesz przykleić na gorąco podstawę drukowanej części 3D do kawałka drewna, aby korzystanie z pędzla było znacznie łatwiejsze i nie zostawiałeś odcisków palców / śladów rękawiczek na modelu.
- Dodatkowo spróbuj umieścić swój model na podstawie, którą możesz poruszać jak pudełko lub kawałek drewna, jeśli nie masz jednego z tych fantazyjnych obrotnic.
- Spróbuj użyć przezroczystego pojemnika Tupperware, aby mieszanina zmieniła kolor na mętny.
- Zrób to w dobrze wentylowanym pomieszczeniu, chociaż na pudełku jest bezwonne, ma lekko ostry zapach
- Używaj rękawiczek, ponieważ to rozwiązanie może przykleić się do dłoni jak super klej i może być trudne do zrzucenia.
- Staraj się trzymać model w temperaturze pokojowej, około 15-30 C i z dala od kurzu.
Krok 6: Połączenia obwodu

Przylutuj piny nagłówka do Raspberry Pi Zero W, a także przylutuj głośnik do +ve i -ve na wzmacniaczu Adafruit MAX98357 I2S Class-D.
A oto połączenia pinowe między Raspberry Pi Zero W a wzmacniaczem MAX98357 I2S Class-D.
- Vin do pinu 4 na Pi 5V
- GND do pinu 9 Pi GND
- DIN do pinu 40 na Pi
- BCLK do pinu 12
- LRCLK do pinu 35
Krok 7: Konfigurowanie Raspbian i instalowanie odtwarzacza muzycznego Mopidy na Pi
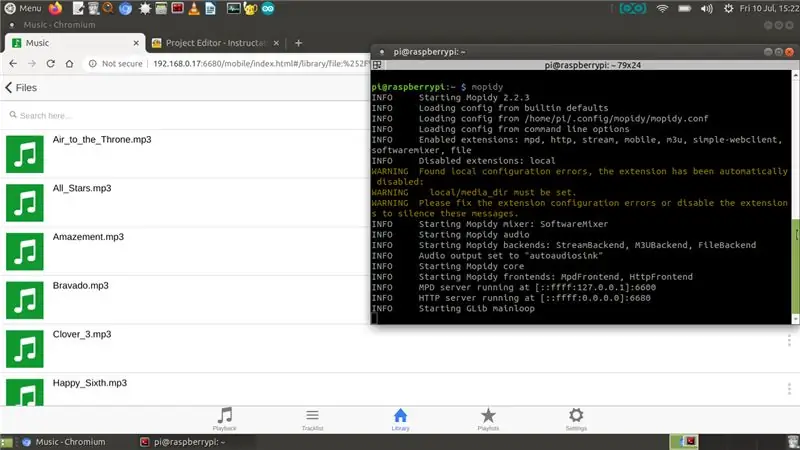
Za pomocą komputera sflashuj najnowszą wersję Rasbian-lite img na kartę SD (link do pobrania pliku img https://www.raspberrypi.org/downloads/raspbian/). Następnie dodaj kartę SD do Raspberry Pi i podłącz swoje Pi do routera WiFi i zanotuj adres IP, a następnie SSH do swojego Pi
Zacznij od uruchomienia dwóch poniższych poleceń, aby zaktualizować i zaktualizować pakiety na Pi.
aktualizacja sudo apt-get
sudo apt-get upgrade
Teraz, aby skonfigurować i przetestować wzmacniacz mono Adafruit MAX98357 I2S klasy D, postępuj zgodnie z przewodnikiem w systemie Adafruit Learning pod adresem - https://learn.adafruit.com/adafruit-max98357-i2s-class-d-mono-amp/pinouts ?widok=wszystko. Zasadniczo jako część konfiguracji jest łatwa konfiguracja i trudna konfiguracja, jeśli planujesz uruchomić łatwą trasę, po prostu pobierz i uruchom następujący skrypt powłoki
curl -s https://raw.githubusercontent.com/adafruit/Raspberry-Pi-Installer-Scripts/master/i2samp.sh | grzmotnąć
Aby sprawdzić, czy skrypt powłoki działał poprawnie i czy słychać dźwięk z głośnika?
speaker-test -c2 --test=wav -w /usr/share/sounds/alsa/Front_Center.wav
Aby dostosować głośność, użyj polecenia alsamixer
Konfiguracja Mopidy, aby odtwarzać Twoje ulubione utworyTeraz, aby odtwarzać Twoje ulubione utwory, skonfigurujemy Mopidy i klienta internetowego dla Mopidy, abyś mógł odtwarzać swoją piosenkę z telefonu komórkowego/stołu. Mopidy odtwarza muzykę z lokalnego dysku, Spotify, SoundCloud, Google Play Music i innych. Edytujesz listę odtwarzania z dowolnego telefonu, tabletu lub komputera, korzystając z wielu klientów MPD i internetowych.
Teraz zainstalujmy Mopidy, uruchom następujące polecenie
sudo apt-get zainstaluj mopidy
aby uzyskać więcej informacji, zapoznaj się z dokumentacją pod adresem - Instalacja - Dokumentacja Mopidy 2.0.1
Zmodyfikuj plik mopidy.conf, aby włączyć sekcje HTTP, MPD i Pliki, oto mój mopidy.conf, a mój lokalny katalog do przechowywania muzyki to /home/pi/Music, więc jeśli planujesz używać poniższego pliku.conf, utwórz plik Katalog „Muzyka” w katalogu domowym
sudo nano /etc/mopidy/mopidy.conf
Załączam mój plik mopidy.conf, na wypadek gdybyś chciał zrobić jego kopię.
Jeśli planujesz korzystać z aplikacji internetowej na telefonie/tablecie, będziesz potrzebować klienta internetowego http, podoba mi się Mopidy-Mobile..
sudo pip zainstaluj Mopidy-Mobile
Aby uruchomić mopidy podczas rozruchu i ponownie uruchomić pi
sudo systemctl włącz mopidy
ponowne uruchomienie sudo
Ponadto, jeśli planujesz w przyszłości załadować więcej plików mp3/.wav do folderu Muzyka, będziesz musiał uruchomić polecenie skanowania, aby utwory pojawiły się w kliencie Mopidy-Mobile za pomocą
lokalne skanowanie sudo mopidyctl
A następnie użyj klienta mobilnego otwórz adres URL w przeglądarce na telefonie komórkowym/komputerze - https://IpAddressOfPi:6680/ i odtwarzaj swoje ulubione melodie i piosenki, w moim przypadku pobrałem trochę muzyki creative commons z biblioteki audio youtube dla demo wideo, które widać na powyższym zrzucie ekranu..
Krok 8: Dodawanie elektroniki do części drukowanej 3D Dartha Vadera

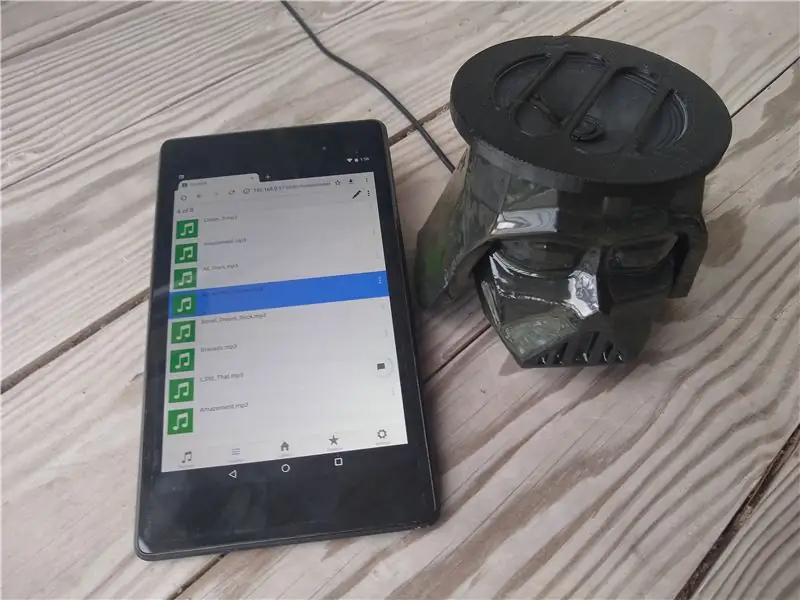
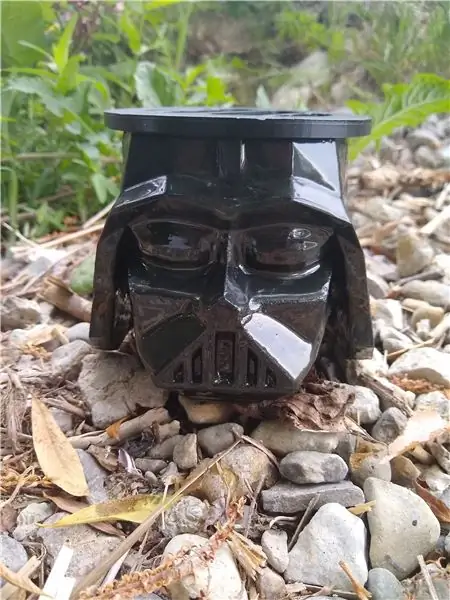
Aby dodać komponenty do części drukowanych w 3D, użyłem gorącego kleju do przypięcia wzmacniacza Raspberry Pi Zero i MAX98357 I2S Class-D i poprowadziłem kabel USB z tyłu.
Dodatkowo skleiłem na gorąco oba elementy głośnika i ta część powinna się zatrzasnąć na głowie Dartha Vadera.
Teraz, aby odtwarzacz muzyczny Mopidy uruchamiał się za każdym razem, gdy Pi jest włączony, możemy skonfigurować Mopidy tak, aby działał jako usługa systemowa, używając systemd, możesz włączyć usługę Mopidy, uruchamiając:
sudo systemctl włącz mopidy
Dzięki temu Mopidy uruchomi się automatycznie po uruchomieniu systemu. Mopidy jest uruchamiany, zatrzymywany i restartowany, tak jak każda inna usługa systemd, przy użyciu
sudo systemctl start mopidy
sudo systemctl stop mopidy sudo systemctl restart mopidy
Ponadto, jeśli masz swoją kolekcję utworów online w Spotify, SoundCloud lub Muzyce Google Play, zainstaluj rozszerzenie mopidy, aby odtwarzać utwory z Twojej kolekcji oprócz utworów na Pi.
Zalecana:
Przenośny głośnik Bluetooth - Zestaw MKBoom DIY: 5 kroków (ze zdjęciami)

Przenośny głośnik Bluetooth | MKBoom DIY Kit: Cześć wszystkim! Dobrze jest wrócić z kolejnym projektem głośnika po długiej przerwie. Ponieważ większość moich konstrukcji wymaga wielu narzędzi, tym razem zdecydowałem się zbudować przenośny głośnik przy użyciu zestawu, który można łatwo kupić. Myślałem, że
Kissing the Frog V2.0 - Głośnik Bluetooth z tylnym rogiem w pełni do druku: 5 kroków (ze zdjęciami)

Kissing the Frog V2.0 - Głośnik Bluetooth z tylnym rogiem w pełni do druku: Wprowadzenie Zacznę od małego tła. Czym więc jest głośnik tubowy obciążony z tyłu? Pomyśl o tym jak o odwróconym megafonie lub gramofonie. Megafon (w zasadzie przedni głośnik tubowy) wykorzystuje tubę akustyczną, aby zwiększyć ogólną wydajność
Nastrojowy głośnik - potężny głośnik do odtwarzania nastrojowej muzyki w oparciu o temperaturę otoczenia: 9 kroków

Nastrojowy głośnik - potężny głośnik do odtwarzania nastrojowej muzyki w oparciu o temperaturę otoczenia: witaj! Na potrzeby mojego szkolnego projektu w MCT Howest Kortrijk stworzyłem nastrojowy głośnik, który jest inteligentnym głośnikiem Bluetooth z różnymi czujnikami, wyświetlaczem LCD i WS2812b w zestawie pasek led.Głośnik odtwarza muzykę w tle w zależności od temperatury, ale może
Jak przekonwertować dowolny głośnik na głośnik BLUETOOTH: 5 kroków

Jak przekonwertować dowolny GŁOŚNIK W GŁOŚNIK BLUETOOTH: Jeśli masz stary system kina domowego, taki jak ja, oznacza to, że brakuje w nim bardzo popularnej opcji łączności, zwanej Bluetooth. Bez tego udogodnienia musisz zmierzyć się z bałaganem przewodowym normalnego połączenia AUX i oczywiście, jeśli
Zmień dowolny głośnik w głośnik Bluetooth: 4 kroki

Zmień dowolny głośnik w głośnik Bluetooth: Kilka lat temu powszechne było, że przenośne głośniki mają gniazdo 3,5 mm i są zasilane bateriami AA. Według dzisiejszych standardów jest to nieco przestarzałe, zwłaszcza bateria, ponieważ każdy gadżet ma obecnie akumulator. Gniazdo audio jest st
