
Spisu treści:
- Autor John Day [email protected].
- Public 2024-01-30 11:28.
- Ostatnio zmodyfikowany 2025-01-23 15:02.


Prawie każdy korzysta z programu Adobe przynajmniej raz. W tych programach można zrobić nieskończenie wiele rzeczy. Jedną z wielu funkcji jest maskowanie. Maskowanie może być pomocne w zmianie wyglądu utworzonego obrazu lub obiektu. Istnieje kilka różnych rodzajów masek, ale ta, którą pokażę, jak używać, to maska przycinająca, która jest jedną z bardziej popularnych masek.
Do tego projektu potrzebujesz po prostu dostępu do Adobe Photoshop i/lub Illustrator, ponieważ pokażę ci, jak używać tej maski w obu programach. Potrzebny będzie również obraz. Każdy obraz będzie działał.
Krok 1: Photoshop



Wybierz obraz i otwórz go w Photoshopie.
Będzie to automatycznie warstwa tła, która jest domyślnie zablokowana. Śmiało i odblokuj warstwę, klikając ikonę kłódki obok nazwy warstwy.
Teraz warstwa jest odblokowana do edycji i zostanie zmieniona na „Warstwa 0”.
W tym przykładzie zachowamy ją jako „Warstwa 0”, ale jeśli chcesz, możesz zmienić jej nazwę, klikając dwukrotnie nazwę warstwy.
Krok 2: Photoshop



Utwórz nową warstwę. Możesz to zrobić, klikając przycisk po lewej stronie ikony kosza w prawym dolnym rogu. Wygląd może się różnić w zależności od używanej wersji programu Photoshop. Na przykład wersja 2020 ma znak plus, podczas gdy wersja 2019 ma papier ze złożonym lewym dolnym rogiem.
Ta warstwa zostanie użyta do stworzenia kształtu naszej maski i domyślnie będzie miała nazwę „Warstwa 1.” Nowe warstwy będą domyślnie puste z przezroczystym tłem. To, co tutaj zrobimy, to stworzenie jakiegoś kształtu. Dowolny kształt wystarczy, ale stwórzmy po prostu podstawowy okrąg. Aby to zrobić, możesz użyć narzędzia Zaznaczanie eliptyczne lub narzędzia Elipsa.
Jeśli jednak będziesz kontynuować korzystanie z narzędzia Elipsa, będziesz musiał zrasteryzować kształt. Aby to zrobić, kliknij warstwę prawym przyciskiem myszy i wybierz opcję Rasteryzuj warstwę. Będzie to konieczne w naszym następnym kroku.
Krok 3: Photoshop


Po utworzeniu koła powinniśmy wypełnić je kolorem. Istnieje kilka sposobów na wypełnienie kształtu. Prostszym sposobem jest użycie narzędzia Wiadro z farbą, jak pokazano poniżej.
Po wybraniu narzędzia Wiadro z farbą upewnij się, że kolor jest wyświetlany w palecie na dole. Chodźmy z czernią.
Jeśli w palecie nie ma koloru, kliknij dwukrotnie górny kwadrat, a pojawi się wyskakujące okienko, w którym możesz wybrać dowolny kolor.
Po wybraniu koloru kliknij kształt, który powinien zostać wypełniony czernią, którą pokazaliśmy na palecie.
Jest inny sposób na wypełnienie. Przejdź do Edytuj u góry, a następnie kliknij Wypełnij. Pojawi się okno dialogowe z kilkoma opcjami. Upewnij się, że zawartość jest ustawiona na czarny i pozostaw opcje mieszania bez zmian (domyślnie powinny mieć tryb normalny i krycie 100%). Jeśli możesz, odznacz pole Zachowaj przezroczystość. Czasami jest to zablokowane i to jest w porządku. Teraz kształt powinien być wypełniony.
Krok 4: Photoshop



Teraz, gdy stworzyłeś czarny okrąg, nadszedł czas, aby zrobić maskę. Przeciągnij warstwę Kształt (Warstwa 1) pod warstwę z obrazem (Warstwa 0).
Po wykonaniu tej czynności upewnij się, że wybrana jest warstwa 0, a następnie przejdź do Warstwa> Utwórz maskę przycinającą. Możesz także użyć skrótu Alt+Ctrl+G (Win) lub Cmd+Opt+G (Mac).
Teraz masz maskę do przycinania!
Możesz także przesuwać obraz w kształcie lub możesz przesuwać kształt wokół obrazu. Po prostu wybierz dowolną warstwę, którą chcesz przenieść.
Krok 5: Ilustrator



Zamiast używać obrazu, użyję zestawu kształtów. W moim przykładzie użyłem dwóch różnych zestawów kształtów. W przypadku moich kształtów użyłem narzędzia Prostokąt zaokrąglony, narzędzia Prostokąt i narzędzia Elipsa. Śmiało i ułóż kształty, jak tylko chcesz.
Jeśli chcesz, możesz również tworzyć kształty za pomocą narzędzia Pióro.
Krok 6: Ilustrator
Teraz, gdy masz już utworzone kształty, nałóż je w jakiś sposób. Nie ma znaczenia, jak to robisz; kiedy stworzymy maskę, będziesz miał lepsze wyobrażenie o tym, jak kształty powinny się nakładać, aby uzyskać pożądany efekt końcowy. Już nałożyłem swoje kształty podczas ich tworzenia, jak pokazano w poprzednim kroku. Pamiętaj też, że dowolny kształt, który masz na górze, będzie kształtem, do którego zostaną przycięte pozostałe.
Krok 7: Ilustrator



Przejdźmy dalej i stwórzmy maskę przycinającą. Upewnij się, że wszystkie kształty są zaznaczone…
… następnie przejdź do Obiekt> Maska przycinająca> Utwórz.
Twoje kształty powinny się zmienić w wyjątkowy sposób! Możesz także przenosić kształty za pomocą narzędzia Zaznaczanie bezpośrednie.
Krok 8: Wniosek
I tak tworzysz maski przycinające w Adobe Photoshop i Illustrator. Z pewnością mogą być przydatne do różnych rzeczy i są dość łatwe w użyciu! Używam ich często w wielu moich projektach i nadal będę to robił. Jeśli coś było niejasne lub chcesz uzyskać więcej informacji, możesz obejrzeć te krótkie, ale pouczające filmy na YouTube:
Photoshop:
Ilustrator:
Dziękujemy za poświęcenie czasu na zapoznanie się z tym samouczkiem! Mam nadzieję, że to było pomocne. Teraz zrób mnóstwo masek do przycinania i baw się z nimi!
Zalecana:
Wykrywacz masek COVID-19: 6 kroków (ze zdjęciami)

Wykrywacz masek COVID-19: Ze względu na wpływ epidemii koronawirusa (COVID 19), tylko personel może przechodzić przez wejście i wyjście z budynku biurowego Makerfabs i musi nosić maski NFC specjalnie dostosowane przez Makerfabs, do których nie mają dostępu osoby postronne . Ale niektórzy ludzie
Mask Reborn Box: Nowe życie dla starych masek: 12 kroków (ze zdjęciami)

Maska Reborn Box: Nowe życie dla starych masek: Stworzyliśmy niedrogi, domowy zestaw, aby przedłużyć żywotność masek, dzięki czemu możesz dołączyć do walki z pandemią, pomagając swojej społeczności. Od pomysłu odnowienia używanych masek minęło prawie pięć miesięcy urodził się. Dziś choć w kilku krajach CO
TouchFree: automatyczny kiosk do sprawdzania temperatury i wykrywania masek: 5 kroków

TouchFree: automatyczny kiosk do sprawdzania temperatury i wykrywania masek: w miarę jak kraje na całym świecie otwierają się ponownie, życie z nowym koronawirusem staje się nowym sposobem na życie. Ale aby powstrzymać rozprzestrzenianie się wirusa, musimy oddzielić ludzi z koronawirusem od reszty. Według CDC, gorączka jest naj
Wykrywacz masek na twarz => Zapobieganie Covid!: 5 kroków
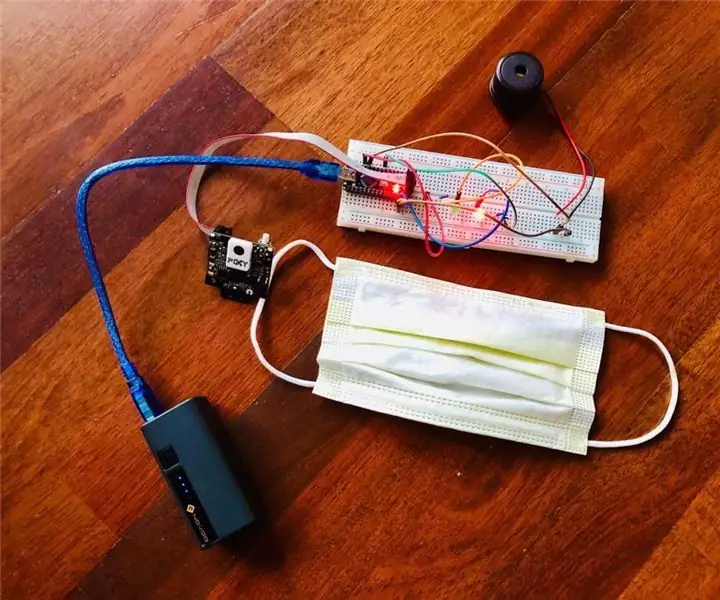
Wykrywacz masek na twarz => Zapobieganie Covid!: Rzeczą numer 1, którą urzędnicy służby zdrowia chcą, aby ludzie robili podczas tej pandemii, jest noszenie maski podczas wychodzenia do miejsc publicznych, ale niektórzy ludzie nadal przymykają oczy na ostrzeżenie. Wejdź….. COVID PrevEnter! Ten robot korzysta z kamery Pixy2
Jak korzystać z terminala Mac i jak korzystać z kluczowych funkcji: 4 kroki

Jak korzystać z terminala Mac i jak korzystać z kluczowych funkcji: Pokażemy Ci, jak otworzyć terminal MAC. Pokażemy również kilka funkcji w Terminalu, takich jak ifconfig, zmiana katalogów, dostęp do plików i arp. Ifconfig pozwoli Ci sprawdzić Twój adres IP i reklamę MAC
