
Spisu treści:
- Kieszonkowe dzieci
- Krok 1: Pobierz plik ISO systemu Windows 10
- Krok 2: Pobierz i zainstaluj VirtualBox na swoim komputerze
- Krok 3: Utwórz maszynę wirtualną na komputerze Mac
- Krok 4: Utwórz maszynę wirtualną Kontynuuj
- Krok 5: Ładowanie pliku ISO systemu Windows 10 do maszyny wirtualnej
- Krok 6: Rozpocznij instalację systemu Windows 10
- Autor John Day [email protected].
- Public 2024-01-30 11:28.
- Ostatnio zmodyfikowany 2025-06-01 06:10.

Czy kiedykolwiek próbowałeś zainstalować system operacyjny Windows na komputerze Mac? Czy kiedykolwiek potrzebowałeś oprogramowania obsługiwanego tylko w systemie Windows, ale masz komputer Mac? Czy wiesz, że możesz zainstalować system Windows na komputerze Mac za pomocą innego narzędzia o nazwie VirtualBox? Istnieje również inny sposób instalacji systemu Windows za pośrednictwem Bootcamp, jednak uruchamianie systemu Windows w VirtualBox jest jak uruchamianie dowolnej innej aplikacji na komputerze Mac. W tej instrukcji dowiesz się, skąd możesz pobrać VirtualBox i jak zainstalować na nim system Windows 10.
Kieszonkowe dzieci
Minimalne wymagania instalacyjne
- Procesor 1 GHz lub szybszy. - RAM 2 GB (64 bity). - Dysk twardy o wolnej przestrzeni 16 GB - Plik ISO systemu Windows. Można go pobrać z poniższego linku: https://www.microsoft.com/en-us/software-download/windows10ISO - Pobierz VirtualBox z poniższego linku:
Krok 1: Pobierz plik ISO systemu Windows 10

Aby pobrać plik ISO systemu Windows, przejdź do linku podanego powyżej i wybierz edycję dla systemu Windows. Tutaj instalujemy system Windows 10, więc wybierz „Windows 10” i naciśnij Potwierdź. Po potwierdzeniu wybierz żądany język dla swoich okien. Śmiało i wybierz „Angielski”. Kliknij odpowiedni bit, który chcesz pobrać; jednak pobieramy tutaj wersję 64-bitową, więc kliknij "Pobierz 64-bitowe".
Krok 2: Pobierz i zainstaluj VirtualBox na swoim komputerze

Aby pobrać VB, przejdź do linku podanego powyżej i wybierz odpowiednią wersję dla swojego komputera. Aby zainstalować VirtualBox na komputerze Mac, po prostu kliknij plik pkg, a następnie kliknij przycisk Kontynuuj.
Krok 3: Utwórz maszynę wirtualną na komputerze Mac

Aby utworzyć maszynę wirtualną na komputerze Mac, najpierw otwórz VirtualBox, a następnie dotknij "Nowy". Po kliknięciu otworzy się okno o nazwie „Nazwa i system operacyjny”. Wybierz nazwę oraz typ i wersję systemu operacyjnego. Pozostaw domyślną opcję rozmiaru pamięci i dysku twardego. Jednak z pewnością możesz zwiększyć rozmiar pamięci, jeśli twój komputer ma większy rozmiar. W polu nazwy wpisz „Windows 10”, a następnie wybierz typ i wersję systemu Windows. W polu wersji wybierz „Windows 10 (64-bit)”. Kiedy skończysz. Kliknij przycisk „Utwórz”.
Krok 4: Utwórz maszynę wirtualną Kontynuuj

Teraz wybierz rozmiar pliku dla okien. Dostosuj rozmiar do miejsca dostępnego na komputerze Mac. Upewnij się, że VDI (VirtualBox Disk Image) i Dynamically przydzielony są zaznaczone. Teraz kliknij przycisk „Utwórz”, aby przejść dalej.
Krok 5: Ładowanie pliku ISO systemu Windows 10 do maszyny wirtualnej




Aby załadować plik ISO, najpierw kliknij "Ustawienia" w lewym górnym rogu VirtualBox. W oknie Windows 10 - Ogólne kliknij magazyn.
(patrz zdjęcie 1)
Na karcie Pamięć kliknij teraz przycisk „Pusty” dysk i kliknij ikonę dysku w prawym środkowym rogu, aby wybrać opcję „Wybierz plik dysku kontroli wirtualnej”. Kliknij OK.
(patrz zdjęcie 2)
Teraz przejdź do pobranego pliku ISO. Wybierz plik ISO i kliknij „Otwórz”.
(patrz zdjęcie 3)
Teraz kliknij "OK".
(patrz zdjęcie 4)
Krok 6: Rozpocznij instalację systemu Windows 10



Aby rozpocząć proces instalacji, kliknij „Start” z zieloną strzałką. Wybierz podstawowe ustawienia systemu Windows podczas instalacji. W przypadku wersji próbnej możesz wybrać „Nie mam klucza produktu”.
Po zakończeniu procesu instalacji możesz teraz korzystać z systemu Windows na komputerze Mac i pobrać potrzebne oprogramowanie.
Zalecana:
Jak edytować wideo za pomocą Adobe Premiere Pro na komputerze Mac: 5 kroków

Jak edytować wideo za pomocą programu Adobe Premiere Pro na komputerze Mac: Wprowadzenie: Chcesz dowiedzieć się, jak edytować wideo za pomocą łatwego w użyciu, ale profesjonalnego oprogramowania? Nie szukaj dalej niż Adobe Premiere Pro. Dzięki niemu możesz stworzyć prosty pokaz slajdów lub złożony film pokazowy i wszystko pomiędzy. Dowiedz się o podstawach w
Instalowanie radiatora Zalman VF900-Cu na Radeon X800 XT Mac Edition do użytku w Apple G5 Tower: 5 kroków

Instalowanie radiatora Zalman VF900-Cu na Radeon X800 XT Mac Edition do użytku w Apple G5 Tower: Standardowe zastrzeżenie - Tak to zrobiłem. U mnie zadziałało. Jeśli eksplodujesz G5, Radeon X800 XT, swój dom, samochód, łódź itp. Nie ponoszę odpowiedzialności! Udzielam informacji w oparciu o własną wiedzę i doświadczenie. Wierzę, że wszystkie st
Instalowanie systemu Windows na dysku zewnętrznym z partycją Mac na komputerze Mac: 5 kroków (ze zdjęciami)

Instalowanie systemu Windows na dysku zewnętrznym z partycją Mac na komputerze Mac: Jeśli kupiłeś coś takiego jak podstawowy MacBook Pro i zaoszczędziłeś trochę gotówki, ale wkrótce pojawił się problem z pamięcią podczas próby zainstalowania systemu Windows za pomocą BootcampWszyscy wiemy, że 128 GB to za mało. te więc mogliśmy kupić coś li
Instalowanie kart dodatkowych na komputerze.: 4 kroki

Instalowanie kart dodatkowych na komputerze.: W tej instrukcji pokażę, jak zainstalować na komputerze karty dodatkowe, takie jak karty wideo, audio lub do gier. Pamiętaj, jeśli nie wiesz, co robisz lub nie czujesz się z tym komfortowo, nie rób tego!!! Ponieważ nie ponoszę odpowiedzialności za
Aktualizacja systemu Vista na starym komputerze XP: kompletny samouczek: 7 kroków
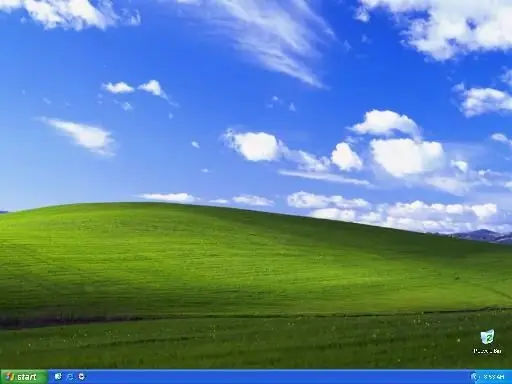
Dopasowywanie systemu Vista do starego komputera XP: najlepszy samouczek: Odkąd ukazał się system Windows Vista, zawsze chciałem zaktualizować swój komputer XP. Ale wszystkie te samouczki po prostu kazały mi korzystać z VTP. Próbowałem wcześniej VTP i nienawidziłem go. Chciałem pakietu, który nie poświęciłby wydajności, ale nie mogłem go znaleźć
