
Spisu treści:
2025 Autor: John Day | [email protected]. Ostatnio zmodyfikowany: 2025-01-23 15:03

W tej instrukcji pokażę, jak zainstalować na komputerze karty dodatkowe, takie jak karty wideo, audio lub do gier.
Pamiętaj, jeśli nie wiesz, co robisz lub nie czujesz się z tym komfortowo, nie rób tego!!! Ponieważ nie ponoszę odpowiedzialności za wszystko, co robisz. Unikaj dotykania czegokolwiek, czego nie musisz dotykać, wszystko w komputerze jest bardzo wrażliwe na olejki do rąk.
Krok 1: Pierwsze kroki
", "góra":0.76666666666666667, "lewa":0.9178571428571428, "wysokość":0.14761904761904762, "szerokość":0.075}]">

Rzeczy, których będziesz potrzebować:
śrubokręt (nie magnetyczny) karty rozszerzeń komputer Najpierw musisz wyłączyć komputer. Po wykonaniu tej czynności musisz odłączyć każdy przewód podłączony do komputera.
Krok 2: Preinstalacja


Najpierw chcesz zdjąć pokrywę komputera. Kiedy go usuniesz, będziesz musiał zdjąć osłony, na które trafią karty.
Krok 3: Instalacja karty dodatkowej



po wyjęciu płytki ostrożnie włóż kartę we właściwe miejsce i mocno dokręć. Jeśli nie pasuje, wyciągnij i spróbuj ponownie, nie używaj siły, może to uszkodzić komputer i/lub kartę.
Krok 4: Składanie z powrotem
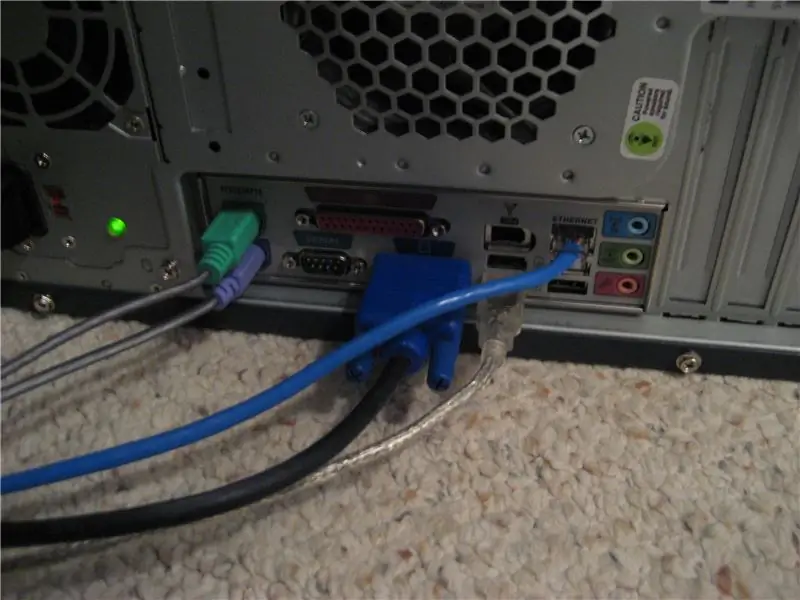

teraz wszystko, co musisz zrobić, to założyć pokrywę z powrotem i włożyć przewody, włożyć je wszystkie przed włączeniem. w większości wszystko powinno być powlekane kolorem, aby było to łatwe. Po wykonaniu tej czynności włącz go ponownie, a jeśli karta dodatkowa została dołączona do płyty CD, włóż ją i zainstaluj wszelkie niezbędne programy. Wszystko powinno być na dysku.
Zalecana:
Instalowanie systemu Windows na komputerze Mac za pomocą VirtualBox: 7 kroków

Instalowanie systemu Windows na komputerze Mac za pomocą VirtualBox: Czy kiedykolwiek próbowałeś zainstalować system operacyjny Windows na komputerze Mac? Czy kiedykolwiek potrzebowałeś oprogramowania obsługiwanego tylko w systemie Windows, ale masz komputer Mac? Czy wiesz, że możesz zainstalować system Windows na komputerze Mac za pomocą innego narzędzia o nazwie Virtual
Instalowanie Raspbian Buster na Raspberry Pi 3 - Pierwsze kroki z Raspbian Buster z Raspberry Pi 3b / 3b+: 4 kroki

Instalowanie Raspbian Buster na Raspberry Pi 3 | Pierwsze kroki z Raspbian Buster z Raspberry Pi 3b / 3b+: Witajcie, niedawno organizacja Raspberry pi uruchomiła nowy system operacyjny Raspbian o nazwie Raspbian Buster. Jest to nowa wersja Raspbian dla Raspberry pi. Więc dzisiaj w tej instrukcji dowiemy się, jak zainstalować Raspbian Buster OS na twoim Raspberry pi 3
Pierwsze kroki z ESP32 - Instalowanie płytek ESP32 w Arduino IDE - Kod migania ESP32: 3 kroki

Pierwsze kroki z ESP32 | Instalowanie płytek ESP32 w Arduino IDE | ESP32 Blink Code: W tej instrukcji zobaczymy, jak rozpocząć pracę z esp32 i jak zainstalować płyty esp32 w Arduino IDE, a także zaprogramujemy esp 32 do uruchamiania kodu błyskowego za pomocą arduino ide
Instalowanie systemu Windows na dysku zewnętrznym z partycją Mac na komputerze Mac: 5 kroków (ze zdjęciami)

Instalowanie systemu Windows na dysku zewnętrznym z partycją Mac na komputerze Mac: Jeśli kupiłeś coś takiego jak podstawowy MacBook Pro i zaoszczędziłeś trochę gotówki, ale wkrótce pojawił się problem z pamięcią podczas próby zainstalowania systemu Windows za pomocą BootcampWszyscy wiemy, że 128 GB to za mało. te więc mogliśmy kupić coś li
Microdrive Madness: 15 USD rozwiązanie dla dodatkowych Microdrives: 3 kroki

Szaleństwo z Microdrivem: 15 USD Rozwiązanie dla Twoich dodatkowych Microdrives: Witam tych z Was, którzy przybyli z mojego innego instruktażu dotyczącego aktualizacji iPoda! Nie masz pojęcia, co zrobić z dodatkowymi mikronapędami wyjętymi ze starych odtwarzaczy mp3, iPodów, aparatów fotograficznych, itp…? Cóż, mam dla Ciebie najwspanialsze rozwiązanie
