
Spisu treści:
2025 Autor: John Day | [email protected]. Ostatnio zmodyfikowany: 2025-01-23 15:03

Jeśli kupiłeś coś takiego jak podstawowy MacBook Pro i zaoszczędziłeś trochę gotówki, ale wkrótce napotkałeś problem z pamięcią podczas próby zainstalowania systemu Windows za pomocą Bootcamp
Wszyscy wiemy, że 128 GB to za mało, więc być może kupiliśmy coś w rodzaju zewnętrznego dysku twardego, aby uzyskać dodatkową pamięć.
W tym samouczku dowiesz się, jak zainstalować system Windows na dysku zewnętrznym i zaoszczędzić cenne 32 GB (minimum dla systemu Windows 10) z dysku twardego
Ten samouczek jest oparty na
9to5mac.com/2017/08/31/jak-windows-10-mac-…
Ale powiem, jak dodać kolejną partycję Mac (HFS +), której można użyć do zainstalowania aplikacji Mac OS, jeśli ich nie potrzebujesz
Wymagania
Mac(oczywiście)
Zewnętrzny HDD lub SSD (jeśli jesteś bogaty?)
Windows pc (lepiej mieć prawdziwy komputer z systemem Windows, jeśli nie, powyższy link opisuje, jak korzystać z maszyny wirtualnej)
Windows 10 iso (pobierz go ze strony Microsoft lub skorzystaj z powyższego linku)
WinToUSB
www.easyuefi.com/wintousb/
I trochę cierpliwości i wytrwałości, aby spróbować ponownie, jeśli coś pójdzie nie tak
Upewnij się, że wykonałeś kopię zapasową czegokolwiek na dysku zewnętrznym, mogę zapewnić, że odzyskanie go nie będzie łatwe, gdy to zrobisz, polecam również wykonanie kopii zapasowej w pełnym wymiarze czasu, jeśli mieć
Krok 1: Przygotowanie zewnętrznego dysku


Podłącz dysk zewnętrzny do komputera Mac i wybierz aplikację Narzędzie Dysk
Zobaczysz swój dysk na liście na panelu bocznym
Wybierz swój dysk i wybierz Wymaż, a pojawi się lista opcji
- Wybierz format: Mac OS z kronikowaniem
- Schemat: Mapa partycji GUID
- Zmień nazwę dysku, powiedz „Bootcamp”
- Wybierz Usuń
Teraz dysk zostanie sformatowany
- Teraz podłącz dysk do komputera z systemem Windows
- wpisz partycję w menu Start i wybierz „Utwórz i sformatuj partycje dysku twardego”
- Powinieneś zobaczyć dysk na liście
- Kliknij prawym przyciskiem myszy i partycję „Bootcamp” i wybierz „Usuń wolumin”
- Następnie partycja zostanie usunięta, a jej miejsce zostanie oznaczone jako Nieprzydzielone miejsce
- Kliknij prawym przyciskiem myszy „Nowy wolumin prosty”
- Podaj rozmiar miejsca, które chcesz przeznaczyć na partycję Windows
- i wybierz NTFS
- Nie możesz tego zmienić po zainstalowaniu systemu Windows
- Teraz po utworzeniu partycji możesz przydzielić resztę nieprzydzielonego miejsca na partycję Mac
- Kliknij prawym przyciskiem myszy nieprzydzielone miejsce, „Nowy wolumin prosty” teraz możesz podać ilość miejsca na nazwę partycji mac partycji, powiedz „Maszyna czasu”
- Wybierz FAT32 lub NTFS (nie ma znaczenia) sformatujemy tę partycję w mac ?
- Wysuń dysk i podłącz go z powrotem do komputera Mac i ponownie wybierz narzędzie dyskowe, a następnie wybierz „Maszyna czasu”
- Wybierz przycisk Wymaż i wybierz Format: „Dziennik Mac OS”
Teraz dysk jest przygotowany
Krok 2: Pobieranie sterowników MacBook lub IMac dla systemu Windows

- Wybierz opcję „Pobierz oprogramowanie obsługi systemu Windows”
- Wybierz lokalizację pobierania
- Po zakończeniu pobierania możesz skopiować pliki na partycję Windows po instalacji
Krok 3: Instalowanie systemu Windows

Ponownie podłącz dysk do systemu Windows i uruchom oprogramowanie WinToUSB
- Wybierz ISO systemu Windows 10, a następnie kliknij Dalej
- Wybierz dysk zewnętrzny z listy rozwijanej
- Teraz wybierz partycję EFI, zwykle będzie partycja o nazwie EFI, jeśli wszystko pójdzie dobrze
- Wybierz partycję Windows, którą chcesz zainstalować Windows i kliknij Dalej
- Teraz bądź cierpliwy podczas instalowania systemu Windows i wróć do komputera Mac
Krok 4: Ostatnie kroki

- Po zakończeniu instalacji systemu Windows podłącz dysk z powrotem do komputera Mac
- Uruchom ponownie ur mac i przytrzymaj opcję lub klawisz alt na „Mac chime” podczas uruchamiania
- To jest menu startowe Maca, wybierz opcję „EFI Boot”
- Teraz poczekaj na uruchomienie systemu Windows
- Nie wyłączaj ani nie odłączaj dysku, dopóki nie ukończysz kroków uruchamiania i nie przejdziesz do pulpitu systemu Windows
- Zauważysz, że wszystko na pulpicie jest bardzo małe (na wyświetlaczach siatkówki) ze względu na wysoką rozdzielczość
-
Otwórz folder BootCamp i uruchom aplikację Setup, aby zainstalować sterowniki Boot Camp
To już koniec. Masz zewnętrzny dysk z bootowalną partycją Windows i jedną dostępną dla Maca (Mac może odczytywać obie partycje, ale Windows może czytać tylko partycję NTFS), możesz użyć partycji Mac jako wolnego miejsca do zainstalowania aplikacji lub jazda wehikułem czasu
Zalecana:
Instalowanie systemu Windows na komputerze Mac za pomocą VirtualBox: 7 kroków

Instalowanie systemu Windows na komputerze Mac za pomocą VirtualBox: Czy kiedykolwiek próbowałeś zainstalować system operacyjny Windows na komputerze Mac? Czy kiedykolwiek potrzebowałeś oprogramowania obsługiwanego tylko w systemie Windows, ale masz komputer Mac? Czy wiesz, że możesz zainstalować system Windows na komputerze Mac za pomocą innego narzędzia o nazwie Virtual
Instalowanie radiatora Zalman VF900-Cu na Radeon X800 XT Mac Edition do użytku w Apple G5 Tower: 5 kroków

Instalowanie radiatora Zalman VF900-Cu na Radeon X800 XT Mac Edition do użytku w Apple G5 Tower: Standardowe zastrzeżenie - Tak to zrobiłem. U mnie zadziałało. Jeśli eksplodujesz G5, Radeon X800 XT, swój dom, samochód, łódź itp. Nie ponoszę odpowiedzialności! Udzielam informacji w oparciu o własną wiedzę i doświadczenie. Wierzę, że wszystkie st
Zwolnij miejsce na dysku w systemie Windows 10 za pomocą funkcji Oczyszczanie dysku: 7 kroków

Zwolnij miejsce na dysku w systemie Windows 10 za pomocą funkcji Oczyszczanie dysku: Czyszczenie dysku twardego nie wymaga korzystania z narzędzi innych firm. Można to zrobić szybko za pomocą wbudowanej aplikacji systemu Windows 10 o nazwie „Oczyszczanie dysku” i jest bezpłatny. Przed rozpoczęciem będziesz potrzebować następujących elementów: 1) Komputer stacjonarny lub laptop2) Windows 10 i
Instalowanie kart dodatkowych na komputerze.: 4 kroki

Instalowanie kart dodatkowych na komputerze.: W tej instrukcji pokażę, jak zainstalować na komputerze karty dodatkowe, takie jak karty wideo, audio lub do gier. Pamiętaj, jeśli nie wiesz, co robisz lub nie czujesz się z tym komfortowo, nie rób tego!!! Ponieważ nie ponoszę odpowiedzialności za
Aktualizacja systemu Vista na starym komputerze XP: kompletny samouczek: 7 kroków
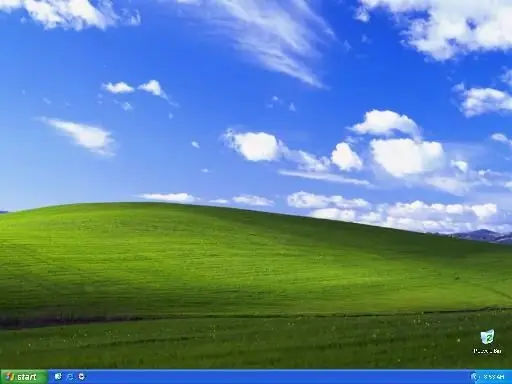
Dopasowywanie systemu Vista do starego komputera XP: najlepszy samouczek: Odkąd ukazał się system Windows Vista, zawsze chciałem zaktualizować swój komputer XP. Ale wszystkie te samouczki po prostu kazały mi korzystać z VTP. Próbowałem wcześniej VTP i nienawidziłem go. Chciałem pakietu, który nie poświęciłby wydajności, ale nie mogłem go znaleźć
