
Spisu treści:
2025 Autor: John Day | [email protected]. Ostatnio zmodyfikowany: 2025-01-23 15:02

Jest to podstawowy i prosty samouczek dotyczący sterowania urządzeniem za pomocą Raspberry Pi i przekaźnika, pomocny przy tworzeniu projektów IoT
Ten samouczek jest przeznaczony dla początkujących, jest przyjazny do śledzenia, nawet jeśli nie masz żadnej wiedzy na temat korzystania z Raspberry Pi i zawiera instrukcje konfiguracji Raspberry Pi
Kieszonkowe dzieci
Raspberry Pi - używam modelu 4B
Karta Micro SD, z czytnikiem kart Micro SD
Ekran lub telewizor, klawiatura i mysz
Przekaźnik - dostałem swój z
Dowolne urządzenie
Krok 1: Sformatuj kartę Micro SD
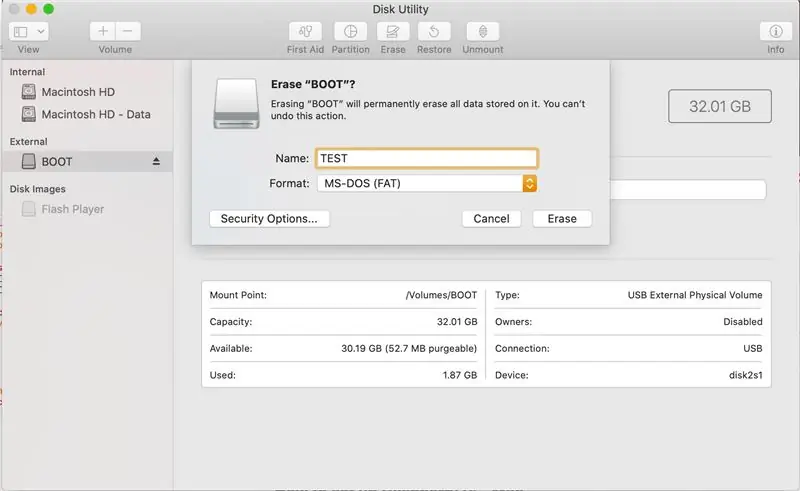
Podłącz kartę Micro SD do czytnika kart, a następnie podłącz ją do komputera Mac Przejdź do Narzędzia dyskowego i znajdź kartę SD Kliknij Wymaż
nazwij go i wybierz MS-DOS (FAT) jako jego format, a następnie kliknij Wymaż
Po drugie: Pobierz NOOBS
Wejdź na https://www.raspberrypi.org/downloads/noobs/ i pobierz plik NOOBS ZIP (NIE POBIERAJ WERSJI LITE)
Rozpakuj plik, skopiuj i wklej go na kartę Micro SD
Po trzecie: Zainstaluj Podłącz Micro SD do Raspberry Pi, a następnie podłącz mysz i klawiaturę do portu USB
Krok 2: Podłącz swoje Raspberry Pi
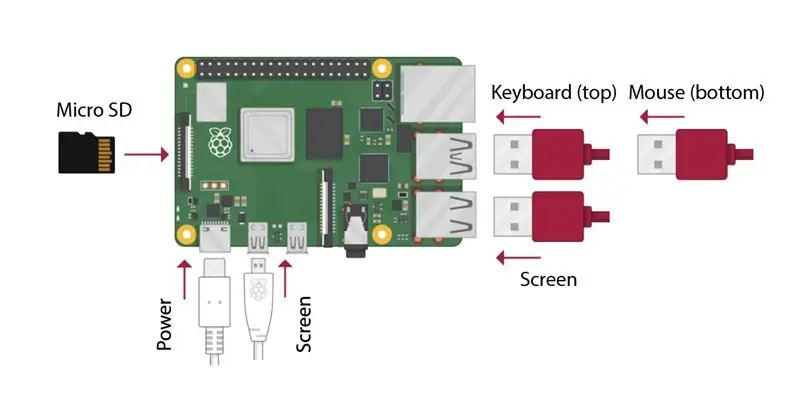
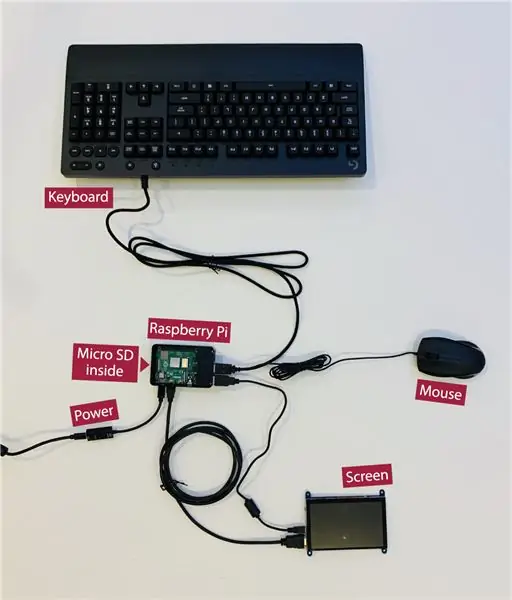
Włóż kartę Micro SD pod Raspberry Pi po lewej stronie
Podłącz mysz i klawiaturę do portu USB
Podłącz ekran do portu USB i portu Micro USB
Podłącz kabel zasilający do portu USB-C i podłącz go do zasilacza
(patrz załączone zdjęcia)
Krok 3: Uruchom Raspberry Pi
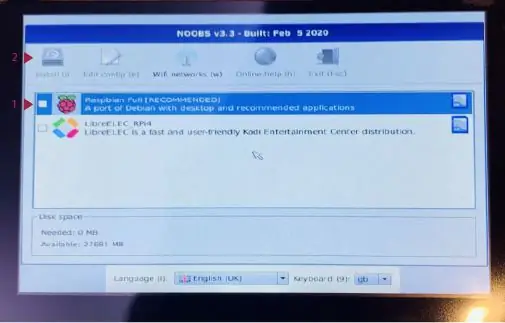
Podłącz Raspberry Pi do gniazdka i powinno włączyć się automatycznie
Pojawi się okno instalacji NOOBS, kliknij Raspbian Full [zalecane], a następnie kliknij install
dokończ konfigurację Raspberry Pi, zajmie to kilka minut
Krok 4: Podłącz przekaźnik do Raspberry Pi


Wyłącz Raspberry Pi i odłącz go
Podłącz przekaźnik
Podłącz Raspberry Pi do gniazda [zawsze włączone] w przekaźniku
Podłącz żądane urządzenie do jednego z [normalnie WYŁĄCZONY] gniazdek
Krok 5: Podłącz przewody połączeniowe

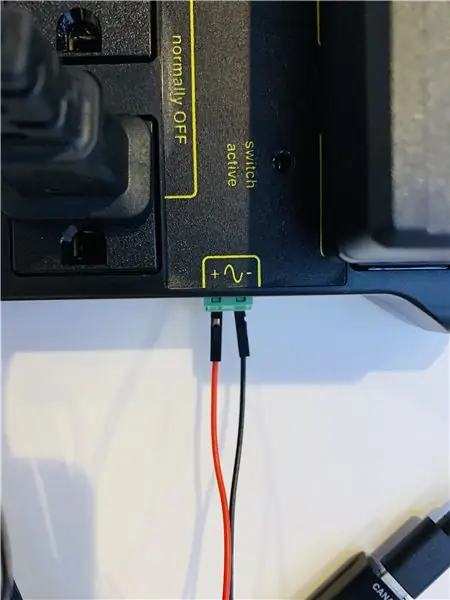

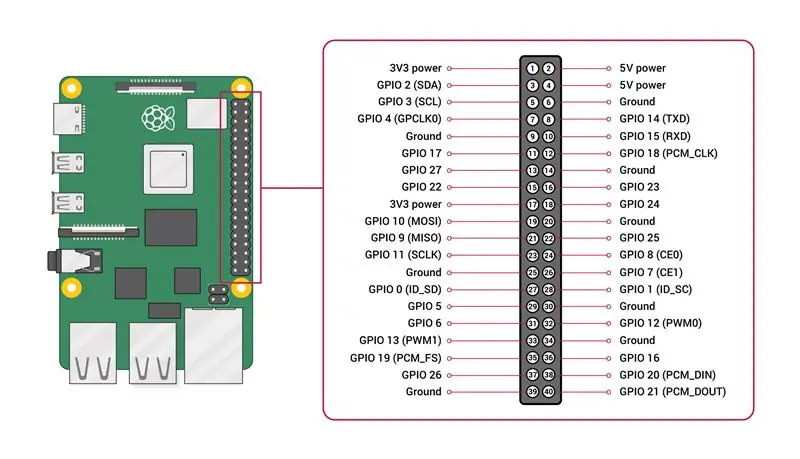
Wyjmij złącze wejściowe z przekaźnika
Wkręcane przewody połączeniowe
Przywróć złącze wejściowe na swoje miejsce
Podłącz dodatni przewód połączeniowy do GPIO 17 pin
Podłącz ujemny przewód połączeniowy do styku uziemienia (patrz zdjęcie GPIO)
Krok 6:
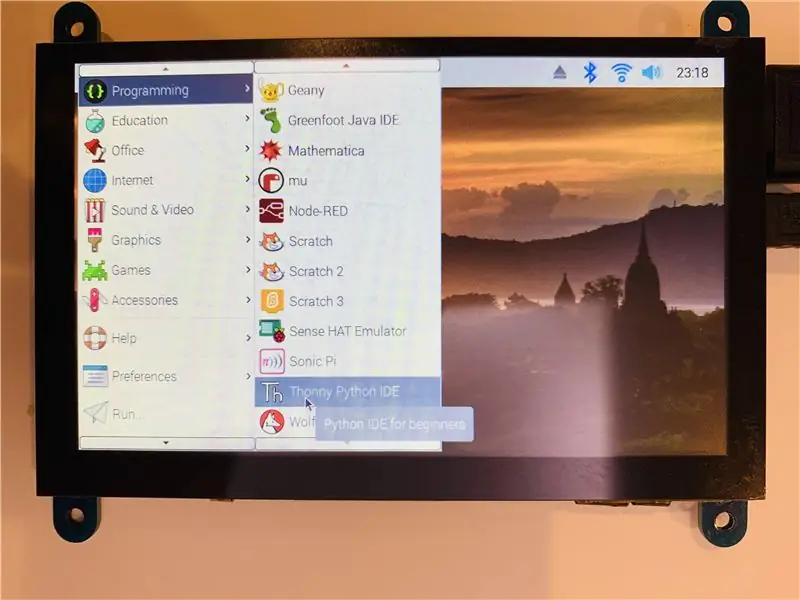
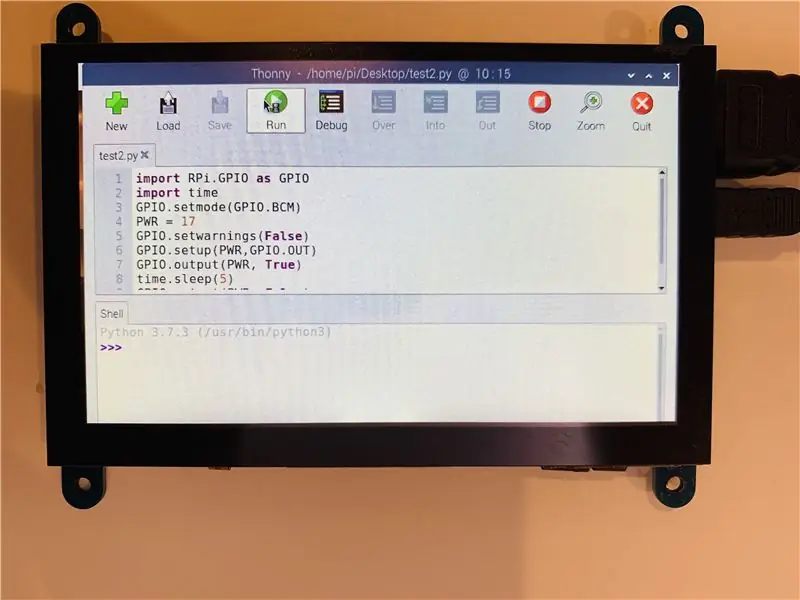
Włącz Raspberry Pi
Przejdź do Raspbian > Programowanie > Thonny Python IDE
Wpisz swój kod, możesz użyć poniższego:
importuj RPi. GPIO jako GPIO
czas importu GPIO.setmode(GPIO. BCM) PWR = 17 GPIO.setwarnings(False) GPIO.setup(PWR, GPIO. OUT) GPIO.output(PWR, True) time.sleep(5) GPIO.output(PWR, False)) GPIO.cleanup()
Uderz [Biegnij]
Twoje urządzenie powinno włączyć się na 5 sekund
Uwaga: możesz zmienić czas trwania, zmieniając cyfrę 5 na preferowany czas [time.sleep(5)]
Zalecana:
Zrób to sam -- Jak zrobić pająka, którym można sterować za pomocą smartfona za pomocą Arduino Uno: 6 kroków

Zrób to sam || Jak zrobić robota-pająka, którym można sterować za pomocą smartfona za pomocą Arduino Uno: Podczas tworzenia robota-pająka można nauczyć się wielu rzeczy o robotyce. Podobnie jak tworzenie robotów jest zarówno zabawne, jak i trudne. W tym filmie pokażemy, jak zrobić robota Spider, którym możemy sterować za pomocą naszego smartfona (Androi
Jak zbudować kostkę LED 8x8x8 i sterować nią za pomocą Arduino: 7 kroków (ze zdjęciami)

Jak zbudować kostkę LED 8x8x8 i sterować nią za pomocą Arduino: edycja ze stycznia 2020 r.: Zostawiam to na wypadek, gdyby ktoś chciał go użyć do generowania pomysłów, ale nie ma już sensu budować kostki na podstawie tych instrukcji. Układy scalone sterownika LED nie są już produkowane, a oba szkice zostały napisane w starej wersji
Jak sterować serwomotorem z komputera za pomocą GUI: 5 kroków

Jak sterować serwosilnikiem z komputera za pomocą GUI: अपनी Serwosilnik को komputer से Graficzny interfejs użytkownika (GUI) के poprzez sterowanie करने के लिए में अपनी Udostępnianie z instrukcją कर रहा हूँ myblog-www.mechanic37.com पर आप ऐसे बहुत से projekt देख सकते है इस instruktażowe czytać करें जिसके द्वारा आप अपने pc से s
Jak sterować bezszczotkowym silnikiem prądu stałego drona Quadcoptera (typ 3 przewodów) za pomocą kontrolera prędkości silnika HW30A i Arduino UNO: 5 kroków

Jak kontrolować bezszczotkowy silnik prądu stałego drona Quadcopter (typ 3 przewodów) za pomocą kontrolera prędkości silnika HW30A i Arduino UNO: Opis: Kontroler prędkości silnika HW30A może być używany z 4-10 akumulatorami NiMH / NiCd lub 2-3 ogniwami LiPo. BEC działa z maksymalnie 3 ogniwami LiPo. Może być używany do sterowania prędkością bezszczotkowego silnika prądu stałego (3 przewody) z maksymalnie 12Vdc. Specyficzne
Jak sterować urządzeniami domowymi za pomocą pilota telewizora z funkcją timera: 7 kroków (ze zdjęciami)

Jak sterować urządzeniami domowymi za pomocą pilota do telewizora z funkcją timera: Nawet po 25 latach wprowadzenia na rynek konsumencki komunikacja w podczerwieni jest nadal bardzo aktualna w ostatnich dniach. Niezależnie od tego, czy jest to 55-calowy telewizor 4K, czy radio samochodowe, wszystko wymaga pilota na podczerwień, aby odpowiedzieć na nasze
