
Spisu treści:
- Krok 1: Komponenty
- Krok 2: Sprzęt - konfiguracja obwodu
- Krok 3: Oprogramowanie - Pobieranie kodu
- Krok 4: Oprogramowanie - wyjaśnienie kodu „Cadastro_Biometria”
- Krok 5: Oprogramowanie - Objaśnienie kodu „Cadastro_RFID”
- Krok 6: Oprogramowanie – objaśnienie kodu „Leitura_Cartao_e_Biometria”
- Krok 7: Płytka drukowana (PCB)
- Krok 8: Zrób małe pudełko, aby utrzymać obwód
- Krok 9: Instalacja projektu
- Krok 10: Dokończenie projektu
- Krok 11: Licencja na projekt
- Autor John Day [email protected].
- Public 2024-01-30 11:28.
- Ostatnio zmodyfikowany 2025-06-01 06:10.

Projekt został zaprojektowany tak, aby uniknąć konieczności używania kluczy, aby osiągnąć nasz cel, użyliśmy optycznego czytnika linii papilarnych oraz Arduino. Są jednak osoby, które mają nieczytelny odcisk palca i czujnik go nie rozpozna. Następnie myśląc o tej sytuacji zastosowano czytnik kart RFID z czujnikiem biometrycznym, umożliwiający wjazd z kartami przejazdu, tagami breloków RFID oraz telefonami komórkowymi z NFC.
Krok 1: Komponenty



W projekcie zostaną użyte następujące elementy:
- 1 Arduino Nano;
- 1 moduły czujników czytnika linii papilarnych FPM10A do zamków Arduino;
- 1 Leitor RFID Rc522 13,56 MHz;
- 2 diody LED (1 zielona i 1 czerwona) * 1 wyświetlacz Oled 128 X 32 Serial i2c Arduino 0, 91;
- 1 Elektroniczny zamek do drzwi HDL FEC-91 CA.
Wszystkie te materiały można łatwo znaleźć w Internecie. Jeśli chodzi o to, aby ten projekt był jak najszybszy, zaleca się kupowanie produktów na stronie internetowej Mercado Livre (tylko jeśli mieszkasz w Brazylii), ponieważ ma bezpieczną i szybką wysyłkę (produkty dotrą na miejsce w około 1 lub 2 tygodnie). Jeśli jednak projektu nie trzeba robić w pośpiechu, dużo taniej jest kupować produkty za granicą na stronach internetowych, takich jak Ebay, AliExpress itp. Ale nie ma gwarancji, kiedy i czy produkt dotrze do miejsca przeznaczenia.
Całkowity średni koszt zakupu na Mercado Livre: +/- 200 reali (około 38,62 dolara amerykańskiego). Całkowity średni koszt zakupu na międzynarodowych stronach internetowych: +/- 45 reali (około 8, 69 dolarów amerykańskich).
Ceny te zostały obliczone bez kosztu elektronicznego zamka drzwiowego HDL, który można znaleźć pod tym linkiem:
Cena HDL w dniu wykonania tej instrukcji wynosiła 74,90 R$ (14,69 USD) + 6,00 R$ (1,16 USD) za wysyłkę.
Krok 2: Sprzęt - konfiguracja obwodu
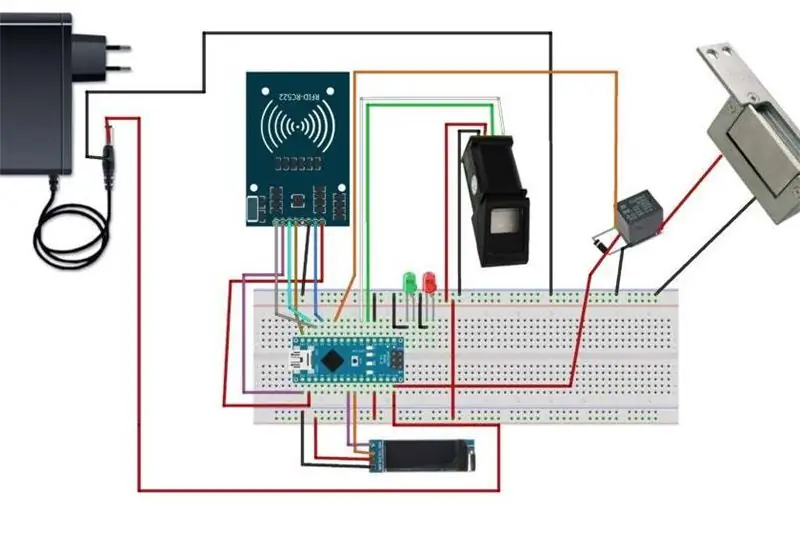
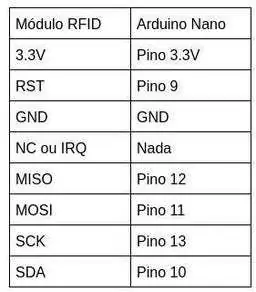
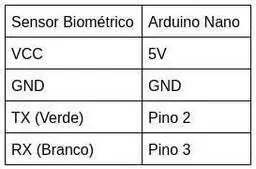
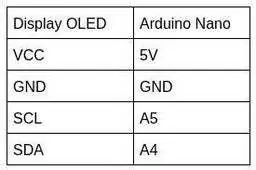
Powyższy schemat przedstawia połączenia obwodów elektrycznych.
Do wykonania schematu i pliku (.fzz) użyto programu Fritzing, który można pobrać pod adresem:
W tabelach przedstawiono połączenia między czujnikami a wyświetlaczem Oled w Arduino Nano.
Krok 3: Oprogramowanie - Pobieranie kodu
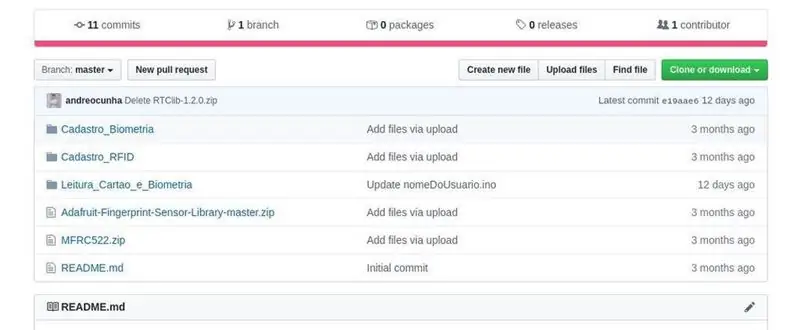
Ze względu na niewielką ilość dostępnej pamięci w Arduino Nano kod został podzielony na 3 różne foldery, które można pobrać na poniższy plik lub pod linkiem:
github.com/andreocunha/PET_Tranca_EngComp
- Pierwszy folder to odczytanie odcisku palca i karty. Jego nazwa to: „Leitura_Cartao_e_Biometria”.
- Drugim jest rejestracja odcisku palca. I jest w folderze: „Cadastro_Biometria”.
- Trzeci plik to odczyt kodu karty. I jest w folderze: „Cadastro_RFID”.
Pobierz Arduino IDE na swój komputer. Wewnątrz pobranego pliku, oprócz trzech folderów, znajdują się dwa pliki zip. Te pliki zip są bibliotekami czujników (RFID i biometrycznego skanera linii papilarnych), więc dołącz je do Arduino IDE.
Krok 4: Oprogramowanie - wyjaśnienie kodu „Cadastro_Biometria”
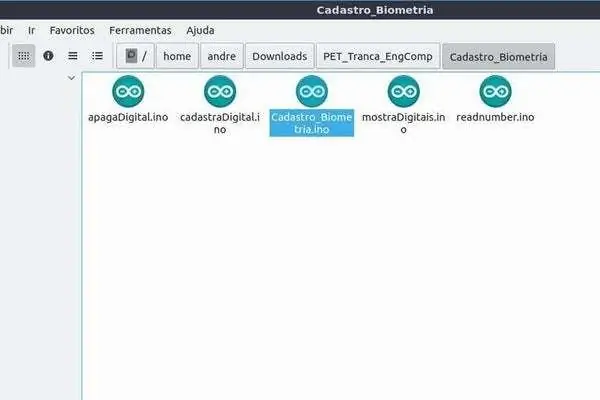
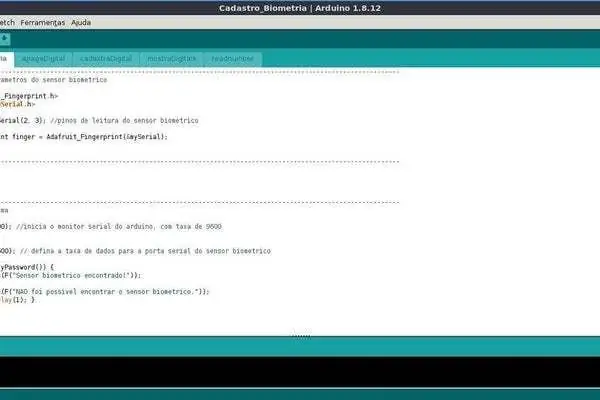
Ponieważ pamięć Arduino Nano jest bardzo ograniczona, rejestracja będzie poza głównym kodem (który będzie odpowiedzialny tylko za potwierdzenie zarejestrowanego już odcisku palca).
Czujnik biometryczny ma już wewnętrzną pamięć, która będzie rejestrować odciski palców (może zarejestrować do 128 odcisków palców). Gwarantuje to, że zarejestrowane dane nie zostaną utracone po wyłączeniu obwodu.
W menedżerze plików na komputerze przejdź do pobranego folderu „Cadastro_Biometria” i kliknij dwukrotnie plik „Cadastro_Biometria.ino”. Arduino IDE załaduje kod i będzie miał 5 zakładek, z których każda reprezentuje jedną funkcję kodu. Załaduj kod na Arduino, otwórz monitor szeregowy w 9600 i postępuj zgodnie z instrukcjami, aby zarejestrować nowy odcisk palca, usunąć jeden lub zobaczyć, że każdy odcisk palca jest już zarejestrowany.
Krok 5: Oprogramowanie - Objaśnienie kodu „Cadastro_RFID”
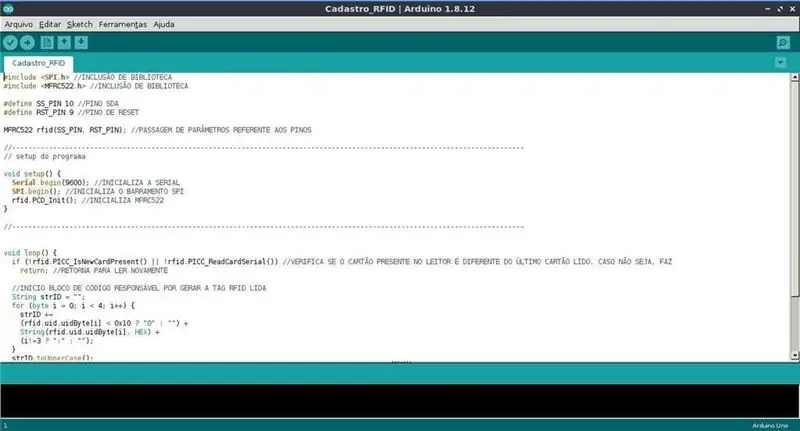
Po zarejestrowaniu wszystkich odcisków palców nadchodzi czas na zarejestrowanie kart lub tagów RFID. Ale inaczej niż w przypadku skanera linii papilarnych, w tej części kodu nie zostanie zapisany rejestr kart RFID lub tagów. I wiedząc o tym, otwórz folder „Cadastro_RFID” i dwukrotnie kliknij plik „Cadastro_RFID.ino”. Załaduj kod na Arduino, otwórz monitor szeregowy w 9600, a następnie zbliż kartę lub tag do czytnika.
Kod szesnastkowy zostanie wygenerowany i pojawi się na ekranie (na przykład: "32:80:CD:F2"). Zapisz go w notatniku na komputerze lub na kartce, ponieważ zostanie skopiowany do ostateczny kod (ten, który będzie tylko odczytywał informacje).
Krok 6: Oprogramowanie - objaśnienie kodu „Leitura_Cartao_e_Biometria”
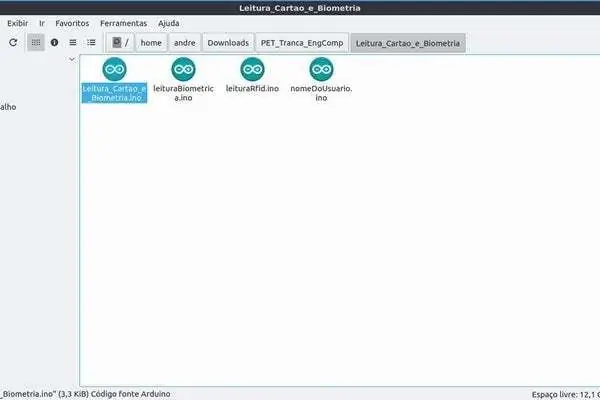
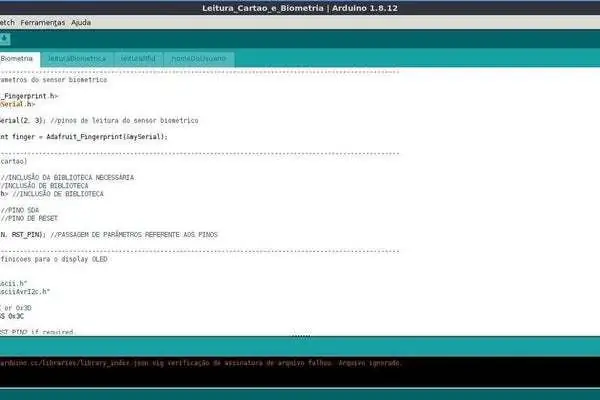
Jesteśmy teraz na ostatniej części kodu. Otwórz folder „Leitura_Cartao_e_Biometria” i kliknij dwukrotnie „Leitura_Cartao_e_Biometria.ino”. Kod zostanie otwarty w środowisku Arduino IDE i będzie miał 4 karty, z których każda reprezentuje funkcję. Aby kod mógł działać, należy wprowadzić pewne zmiany prawidłowo.
Kliknij zakładkę „leituraRfid” i zastąp każdą liczbę szesnastkową w nawiasie „if” i „else id” numerem zapisanym w notatniku (przykład: „32:80:CD:F2”). aby dodać lub usunąć dowolne „inaczej gdyby” z kodu.
Teraz kliknij zakładkę „nomeDoUsuario” i zastąp nazwy w nawiasach imionami odpowiednich użytkowników i identyfikatorami wybranymi dla tego użytkownika. Gotowe!! Teraz wystarczy załadować kod na Arduino.
Krok 7: Płytka drukowana (PCB)


Jeśli do tej pory wszystkie kroki szły dobrze, wykonaj płytkę drukowaną (zwykle używamy do tego oprogramowania EAGLE CAD), a następnie zespawaj elementy. Obwód będzie wyglądał jak ten pokazany na filmie.
Krok 8: Zrób małe pudełko, aby utrzymać obwód

We współpracy z FindesLab wykonaliśmy pudełko za pomocą drukarki 3D. Potem skończyliśmy, malując i dodając obwód.
Krok 9: Instalacja projektu
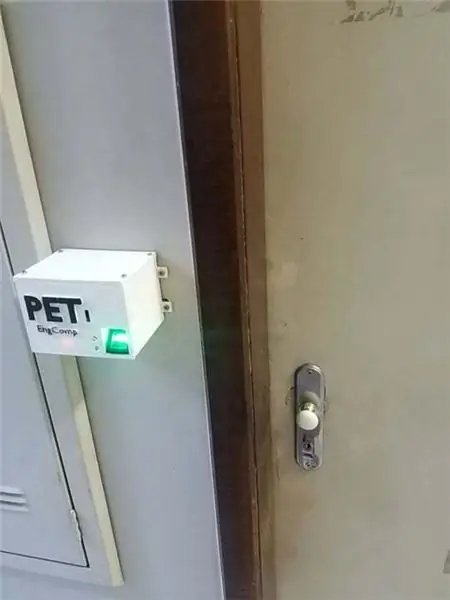

Skrzynka została przykręcona do ściany, a na drzwiach zamontowano HDL (odpowiedzialny za zamknięcie drzwi). Obejrzyj film z ostatecznej demonstracji projektu.
Krok 10: Dokończenie projektu

Zobacz, jak wynik projektu był w rzeczywistych zastosowaniach.
Krok 11: Licencja na projekt
Elektryczny zamek do drzwi ze skanerem linii papilarnych i czytnikiem RFID firmy PET Engenharia de Computação jest objęty licencją Creative Commons Attribution 4.0 International License.
Zalecana:
Czytnik linii papilarnych z Arduino: 5 kroków

Czujnik odcisków palców z Arduino: Witam, W tym artykule zobaczymy, jak używać czujnika odcisków palców z Arduino. Dzięki czujnikowi linii papilarnych możesz zwiększyć bezpieczeństwo i zablokować swój dom, biuro, garaż i wiele innych. Nie tylko o bezpieczeństwie, możesz dodać użyj tego modułu tam, gdzie chcesz w t
Blokada linii papilarnych z Arduino: 7 kroków

Blokada linii papilarnych z Arduino: Cześć, W tym artykule zamierzamy stworzyć Security Locker, który działa na biometrycznym wzorze odcisków palców. Mam nadzieję, że podoba Ci się to. #jak #do #odcisk palca #Locker
Korzystanie z czytnika linii papilarnych do rejestracji czasu pracy w połączeniu z rozwiązaniem XAMP: 6 kroków (ze zdjęciami)

Korzystanie z czytnika linii papilarnych do rejestracji czasu pracy w połączeniu z rozwiązaniem XAMP: W projekcie szkolnym szukaliśmy rozwiązania dotyczącego śledzenia obecności uczniów. Wielu naszych uczniów spóźnia się. To żmudna praca, sprawdzanie ich obecności. Z drugiej strony toczy się dużo dyskusji, ponieważ studenci często mówią
Zamek linii papilarnych Arduino: 4 kroki

Blokada drzwi z czytnikiem linii papilarnych Arduino: Witam i witam w tym projekcie, w rzeczywistości obejmuje dwa projekty, ale są one prawie takie same, to system blokady drzwi oparty na płytce Arduino UNO, optycznym czytniku linii papilarnych FPM10A i ekranie LCD i²c, ale do drugiej wersji dołączamy
Samouczek czytnika linii papilarnych Arduino: 6 kroków (ze zdjęciami)

Samouczek dotyczący czytnika linii papilarnych Arduino: Drodzy przyjaciele, zapraszamy do kolejnego samouczka! Dzisiaj zbudujemy ciekawy projekt Arduino, który wykorzystuje moduł czytnika linii papilarnych. Bez dalszej zwłoki zaczynajmy!Zawsze chciałem wypróbować moduł czujnika odcisków palców w
