
Spisu treści:
- Kieszonkowe dzieci
- Krok 1: Połącz latarnie
- Krok 2: Latarnie taśmowe razem w pożądanym kształcie
- Krok 3: Zaznacz swoje punkty połączeń i wytnij je
- Krok 4: Przyklej latarnie razem
- Krok 5: Ciąg diody LED przez latarnie
- Krok 6: Podłączanie elektroniki
- Krok 7: Umieść elektronikę wewnątrz latarni
- Krok 8: Przetestuj pasek LED
- Krok 9: Dodaj puch
- Krok 10: Ciesz się swoją chmurą
- Krok 11: Dodaj do Google Home
- Autor John Day [email protected].
- Public 2024-01-30 11:28.
- Ostatnio zmodyfikowany 2025-01-23 15:02.


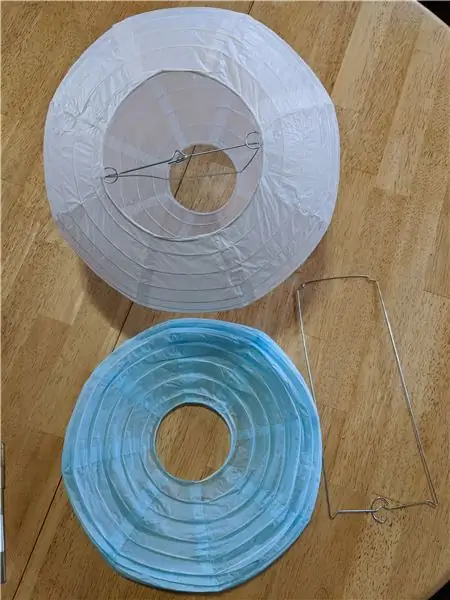
Jest to inteligentna chmura LED, którą można połączyć przy użyciu minimalnych narzędzi. Za pomocą kontrolera możesz wykonać wszelkiego rodzaju wzory i opcje kolorystyczne. Ponieważ diody LED są indywidualnie adresowane (każda dioda LED może mieć inny kolor i/lub jasność), chmura nie musi mieć jednolitych kolorów. Dzięki aplikacji IOS/Android używanej przez kontroler LED można wybrać 300 różnych animacji. Możesz wybrać kolor z aparatu, a nawet tańczyć w chmurze do muzyki z mikrofonu telefonu. Można to również zrobić za pomocą Arduino i to był mój pierwszy wybór, ale za 16 dolarów i możliwość połączenia z inteligentnymi usługami, takimi jak Google Home lub Alexa, kontroler był po prostu lepszym wyborem.
Kieszonkowe dzieci
Oto materiały, których będziesz potrzebować:
Lampiony papierowe (zastosowaliśmy różne rozmiary oraz biało-niebieskie):
(1) biały w różnych rozmiarach
(opcjonalnie) Niebieski 8"
Inteligentny sterownik LED 5V:
(1) Kontroler ALTOVE WS2812B
5V Indywidualnie adresowana taśma LED:
(1) Adresowalna taśma LED ALITOVE WS2812B 16.4ft 300
Zasilanie 5V (sugerowane co najmniej 4Amps):
(1) Zasilacz ALITOVE DC 12 V 5A
Poly-fil/fiber-fill (użyliśmy dwóch różnych typów, aby mieć różną teksturę i ciemniejsze plamy):
(1) Polifil
3-bolcowy przedłużacz uziemiony (użyłem jednego z trzema połączeniami, które leżałem wokół):
Przedłużacz
Pistolet na gorący klej:
(1) pistolet do klejenia na gorąco
Gorący klej
Taśma elektryczna
Taśma maskująca
Nożyce do drutu
Opcjonalny:
Jeśli nie używasz całej taśmy LED i musisz lutować połączenia (nie sugeruję tego, jeśli nie masz doświadczenia w lutowaniu elementów):
Lutownica
Lutować
Krok 1: Połącz latarnie
Krok 2: Latarnie taśmowe razem w pożądanym kształcie


Połącz latarnie taśmą maskującą, aby stworzyć podstawowy kształt swojej chmury. Pomieszaliśmy duże i małe lampiony oraz białe i niebieskie lampiony. To nadało naszej chmurze mniej jednolity kształt. Klejenie razem pozwala stworzyć kształt przed sklejeniem i dokonać korekt.
Krok 3: Zaznacz swoje punkty połączeń i wytnij je



Łączące części lampionów zaznaczyliśmy ostrym ostrzem, ponieważ nie będzie to widoczne na końcu. To pozwoliło nam upewnić się, że nasze dziury się ułożą. Następnie użyliśmy ostrza Exacto i przecinaków do drutu, aby wykonać otwory.
Krok 4: Przyklej latarnie razem
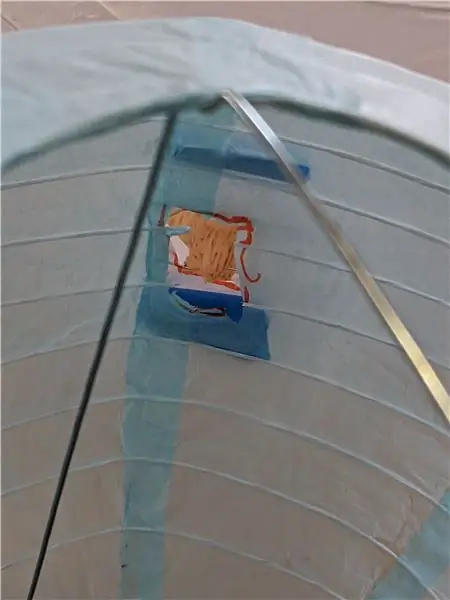


Ułóż latarnie z powrotem i sprawdź, czy punkty połączeń pokrywają się. Pozwoli to upewnić się, że diody LED będą mogły łatwo przechodzić przez ciąg. Po sprawdzeniu wszystkich lampionów zacznij nakładać gorący klej wokół otworu i trzymać je razem. Kontynuuj to, aż wszystkie zostaną ponownie połączone z wybraną orientacją.
Krok 5: Ciąg diody LED przez latarnie

Wybierz latarnię początkową i przeciągnij pasek LED przez wszystkie latarnie, używając wstępnie wyciętych otworów. Wykonaliśmy dwa przejścia, aby użyć jak największej liczby diod LED.
Poniżej kilka pomocnych wskazówek:
- Zachowaj luz w każdej poprzedniej latarni, aby wciągnąć następną. Ułatwia to przeciąganie stojaków przez cały czas.
- Używanie szczypiec lub szczypiec może pomóc w przeciągnięciu pasm LED przez latarnie, jeśli twoje ręce nie są wystarczająco małe.
- Trzymaj początek pasma poza latarnią, w której zamierzasz umieścić swoją elektronikę, aby ułatwić podłączanie elektroniki.
- Sugerowałbym posiadanie latarni, w której umieszczasz elektronikę w kierunku środka, aby uzyskać równowagę.
Krok 6: Podłączanie elektroniki
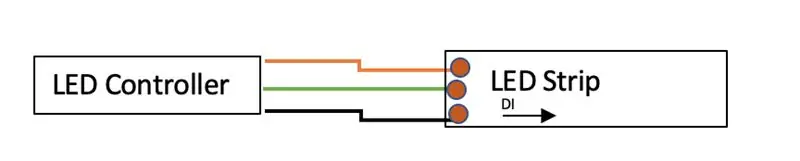
Jeśli używasz całej taśmy wystarczy podłączyć zasilacz do kontrolera LED i podłączyć taśmę LED do kontrolera. Złącze kontrolera powinno być w stanie połączyć się tylko z właściwą stroną listwy.
Opcjonalne kroki, jeśli nie używasz początkowego końca paska/całego paska:
- Zwróć uwagę na strzałkę na pasku LED. Chcesz połączyć się do końca, w którym strzałka wskazuje z dala od punktu połączenia.
- Zdecydowałem się dodać wyłącznik zasilania ze sterownika do listwy, ale nie jest to konieczne. Obawiałem się, że pasek będzie serpentynować co jakiś czas, gdy nie jest włączony, jak widziałem w przypadku innych kontrolerów LED, ale tak nie było.
- Wystarczy przylutować przewód dodatni (najczęściej czerwony) ze sterownika do dodatniego na listwie i przewód sygnał/dane (na sterowniku, którego użyłem był zielony) do sygnału / danych na listwie (oznaczony jako DI do wprowadzania danych) i przewód masowy (był biały na sterowniku, którego użyłem) do masy na listwie.
Krok 7: Umieść elektronikę wewnątrz latarni
Podłącz całą swoją elektronikę i przetestuj ją. Ważne jest, aby upewnić się przed rozpoczęciem dodawania poly-fil. Umieść/owiń taśmę elektryczną wokół odsłoniętych połączeń i dodatkowych portów na przedłużaczu. Chcesz, aby wszystko było bezpieczne przed zagrożeniami pożarowymi. Elektronikę umieściliśmy wewnątrz środkowej latarni, ponieważ planujemy zawiesić chmurę na kablu zasilającym, który owinęliśmy wokół metalowej ramy środkowej latarni. Zabezpieczyliśmy go gorącym klejem i taśmą elektryczną.
Planujemy utrzymać ciężar chmury/elektroniki, podkładając pod nią wspornik i mocując go do ściany, a następnie powiesić chmurkę jak lampę wiszącą..
Krok 8: Przetestuj pasek LED
jeśli korzystałeś z kontrolera, którego używaliśmy:
- Pobierz aplikację Magic Home Pro ze sklepu IOS/Google Play.
- Podłącz wszystko, jeśli jeszcze nie było, i podłącz kabel zasilający
- Załóż darmowe konto.
- Przejdź do aplikacji ustawień telefonu -> wifi -> połącz się z urządzeniem bezprzewodowym o nazwie LEDnetXX
- Wróć do Magic Home Pro i kliknij przycisk dodawania w prawym górnym rogu.
- Kliknij dodaj urządzenie
- Kliknij urządzenie, które się pojawi
- Kliknij swoją domową sieć bezprzewodową i wprowadź hasło
- Urządzenie zsynchronizuje się i będzie teraz dostępne w Twojej sieci
- Kliknij i przytrzymaj na urządzeniu -> zmień nazwę (nazywaliśmy to Cloud) -> potwierdź
- Kliknij i przytrzymaj na urządzeniu -> Zmień typ paska LED -> Ustaw ilość chipów LED na liczbę diod LED w pasku (powinno być 300, jeśli używasz całego paska)
- Następnie ustaw typ listwy na rodzaj listwy, którą kupiłeś (w naszym przypadku WS2812B)
- Pozostaw typ sortowania GRB (zielony czerwony niebieski) -> potwierdź
- Teraz, jeśli na nią klikniesz, powinieneś być w stanie użyć koła kolorów do zmiany koloru i funkcji, aby rozpocząć testowanie paska.
Krok 9: Dodaj puch



Nałóż gorący klej na latarnię, a następnie umieść włókno-fill/poli-fil małymi kawałkami.
pomocne wskazówki:
- Załóż rękawiczki (chcesz móc wywierać nacisk na puch podczas zakładania, a gorący klej spali ci ręce).
- Dodaj małe pęczki. Kuszące jest robienie dużych kawałków, ale prawdopodobnie się rozpadną.
- W sytuacjach, gdy łatasz dziury, łatwiej jest dodać klej do puchu, a następnie go nałożyć.
- Zamieniliśmy dwa rodzaje puchu i kawałki o różnej wielkości, aby dodać teksturę.
Krok 10: Ciesz się swoją chmurą

Pobaw się z aplikacją i ciesz się pokazem świetlnym. Aplikacja ma wiele zabawnych funkcji do przetestowania, może mieć kolor wybrany z aparatu i reagować na dźwięk z mikrofonu telefonu, aby tańczyć do muzyki.
Zapraszam do przedstawienia wszelkich sugestii, jak ulepszyć ten trudny do wyegzekwowania lub pomysłów na ulepszenie tego projektu.
Krok 11: Dodaj do Google Home
Kroki do dodania do Google Home:
Otwórz aplikację Dom:
- Kliknij przycisk dodawania w prawym górnym rogu
- Kliknij Skonfiguruj urządzenie
- Wybierz działa z google
- Wyszukaj „Magiczne domowe WiFi”
- Zaloguj się na konto, wybierz swoje nowe urządzenie i dodaj je
- Nazwij go tak samo, jak nazwałeś go w aplikacji Magic Home Pro („chmura”)
- Teraz powinieneś być w stanie uruchomić go z aplikacji Google Home lub z asystenta Google, jeśli masz Androida
Spróbuj powiedzieć google, aby „włącz chmurę” i „ustaw chmurę na niebieską”
To urządzenie powinno również współpracować z Alexą, ale go nie testowałem.
Zalecana:
DIY WiFi Smart Security Light z Shelly 1: 6 kroków (ze zdjęciami)

DIY WiFi Smart Security Light With Shelly 1: Ta instrukcja przyjrzy się stworzeniu inteligentnego światła bezpieczeństwa DIY za pomocą inteligentnego przekaźnika Shelly 1 firmy Shelly. Inteligentne oświetlenie bezpieczeństwa pozwoli ci mieć znacznie większą kontrolę nad tym, kiedy się aktywuje i jak długo pozostaje włączone. Może być aktywny
Oświetlenie ścienne Pixel Cloud Ambient: 6 kroków (ze zdjęciami)

Pixel Cloud Ambient Wall Light: kolejna modyfikacja światła Ikea, dodana adresowalne diody LED i kontroler, aby stworzyć coś wyjątkowego. Przeznaczona do stosowania w pokoju dziecięcym, dająca łagodne światło otoczenia oraz jako lampka nocna. Ten projekt wykorzystuje adresowalne piksele 56x APA102, NLE
IOT Weather Cloud - korzystanie z OpenWeatherMaps: 11 kroków (ze zdjęciami)

IOT Weather Cloud - Korzystanie z OpenWeatherMaps: Jest to chmura zwisająca z sufitu pokoju i odtwarzająca pewne wzorce na podstawie wyników zwróconych z Internetu. Pobiera dane pogodowe z OpenWeatherMaps. Można nim sterować ręcznie za pomocą interfejsu internetowego lub automatycznie
Alert domowy: Arduino + Cloud Messaging na dużym wyświetlaczu: 14 kroków (ze zdjęciami)

Home Alert: Arduino + Cloud Messaging na dużym wyświetlaczu: W dobie telefonów komórkowych można by się spodziewać, że ludzie będą reagowali na Twoje połączenie 24 godziny na dobę, 7 dni w tygodniu. Lub… nie. Gdy moja żona wraca do domu, telefon tkwi w jej torebce lub bateria jest rozładowana. Nie mamy telefonu stacjonarnego. Dzwonię lub
Monitorowanie jakości wody za pomocą MKR1000 i ARTIK Cloud: 13 kroków (ze zdjęciami)

Monitorowanie jakości wody za pomocą MKR1000 i ARTIK Cloud: WprowadzenieGłównym celem tego projektu jest wykorzystanie MKR1000 i Samsung ARTIK Cloud do monitorowania poziomu pH i temperatury w basenach. Do pomiaru zasadowość a
