
Spisu treści:
- Autor John Day [email protected].
- Public 2024-01-30 11:28.
- Ostatnio zmodyfikowany 2025-01-23 15:02.

Ten przewodnik poprowadzi Cię przez etapy instalacji i wdrażania Pi Hole w Twojej sieci domowej. Wszystko, czego potrzebujesz, aby zacząć, to Raspberry Pi i możesz zacząć!
Dzięki Pi-Hole w końcu będziesz mógł pozbyć się swojej sieci tych nieznośnych i denerwujących dodatków. Pi-Hole uzyskuje dostęp do ponad 100 000 domen wyświetlających reklamy i blokuje je na podstawie list blokad społeczności, które są aktualizowane za pomocą zautomatyzowanej bazy danych badań.
Ponieważ te reklamy są blokowane na poziomie DNS, zanim dotrą do twojego komputera, nie ma potrzeby używania niezgrabnego oprogramowania po stronie klienta. Blokowanie reklam rozszerzy się na całą sieć, dzięki czemu telefony, laptop i konsole do gier, a nawet telewizory Smart TV będą miały całkowitą ochronę przed reklamami.
Nie wspominając o przepustowości sieci
Kieszonkowe dzieci
Tak więc materiały, których będziesz potrzebować, mogą pochodzić z kilku różnych źródeł. Możesz kupić standardową raspberry pi z dodatkową kartą WiFi lub kupić zestaw, który jest z nią zainstalowany.
Dodatkowo będziesz potrzebować karty SD i kabla Ethernet.
Następnie postępuj zgodnie z tym przewodnikiem, aby złożyć pi!
projects.raspberrypi.org/en/projects/raspb…
Więc po złożeniu Raspberry Pi możemy rozpocząć konfigurację pi-hole!
Krok 1: Instalacja wstępna Krok 1
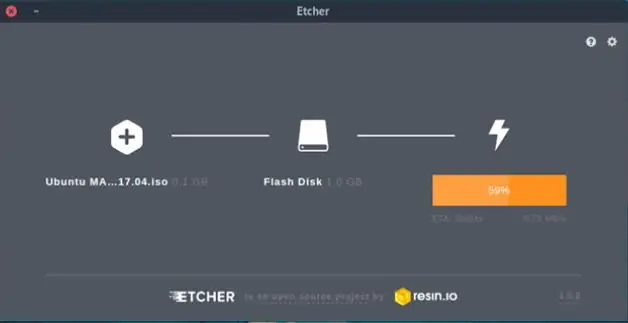
Teraz, gdy Twoje Raspberry Pi i akcesoria zostały zmontowane, przejdźmy do konfiguracji systemu operacyjnego dla Pi Hole. Istnieje kilka różnych opcji, które możesz wybrać, ale osobiście polecam Raspbian Stretch Lite, który jest bardzo lekki i nie wymaga dużych zasobów. Teraz powinienem wspomnieć, że ten system operacyjny jest „bezgłowy”, co oznacza, że nie ma interfejsu użytkownika, jaki można znaleźć w systemie Windows. Jest to interfejs wiersza poleceń lub CLI podobny do systemów Linux, ale nie stanowi to problemu, ponieważ nadal możemy uzyskać dostęp do interfejsu Pi-Hole z ich aplikacji internetowej.
www.raspberrypi.org/downloads/
Link do pobrania można znaleźć tutaj. Zainstaluj pakiet na dowolnym komputerze, którego używasz i poczekaj na zakończenie pobierania. Po zakończeniu pobierania włóż kartę SD do komputera, a następnie zapisz plik.iso na karcie SD. Nie oznacza to po prostu skopiowania pliku na kartę, musisz użyć programu takiego jak etcher, aby zapisać konfigurację na karcie.
Krok 2: Instalacja
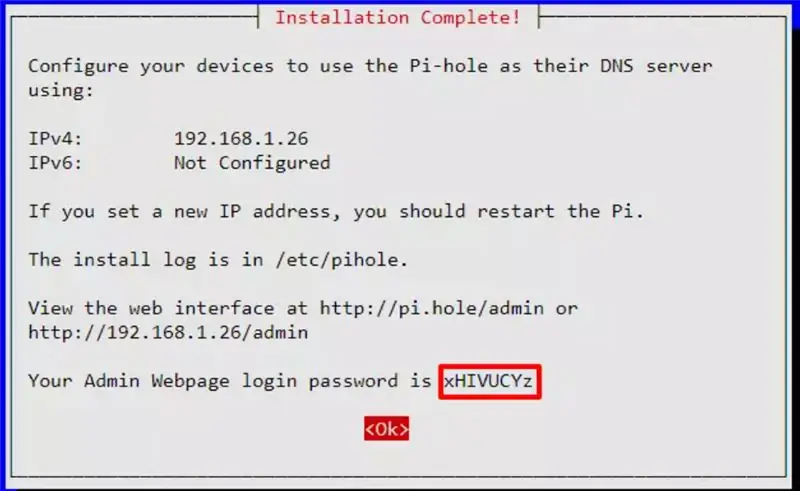
Aby zainstalować pi-hole, podłącz urządzenie do monitora i klawiatury i uzyskaj dostęp do wiersza poleceń, aby potoku w jednym z następujących poleceń w zależności od poziomu wiedzy. Dla większości podstawowych użytkowników polecam instalację jednoetapową.
Zautomatyzowana instalacja w jednym kroku
curl -sSL https://install.pi-hole.net | grzmotnąć
Metoda 2: Ręcznie pobierz instalator i uruchom
wget -O basic-install.sh https://install.pi-hole.netsudo bash basic-install.sh
Metoda 3: sklonuj nasze repozytorium i uruchom
git clone --depth 1 https://github.com/pi-hole/pi-hole.git Pi-holecd "Pi-hole/automated install/" sudo bash basic-install.sh
Następnym krokiem byłoby upewnienie się, że wybrano właściwy serwer DNS.
PiHole wstawia się pomiędzy Ciebie a Twojego dostawcę DNS. kto będzie Twoim ISP lub dostawcą usług internetowych, przez który przechodzisz w celu skorzystania z usług kablowych. Nie lubię używać domyślnych usług DNS ISP ze względu na nieodłączne podsłuchiwanie, więc zamiast tego użyjemy Cloudflare DNS. Wybierz tę opcję za pomocą instalatora lub skonfiguruj ją za pomocą interfejsu CLI.
PiHole blokuje reklamy za pomocą list blokowania, które sprawdzają bazę danych znanych domen wyświetlania reklam. Jednak żadna z nich nie jest dodawana domyślnie w początkowej konfiguracji. Musisz więc zainstalować kilka list domen innych firm, na razie trzymaj się najlepszych zalecanych, które zablokują ponad 100 000 domen, w tym większość reklam Google i YouTube. Inne listy mogą powodować konflikty, więc zachowaj ostrożność i używaj prób i błędów podczas dodawania domen reklamowych do konfiguracji. Teraz możemy zakończyć instalację i sprawdzić, czy wszystko działa poprawnie.
Krok 3: Zakończenie
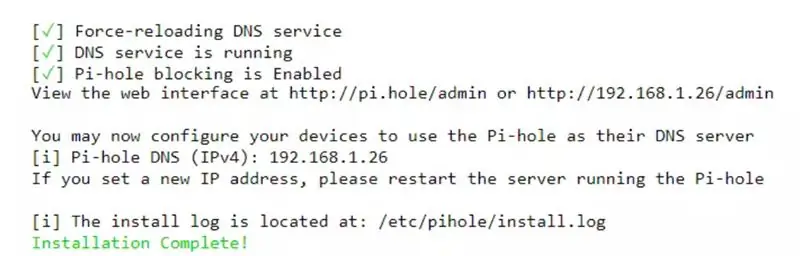
Krok 4: Skonfiguruj lokalne punkty końcowe
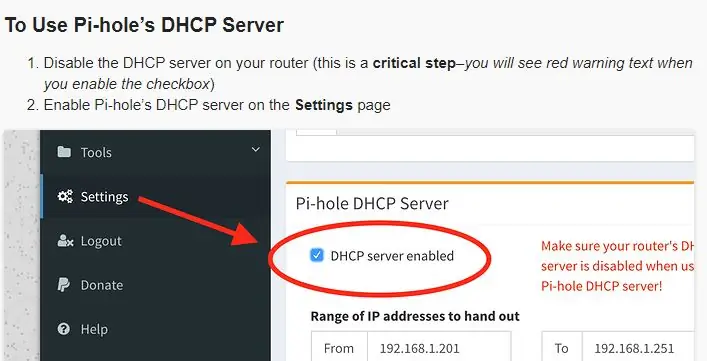
Aby upewnić się, że lokalne punkty końcowe będą automatycznie łączyć się przez pi-hole, lubię używać serwera DHCP Pi-Holes. Który automatycznie dostarczy adresy IP dla urządzeń w naszej sieci i przekieruje je przez odpowiedni serwer DNS, aby Pi-Hole mógł działać w razie potrzeby.
Postępuj więc zgodnie z instrukcjami z powyższego obrazka, aby wyłączyć domyślny serwer DHCP i ręcznie włączyć Pi-Holes. Po zakończeniu instalacja jest zakończona i powinieneś być gotowy do pracy!
Krok 5: Czas testowania
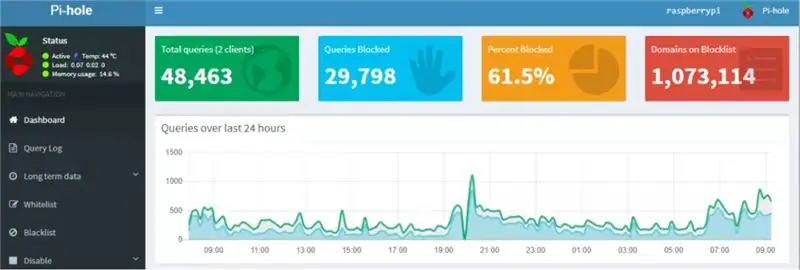
Najlepszym sposobem sprawdzenia, czy Twój PiHole działa, jest przeglądanie witryn internetowych, aby sprawdzić, czy wyświetlają się ich reklamy lub banery. Sprawdzanie YouTube w celu obejrzenia niektórych bezpłatnych filmów z reklamami jest również dobrym pomysłem, aby upewnić się, że 0 reklam dociera do Twoich punktów końcowych.
Możesz także wyświetlić pulpit nawigacyjny w interfejsie internetowym raspberry pi, aby zobaczyć statystyki pulpitu nawigacyjnego, jak widać na powyższym zdjęciu. Ale w zasadzie w tym momencie instalacja jest zakończona i możesz usiąść wygodnie i cieszyć się siecią domową bez reklam.
Mam nadzieję, że podobał się Wam przewodnik i pamiętajcie o dobrej zabawie!
Zalecana:
Jak zbudować monitor instalacji za pomocą Arduino: 7 kroków

Jak zbudować monitor roślin z Arduino: W tym samouczku nauczymy się wykrywać wilgotność gleby za pomocą czujnika wilgotności i migać zieloną diodą LED, jeśli wszystko jest w porządku, oraz wyświetlaczem OLED i Visuino. Obejrzyj wideo
Instrukcja instalacji metalowego podwozia robota WALL-E: 3 kroki

Instrukcja instalacji metalowego podwozia robota WALL-E: jest to metalowe podwozie czołgu robota, które nadaje się do wykonania czołgu robota. taki robot Arduino. wykonany ze stopu aluminium lekki i mocny. wykonany przez SINONING sklep z zabawkami dla majsterkowiczów
Aktualizacja instrukcji instalacji Mantis Claw: 7 kroków

Uaktualnij instrukcję instalacji pazura modliszki: jest to ulepszony pazur modliszki, używamy cięcia laserowego, dzięki czemu jest szybki i tani. Możesz kupić tutaj SINONING sklep z częściami akcesoriów dla majsterkowiczów
Dodaj przycisk zasilania do instalacji LibreELEC na Raspberry Pi: 6 kroków

Dodaj przycisk zasilania do instalacji LibreELEC na Raspberry Pi: Poniżej dowiemy się, jak dodać przycisk zasilania do LibreELEC działającego na Raspberry Pi. Użyjemy PowerBlock, aby nie tylko dodać przycisk zasilania, ale także diodę LED stanu, która wskazuje stan zasilania twojej instalacji LibreELEC
Samouczek instalacji VM Ware dla systemu Windows: 11 kroków

Samouczek dotyczący instalacji VM Ware w systemie Windows: VM Ware to oprogramowanie, które umożliwia uczniom bezprzewodowy dostęp do dysku komputerowego szkoły z komputera osobistego. W tym samouczku omówimy, jak poprawnie zainstalować VM Ware na komputerach z systemem Windows.Współpraca nad tym projektem: Smith, Bernad
