
Spisu treści:
2025 Autor: John Day | [email protected]. Ostatnio zmodyfikowany: 2025-01-23 15:02

Projekty Tinkercad »
To bardzo przydatny projekt, który nauczy Cię tworzenia własnego kalkulatora. Możesz stworzyć ten kalkulator online lub w prawdziwym życiu za pomocą dodatkowych materiałów, ale na razie skupimy się tylko na stworzeniu kalkulatora online.
Kieszonkowe dzieci
- Arduino Uno R3
- Rezystor 220 Ohm
- Klawiatura 4*4
- 16*2 LCD
- Wiązka przewodów do podłączenia obwodu
Krok 1: Zbierz swoje zapasy na TinkerCad

Upewnij się, że wszystkie twoje materiały są dostępne, zanim zaczniemy od kroku 2, aby zmniejszyć stres i błędy. Upewnij się również, że używasz odpowiednich materiałów eksploatacyjnych, niektóre elementy na powyższym obrazku są podobne do innych elementów, więc nie mieszaj się między nimi. Użyj powyższego obrazu jako wskazówek.
Krok 2: Rozmieść swoje zapasy

Rozmieszczenie materiałów eksploatacyjnych to najlepszy sposób, aby zobaczyć, jak może wyglądać Twój kalkulator. Możesz stworzyć dowolny projekt kalkulatora, ale upewnij się, że kalkulator wygląda naturalnie, a użytkownicy mogą zrozumieć projekt i nie pomylić się. Użyłem typowego, klasycznego projektu kalkulatora, który jest skuteczny i zrozumiały dla wszystkich. Możesz wybrać mój projekt lub stworzyć własny, ale cokolwiek to jest, bądź kreatywny i życzę powodzenia!
Krok 3: Podłączanie przewodów

Podłączanie przewodów to ciężka praca, jeśli nie rozumiesz, co za tym kryje. W tym okablowaniu staramy się połączyć wszystkie cztery elementy razem, aby mogły pracować jako grupa, gdy nadejdzie czas na napisanie kodu. Jeśli nie ma przewodów, nie płynie prąd, co prowadzi do niepowodzenia projektu. Upewnij się, że przewody są prawidłowo podłączone, bez żadnych nieporozumień.
Po zakończeniu podłączania przewodów upewnij się, że przewody są schludne i uporządkowane, aby łatwiej było Tobie i innym zrozumieć, co dokładnie dzieje się w sprzęcie tego kalkulatora. Tak jak powiedziałem wcześniej, możesz albo użyć mojej techniki organizowania przewodów, albo stworzyć własne, ale cokolwiek zdecydujesz się zrobić, upewnij się, że są one zmontowane z pewną ilością miejsca.
Krok 4: Pisanie kodu



#włączać
#włącz #włącz
LCD LiquidCrystal (13, 12, 11, 10, 9, 8);
długi pierwszy = 0; długa sekunda = 0; suma podwójna = 0;
char customKey; stały bajt ROWS = 4; stały bajt COLS = 4;
klucze znaków[ROWS][COLS] = { {'1', '4', '7', '/'}, {'2', '5', '8', '+'}, {'3', '6', '9', '-'}, {'C', '0', '=', '*'} }; bajt rowPins[ROWS] = {7, 6, 5, 4}; //połączenie z pinoutami wiersza klawiatury byte colPins[COLS] = {3, 2, 1, 0}; //podłącz do wyprowadzeń kolumn klawiatury
//zainicjuj instancję klasy NewKeypad Keypad customKeypad = Keypad(makeKeymap(keys), rowPins, colPins, ROWS, COLS);
void setup() { lcd.begin(16, 2); // uruchom lcd for(int i=0;i<=3;i++); lcd.setCursor(0, 0); lcd.print("Kalkulator"); lcd.setCursor(0, 1); lcd.print("Jai Mishra"); opóźnienie (4000); lcd.clear(); lcd.print("Projekt końcowy"); opóźnienie(2500); lcd.clear(); lcd.setCursor(0, 0); }
pusta pętla () {
customKey = customKeypad.getKey(); switch(customKey) { case '0' … '9': // Zbiera pierwszą wartość do momentu naciśnięcia operatora "+-*/" lcd.setCursor(0, 0); pierwszy = pierwszy * 10 + (klucz niestandardowy - „0”); lcd.print(pierwszy); przerwa;
przypadek '+': pierwszy = (całkowita != 0 ? całkowita: pierwszy); lcd.setCursor(0, 1); lcd.print("+"); drugi = Drugi Numer(); // pobierz zebraną drugą liczbę total = first + second; lcd.setCursor(0, 3); lcd.print(ogółem); pierwszy = 0, drugi = 0; // zresetuj wartości z powrotem do zera przy następnym użyciu break;
przypadek '-': pierwszy = (całkowita != 0 ? całkowita: pierwszy); lcd.setCursor(0, 1); lcd.print("-"); drugi = Drugi Numer(); suma = pierwszy - drugi; lcd.setCursor(0, 3); lcd.print(ogółem); pierwszy = 0, drugi = 0; przerwa;
case '*': pierwszy = (całkowita != 0 ? całkowita: pierwszy); lcd.setCursor(0, 1); lcd.print("*"); drugi = Drugi Numer(); suma = pierwsza * druga; lcd.setCursor(0, 3); lcd.print(ogółem); pierwszy = 0, drugi = 0; przerwa;
wielkość liter '/': pierwszy = (całkowita != 0 ? całkowita: pierwszy); lcd.setCursor(0, 1); lcd.print("/"); drugi = Drugi Numer(); lcd.setCursor(0, 3);
drugi == 0 ? lcd.print("Nieprawidłowy"): total = (zmiennoprzecinkowa)pierwsza / (zmiennoprzecinkowa)sekunda;
lcd.print(ogółem); pierwszy = 0, drugi = 0; przerwa;
przypadek „C”: suma = 0; lcd.clear(); przerwa; } }
long SecondNumber() { while(1) { customKey = customKeypad.getKey(); if(customKey >= '0' && customKey <= '9') { drugi = drugi * 10 + (customKey - '0'); lcd.setCursor(0, 2); lcd.print(drugi); }
if(customKey == '=') przerwa; //powrót drugi; } powrót drugi; }
Krok 5: Złamanie kodu

Zainicjowaliśmy wartości, które komputer zrozumiał
#włączać
#włącz #włącz
LCD LiquidCrystal (13, 12, 11, 10, 9, 8);
długi pierwszy = 0; długa sekunda = 0; suma podwójna = 0;
char customKey; stały bajt ROWS = 4; stały bajt COLS = 4;
Powiedzieliśmy komputerowi, z jakimi numerami i znakami ma działać klawiatura
klucze znaków[ROWS][COLS] = { {'1', '2', '3', '/'}, {'4', '5', '6', '+'}, {'7', '8', '9', '-'}, {'C', '0', '=', '*'} };
Sfinalizowaliśmy wiersze i kolumny klawiatury oraz numer, który znajduje się w której kolumnie itp
bajt rowPins[ROWS] = {7, 6, 5, 4}; bajt colPins[COLS] = {3, 2, 1, 0};
Stworzyliśmy intro, czyli ekran włączania komputera (możesz na nim napisać swoje imię)
void setup(){ lcd.begin(16, 2); for(int i=0;i<=3;i++); lcd.setCursor(0, 0); lcd.print("Kalkulator"); lcd.setCursor(0, 1); lcd.print("Jai Mishra"); opóźnienie (4000); lcd.clear(); lcd.print("Projekt końcowy"); opóźnienie(2500); lcd.clear(); lcd.setCursor(0, 0); }
Tworzymy znaczenie i formułę dla każdej operacji w kalkulatorze, aby komputer rozumiał, jakiej formuły użyć, gdy użytkownik naciśnie „+” na kalkulatorze itp
{ przypadek '0' … '9': lcd.setCursor(0, 0); pierwszy = pierwszy * 10 + (klucz niestandardowy - „0”); lcd.print(pierwszy); przerwa;
wielkość liter '/': pierwszy = (całkowita != 0 ? całkowita: pierwszy); lcd.setCursor(0, 1); lcd.print("/"); drugi = Drugi Numer(); lcd.setCursor(0, 3);
drugi == 0 ? lcd.print("Nieprawidłowy"): total = (zmiennoprzecinkowa)pierwsza / (zmiennoprzecinkowa)sekunda;
lcd.print(ogółem); pierwszy = 0, drugi = 0; przerwa; przypadek '+': pierwszy = (całkowita != 0 ? całkowita: pierwszy); lcd.setCursor(0, 1); lcd.print("+"); drugi = Drugi Numer(); lcd.setCursor(0, 3); lcd.print(ogółem); pierwszy = 0, drugi = 0; przerwa;
wielkość liter '-': pierwszy = (całkowita != 0 ? całkowita: pierwszy); lcd.setCursor(0, 1); lcd.print("-"); drugi = Drugi Numer(); suma = pierwszy - drugi; lcd.setCursor(0, 3); lcd.print(ogółem); pierwszy = 0, drugi = 0; przerwa;
case '*': pierwszy = (całkowita != 0 ? całkowita: pierwszy); lcd.setCursor(0, 1); lcd.print("*"); drugi = Drugi Numer(); suma = pierwsza * druga; lcd.setCursor(0, 3); lcd.print(ogółem); pierwszy = 0, drugi = 0; przerwa;
przypadek „C”: suma = 0; lcd.clear(); przerwa; } }
Kod jest bardzo prosty, wystarczy, że spróbujesz go zrozumieć i wtedy wszystko da się łatwo zrobić. Jeśli masz problemy z kodem, napisz do mnie
Krok 6: Jak działa sprzęt tego kalkulatora?

Ten kalkulator wykorzystuje wyświetlacz LCD, klawiaturę, płytkę Arduino i rezystor 220 omów. Wszystkie te elementy są oddzielne, ale są połączone przewodami z Arduino do klawiatury i wyświetlacza LCD. Różne sekcje wyświetlacza LCD są połączone z płytką Arduino, która ostatecznie łączy je z klawiaturą. Po połączeniu kodowanie wykonuje całą pracę i nadaje każdej operacji i przyciskowi na klawiaturze zadanie do wykonania.
Krok 7: Pełny podgląd kalkulatora

Tak wygląda nasz ostateczny projekt! Jeśli Twój kod nie działa lub są jakieś problemy techniczne, napisz do mnie, a postaram się pomóc Ci stworzyć najlepszy kalkulator!
Krok 8: Moja inspiracja tego kodu
Powyższy film zainspirował mnie, jak zrobić kalkulator na Tinkercad! Niczego nie kopiowałem i nie wklejałem, ale wykorzystałem jego pomysł na kalkulator i zrozumienie kodu.
Zalecana:
Kalkulator oszczędności konta bankowego: 18 kroków

Kalkulator oszczędności konta bankowego: Dziękuję za wybranie mojego kalkulatora oszczędności. Dzisiaj nauczymy się, jak zaprogramować klasę KontoBankowe, aby śledzić własne wydatki i oszczędności. Aby założyć konto bankowe, aby śledzić wydatki, najpierw potrzebujesz podstawowego n
Kalkulator dodawania Redstone w Minectaft: 6 kroków
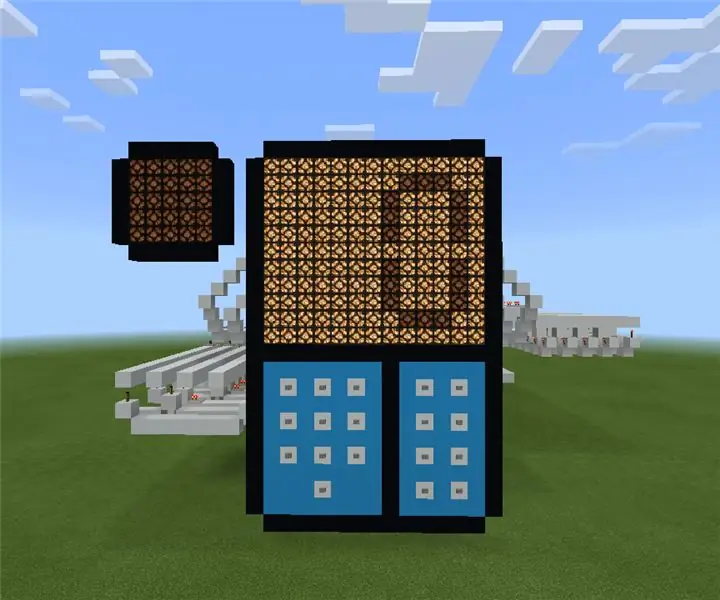
Kalkulator dodawania Redstone w Minectaft: Cześć! Jestem TheQubit i to jest samouczek dotyczący mojego kalkulatora dodawania redstone w Minecrafcie. Fajnie, prawda? Wykorzystuje słodką inżynierię i logikę z czerwonego kamienia. Jeśli podoba Ci się ten projekt, zagłosuj na mnie w konkursie Game Life. Naprawdę doceniłbym to
JAK ZROBIĆ CZTERY FUNKCJONALNY KALKULATOR W CPP: 6 kroków

JAK ZROBIĆ CZTERY FUNKCJONALNY KALKULATOR W CPP: Kalkulatory są używane przez każdego w życiu codziennym. Prosty kalkulator można wykonać za pomocą programu C++, który jest w stanie dodawać, odejmować, mnożyć i dzielić dwa argumenty wprowadzone przez użytkownika. Instrukcja if i goto służy do tworzenia kalkulatora
Kalkulator Arduino DIY przy użyciu 1602 LCD i klawiatury 4x4: 4 kroki

Kalkulator Arduino DIY Używający 1602 LCD i klawiatury 4x4: Cześć wam, w tej instrukcji zrobimy kalkulator używający Arduino, który może wykonywać podstawowe obliczenia. Więc w zasadzie weźmiemy dane wejściowe z klawiatury 4x4 i wydrukujemy dane na wyświetlaczu LCD 16x2, a arduino wykona obliczenia
Kalkulator z ekranem dotykowym Arduino TFT LCD: 3 kroki

Kalkulator z ekranem dotykowym Arduino TFT LCD: Cześć chłopaki, w tej instrukcji dowiemy się, jak zrobić kalkulator za pomocą Arduino Uno z 3,5” Wyświetlacz dotykowy TFT LCD. Więc napiszemy kod i prześlemy go do arduino, który wyświetli interfejs kalkulatora na wyświetlaczu i
