
Spisu treści:
- Autor John Day [email protected].
- Public 2024-01-30 11:28.
- Ostatnio zmodyfikowany 2025-01-23 15:02.

Zbyt późno dowiedziałem się, że moja płyta główna nie ma adresowalnego nagłówka rgb, więc improwizowałem, korzystając z podobnych samouczków. Ten samouczek jest przeznaczony głównie dla kogoś z Deepcool Castle AIO, ale może mieć zastosowanie do innego sprzętu rgb na PC.
OŚWIADCZENIE: Starałem się być tak wyraźnym, jak mogłem, jeśli chodzi o moje wskazówki, ale nie ponoszę odpowiedzialności za jakiekolwiek szkody, które możesz wyrządzić swojemu komputerowi, Arduino lub cokolwiek innego podczas korzystania z tego samouczka. Uważam, że każdy, kto ma podstawową wiedzę z zakresu elektroniki i bezpieczeństwa elektrycznego, powinien być w stanie bez problemu skorzystać z tego samouczka, ale to tylko moje przekonanie.
Kieszonkowe dzieci
- Arduino (takie niemarkowe nano jest tanie i będzie działać idealnie, ale każde Arduino powinno być w porządku.)
- Etui na Twoje Arduino.
- Kabel USB z danymi (upewnij się, że działa dla twojego Arduino)
-
Materiały do wykonania niestandardowych kabli (przewody połączeniowe i nagłówki mogą być używane, ale nie będą wyglądać tak czysto).
- Złącza DuPont
- Drut 24-28 awg
- Szczypce do ściągania izolacji i zaciskarki (alternatywnie szczypce)
Krok 1: Pobierz Arduino IDE



Pobierz Arduino IDE i zainstaluj bibliotekę FastLED, przechodząc do:
Szkic -> Dołącz bibliotekę -> Zarządzaj bibliotekami…
Mam już zainstalowaną bibliotekę, więc nie mogę jej ponownie zainstalować, ale zwykle po najechaniu kursorem na bibliotekę FastLED pojawia się przycisk instalacji.
Krok 2: Pobierz szkic i prześlij go do Arduino

Pobierz DeepCool_RGB.ino i otwórz go za pomocą IDE. Napisałem kilka podstawowych wzorów diod LED i ustawiłem je tak, aby wyświetlały się losowo w pętli.
Podłącz Arduino do komputera za pomocą kabla USB. Otwórz menu narzędzi i upewnij się, że wybrałeś swoją płytkę Arduino. Jeśli nie masz wybranego portu, najedź kursorem na port. Jeśli nie masz podłączonych innych urządzeń szeregowych, Twój Arduino powinien być jedynym dostępnym portem. Prześlij szkic.
Po zakończeniu przesyłania kodu odłącz Arduino od komputera.
Krok 3: Wykonanie kabla VDG


AIO był wyposażony w złącze vdg. Użyłem złącza Gigabyte i wykonałem niestandardowy 3-pinowy kabel męsko-męski. Złącze Gigabyte oznacza styki V, D i G. Będziesz musiał podłączyć następujące piny do swojego Arduino:
V -> 5V
D -> D7 (wybieram cyfrowy pin 7, ale możesz wybrać dowolny cyfrowy pin, o ile określisz go w szkicu)
G -> GND
Dołączyłem zdjęcie mojego kabla podłączonego do Arduino Uno i złącza VDG.
Zamiast kabla niestandardowego można użyć męskich przewodów połączeniowych.
Krok 4: Podłączanie USB do komputera


Aby uzyskać czystą instalację, polecam użycie jednego z wewnętrznych złączy USB 2.0 na płycie głównej, aby połączyć się z Arduino. Możesz nadal korzystać z jednego z zewnętrznych portów USB, ale nie będzie on wyglądał tak czysto. Przeciąłem kabel USB mojego Arduino i zastąpiłem złącze typu a złączem 2x5 DuPont. Konwencja USB zmienia się na czerwony (5v), biały (D+), zielony (D-) i czarny (Gnd). Potrzebujesz tylko 4-pinowego złącza, ale okazało się, że 2x5 było łatwiejsze do prawidłowego podłączenia. Użyłem długopisu 3D do wypełnienia lewego górnego styku złącza DuPont, aby złącze było kierunkowe, jak większość złączy USB na płycie głównej.
Krok 5: Podłącz kable

Upewnij się, że komputer jest wyłączony i odłączony.
Podłącz złącze usb do złącza płyty głównej i Arduino. Podłącz kabel VDG do Arduino za pomocą wykonanego kabla lub zworek.
Upewnij się, że styki Arduino nie stykają się z obudową ani żadnymi elementami elektrycznymi w komputerze. Polecam zakup lub wydrukowanie w 3D obudowy do Arduino.
Krok 6: Włącz komputer i ciesz się

Nadal powinieneś być w stanie przesyłać nowe szkice za pomocą Arduino IDE.
Zalecana:
Castle Planter (z blokami kodu Tinkercad): 25 kroków (ze zdjęciami)

Castle Planter (z blokami kodu Tinkercad): Wykonanie tego projektu zajęło mi trochę czasu, a ponieważ moje umiejętności kodowania są co najmniej ograniczone, mam nadzieję, że wyszło dobrze :) Korzystając z dostarczonych instrukcji, powinieneś być w stanie całkowicie odtworzyć każdy aspekt tego projektu bez
Kontroler Bluetooth do paska LED RGB V3 + synchronizacja muzyki + sterowanie oświetleniem otoczenia: 6 kroków (ze zdjęciami)

Kontroler taśmy LED RGB Bluetooth V3 + synchronizacja muzyki + sterowanie oświetleniem otoczenia: Ten projekt wykorzystuje arduino do sterowania taśmą LED RGB za pomocą telefonu przez bluetooth. Możesz zmienić kolor, zsynchronizować światła z muzyką lub sprawić, by automatycznie dostosowywały się do oświetlenia otoczenia
Kontroler gier DIY oparty na Arduino - Kontroler gier Arduino PS2 - Granie w Tekken z DIY Arduino Gamepad: 7 kroków

Kontroler gier DIY oparty na Arduino | Kontroler gier Arduino PS2 | Granie w Tekken z DIY Arduino Gamepad: Witajcie, granie w gry jest zawsze zabawne, ale granie z własnym niestandardowym kontrolerem do gier jest przyjemniejsze. Dlatego stworzymy kontroler do gier za pomocą arduino pro micro w tej instrukcji
DIY Kontroler Arduino RGB LED Strip IR: 5 kroków

DIY Kontroler Arduino RGB LED Strip IR: Hej chłopaki. W dzisiejszej instrukcji pokażę Ci, jak możesz stworzyć własny, oparty na arduino, sterowany na podczerwień kontroler do taśm LED RGB. Zasada działania kontrolera jest dość prosta. Dodatni 12v jest podłączony bezpośrednio do 12v r
IoT Minecraft Castle: 7 kroków (ze zdjęciami)
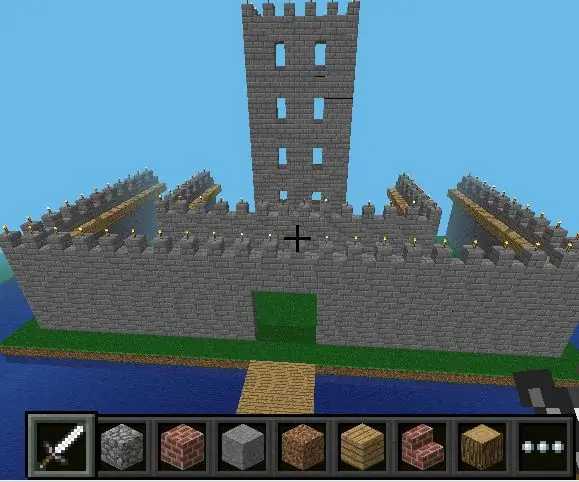
IoT Minecraft Castle: IoT to naprawdę interesujący świat do odkrycia, a korzystanie z przyjaznych narzędzi, takich jak minecraft i node-RED, może być świetnym podejściem
