
Spisu treści:
- Autor John Day [email protected].
- Public 2024-01-30 11:31.
- Ostatnio zmodyfikowany 2025-01-23 15:03.



Cześć ludzie. W dzisiejszej instrukcji pokażę Ci, jak możesz stworzyć swój własny, sterowany na podczerwień kontroler pasków LED RGB oparty na arduino.
Zasada działania kontrolera jest dość prosta. Pozytywny 12v jest podłączony bezpośrednio do szyny 12v listwy i pinu VIN arduino zasilającego go. Każde źródło mosfet jest podłączone do masy zasilacza. Kołki spustowe łączą się z każdą ujemną szyną paska, dla kolorów czerwonego zielonego i niebieskiego, a bramka jest podłączona przez rezystor 220 omów do pinu wyjściowego PWM arduino. Gdy sygnał PWM jest wysyłany z pinu arduino, otwiera bramkę mosfet, umożliwiając przepływ prądu do ujemnych pinów paska.
Odbiornik IR jest podłączony do pinu 5V, masy i wejścia cyfrowego arduino, dekodując każdy sygnał IR wysyłany w jego kierunku.
Krok 1: Testowanie deski chlebowej

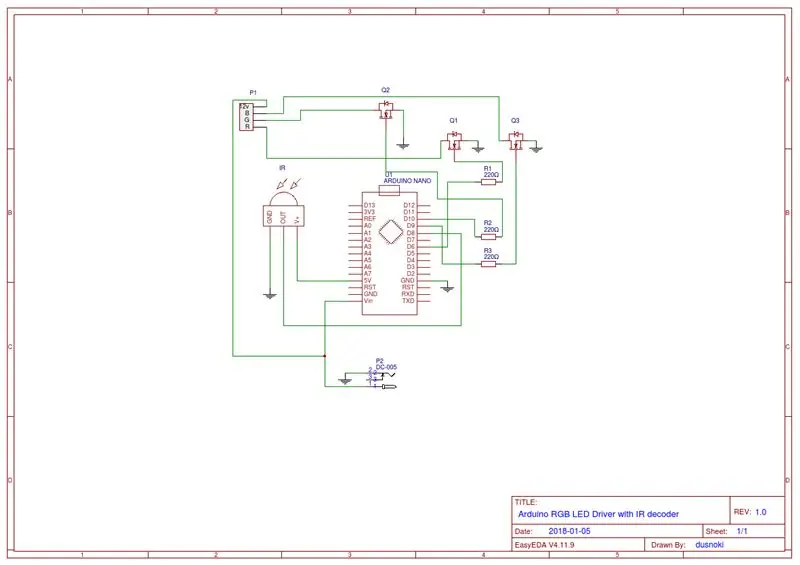
Jak widać na moim schemacie, użyłem Arduino nano jako mózgu operacji, 3 mosfetów poziomu Logic jako sterowników dla każdej szyny Taśmy LED, odbiornika IR 1838, 3 rezystorów 220 omów i zasilacza 12V 5A.
Ustawmy wszystko na płytce prototypowej. Do testów używam Arduino mega, co okazało się złym pomysłem, ponieważ jak się później dowiedziałem, niektóre piny nie działały tak samo na nano jak były na mega, ale wrócę do że później.
Krok 2: Kod Arduino
Teraz spójrzmy na kod arduino.
Pierwszą rzeczą, którą musisz zrobić, to pobrać najnowszą bibliotekę IRRemote z ich strony github. Wyodrębnij plik zip i przenieś go do folderu bibliotek arduino. Upewnij się, że usuniesz istniejącą bibliotekę RobotIRremote z głównego folderu bibliotek arduino, ponieważ może ona zakłócać działanie biblioteki zdalnej.
Następnie możesz otworzyć przykładowy szkic IRRecvDemo w swoim arduino IDE i zmienić pin odbioru w linii 11 na 8, ponieważ tego będziemy używać na naszym arduino do odbierania sygnału ir. Prześlij szkic i otwórz monitor szeregowy. Teraz weź pilota, którego chcesz używać ze swoim kontrolerem, i naciśnij przycisk. Jeśli zrobiłeś wszystko poprawnie, kod pojawi się na monitorze szeregowym. Zapisz wszystkie kody odpowiadające przyciskom na twoim pilocie, użyjemy ich później w naszym szkicu.
Następnie przejdź do mojego repozytorium github i pobierz plik sketch.ino i otwórz go za pomocą swojego arduino IDE.
Możesz edytować linie 16-39, w których zdefiniowałem kody dla każdego przycisku na moim pilocie, po prostu zmień kody HEX po prawej stronie na kody, które zapisałeś wcześniej. Zrobię osobny film i podlinkuję go w opisie szczegółowo wyjaśniającym kod.
Szybkie ostrzeżenie dla każdego, kto wypróbowuje ten projekt, jeśli używasz arduino nano, użyj dokładnie tych pinów, które są ustawione w moim szkicu, niektóre piny (5 i 11) zamrażają arduino, jeśli przesyłany jest przez nie sygnał pwm ponieważ biblioteka IRREMOTE wykorzystuje wbudowane zegary arduino podczas interpretacji kodu, a te piny muszą być wolne. Nie możesz również użyć 13 pinów do wejść, ponieważ jest on podłączony do wbudowanego wskaźnika LED arduino. Popełniłem błąd, używając tych szpilek bez uprzedniego odpowiedniego przetestowania i musiałem zamówić inną płytkę, więc proszę trzymaj się tych szpilek, jeśli chcesz być bezpieczny. Prześlij edytowany szkic do arduino i przetestuj wszystkie swoje przyciski. Jeśli wszystko pójdzie zgodnie z planem, wszystkie przyciski powinny działać poprawnie i wyświetlać żądane kolory. Przyciski zwiększania i zmniejszania intensywności są używane do przyciemniania kolorów, jeśli jesteś w trybie koloru, oraz do przyspieszania i spowalniania animacji, jeśli używasz jednej z 4 skonfigurowanych animacji.
Krok 3: Zamówienie PCB
Teraz nadszedł czas, aby przenieść nasz projekt z płytki stykowej na prawdziwą płytkę drukowaną. Użyłem aplikacji online EasyEDA do stworzenia schematu i układu tablicy. Pokażę Ci, jak możesz wydrukować i wysłać swój projekt PCB przez JLCPCB.
Kiedy otworzysz projekt PCB w EASYEDA, musisz kliknąć przycisk wyjścia gerber w oprogramowaniu. Następnie kliknij Pobierz pliki Gerber.
Teraz przejdź do JLCPCB.com i kliknij przycisk Cytuj teraz. Prześlij swój plik gerber i powinieneś zobaczyć, jak będzie wyglądała gotowa płytka PCB.
Poniżej możesz edytować ilość, grubość, kolory itp. Ja poszedłem głównie z ustawieniami domyślnymi, zmieniłem tylko kolor na niebieski, bo myślę, że ładniej wygląda. Kiedy skończysz, kliknij przycisk Zapisz w koszyku. Następnie możesz przejść do strony kasy, wprowadzić informacje o wysyłce i płatności, a kiedy skończysz, możesz spodziewać się, że Twoje PCB dotrą bardzo szybko.
Po około tygodniu oczekiwania moje płytki dotarły ładnie i bezpiecznie zapakowane. Muszę powiedzieć, że jestem całkiem zadowolony z ogólnej jakości. Za tę cenę zdecydowanie nie warto próbować tworzyć własnej, upewnij się, że sprawdzasz naszą stronę internetową, a jeśli to zrobisz, otrzymasz nawet bezpłatną wysyłkę przy pierwszym zamówieniu.
Krok 4: Montaż i lutowanie PCB


Teraz nadszedł czas na złożenie wszystkiego na naszej nowo zadrukowanej płycie. Podczas lutowania zawsze staraj się najpierw lutować najmniejsze części, a potem te większe, co znacznie ułatwia. Do połączenia arduino, taśmy led i odbiornika podczerwieni zamiast bezpośredniego lutowania elementów użyłem żeńskich prostych listew pinowych. W ten sposób, jeśli przypadkowo usmażysz swoje arduino lub cokolwiek innego, można je łatwo zmienić i możesz ponownie użyć swojej deski bez żadnych problemów. Jedynymi komponentami, które lutowałem bezpośrednio, były mosfety i gniazdo zasilania prądu stałego.
Gdy wszystko jest już wlutowane, możemy podłączyć nasze komponenty. Upewnij się, że pasek LED jest prawidłowo podłączony, szyna 12v to pin po prawej stronie, a szyny ujemne to piny 1, 2 i 3 od lewej. I oczywiście nie umieszczaj swojego arduino w niewłaściwy sposób, ponieważ możesz go usmażyć.
Krok 5: Pierwsze włączenie i zakończenie
Kiedy masz już wszystkie komponenty na swoim miejscu, podłącz zasilacz 12V do płyty i upewnij się, że wszystko działa.
I to wszystko! Twój DIY kontroler taśmy LED oparty na Arduino jest gotowy. Mam nadzieję, że będziesz się dobrze bawić, tak jak ja podczas budowania tego projektu. Muszę powiedzieć, że dużo się nauczyłem i mam nadzieję, że ty też. Wszystkie części użyte w projekcie i linki, o których wspomniałem, znajdują się w opisie wideo. Bardzo dziękuję za wsparcie dla mojego kanału, to naprawdę wiele znaczy. Jeśli podoba Ci się ten film, zostaw polubienie i zasubskrybuj przyszłe filmy, ponieważ to bardzo mi pomaga. Baw się swoim kontrolerem LED i do zobaczenia w następnym! Pozdrawiam
Zalecana:
Kontroler Bluetooth do paska LED RGB V3 + synchronizacja muzyki + sterowanie oświetleniem otoczenia: 6 kroków (ze zdjęciami)

Kontroler taśmy LED RGB Bluetooth V3 + synchronizacja muzyki + sterowanie oświetleniem otoczenia: Ten projekt wykorzystuje arduino do sterowania taśmą LED RGB za pomocą telefonu przez bluetooth. Możesz zmienić kolor, zsynchronizować światła z muzyką lub sprawić, by automatycznie dostosowywały się do oświetlenia otoczenia
Kontroler gier DIY oparty na Arduino - Kontroler gier Arduino PS2 - Granie w Tekken z DIY Arduino Gamepad: 7 kroków

Kontroler gier DIY oparty na Arduino | Kontroler gier Arduino PS2 | Granie w Tekken z DIY Arduino Gamepad: Witajcie, granie w gry jest zawsze zabawne, ale granie z własnym niestandardowym kontrolerem do gier jest przyjemniejsze. Dlatego stworzymy kontroler do gier za pomocą arduino pro micro w tej instrukcji
Kontroler Arduino Led Strip do chłodnych lampek PC: 5 kroków
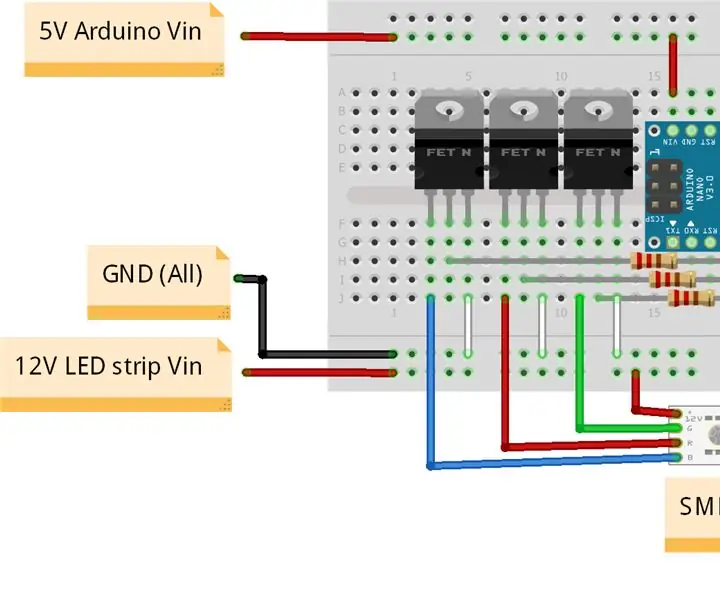
Arduino Led Strip Controller do Cool PC Lights: Mam tę fajną taśmę LED RGB z aliexpress i chcę jej użyć do oświetlenia komputera. Pierwszym problemem jest to, aby go kontrolować, a następnie jak go zasilić. Ta instrukcja pokazuje, jak zrobić to za pomocą kodu github arduino, działającego wideo projektu i krok po kroku
DIY Kontroler taśmy RGB Wi-Fi: 5 kroków
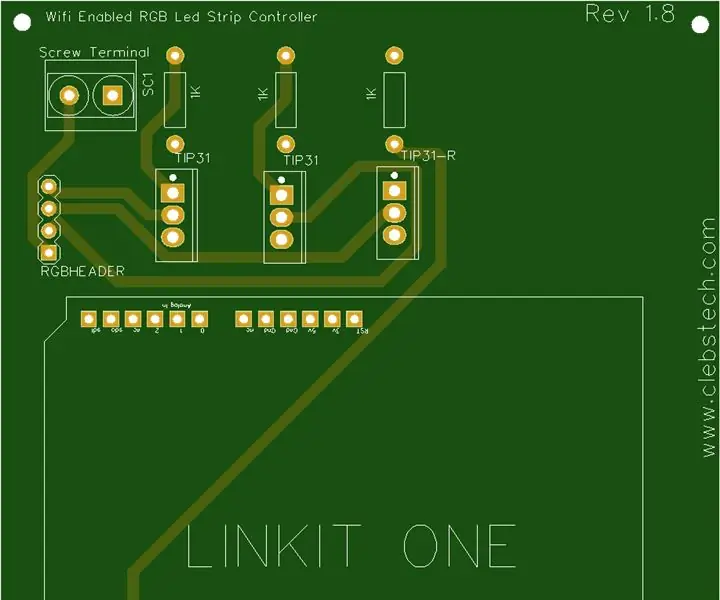
DIY Kontroler Wi-Fi RGB Strip: Podziękowania dla JLCPCB i LCSC za umożliwienie tego projektu! Sprawdź je już dziś! (Uwaga: to nie jest mój projekt (oprócz schematu i płytki drukowanej), a cały pomysł należy do Saiyama) Jak zaczął się ten projekt, kupiłem taśmę LED RGB z serwisu Ebay i
Kontroler Led RGB (najlepsza płytka drukowana DIY): 8 kroków

Kontroler Led RGB (Najlepsza PCB DIY): W tym projekcie pokażę, jak zrobić najlepszą płytkę drukowaną w domu. Zaprojektowałem kontroler led RGB z modułem Bluetooth przy użyciu Arduino nano
