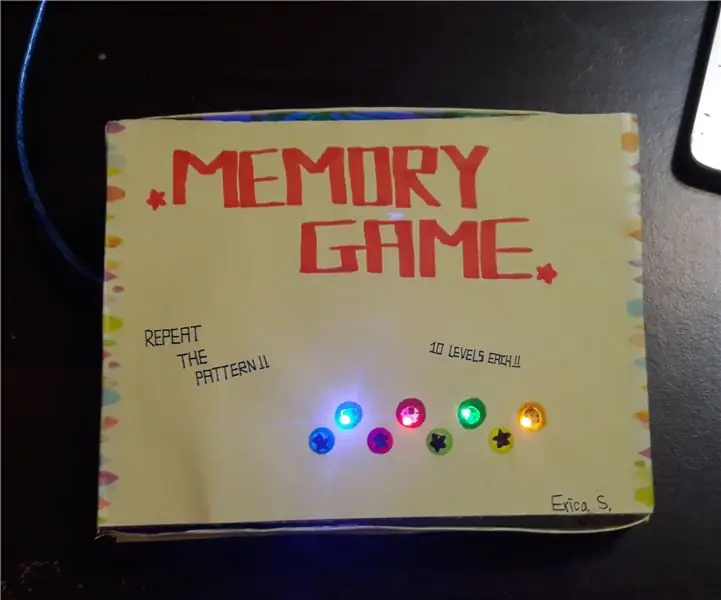
Spisu treści:
- Autor John Day [email protected].
- Public 2024-01-30 11:29.
- Ostatnio zmodyfikowany 2025-01-23 15:02.
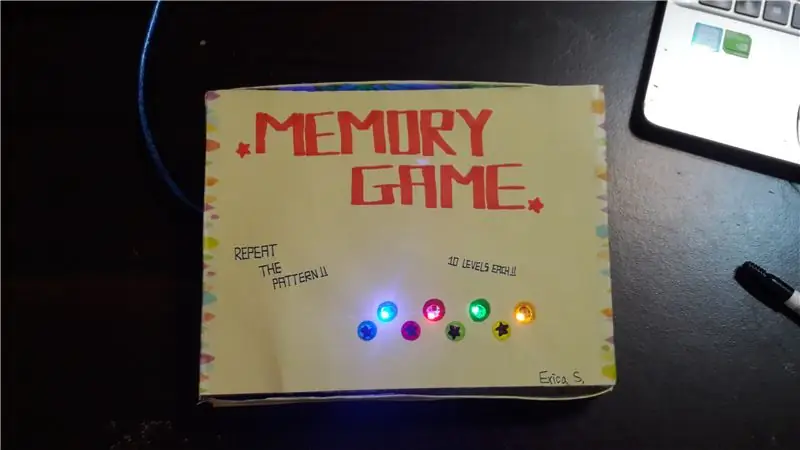
Ten projekt jest zmienioną wersją
Zmiany, które wprowadziłem:
- „Arduino Simple Memory Game” do „Memory Game Box”
- Wygląd zewnętrzny
- Czas opóźnienia (skrypt)
Jest to mała gra pamięciowa dla zabicia czasu, jeśli się nudzisz! Możesz także użyć tej gry, aby sprawdzić, jak dobra jest twoja pamięć.:)
Krok 1: Zbierz swoje materiały
Wszystkie potrzebne materiały to…
- Arduino UNO (1)
- Rezystor 220 Ω (8)
- Diody LED (4) Uwaga: Polecam używanie różnych kolorów dla każdej z diod LED.
- Przyciski (4)
- Brzęczyk (1)
- Deska do krojenia chleba (1)
- Kable rozruchowe (16)
- Kabel USB (1)
Krok 2: Złóż części

Teraz czas na złożenie wszystkiego!
- Użyj kabla połączeniowego, aby podłączyć sygnał 5 V na Arduino do dodatniego (czerwonego) pasa u góry.
- Użyj kabla połączeniowego, aby podłączyć sygnał GND na Arduino do ujemnego (niebieski/czarny) pasa na górze.
- Umieść 4 guziki na płytce stykowej, wszystkie w poziomej linii na środku płytki stykowej, w odstępie 7 odstępów.
- Podłącz rezystor 220 Ω z jednego z pinów przycisku (na górze) do ujemnej (niebieski/czarny) pasa na górze. Powtórz dla pozostałych przycisków.
- Użyj kabla połączeniowego, aby podłączyć drugi styk przycisku (na górze) do dodatniego (czerwonego) pasa na górze. Powtórz dla pozostałych przycisków.
Dla pierwszego przycisku (bardzo po lewej)
- Użyj kabla połączeniowego, aby podłączyć jeden z pinów przycisku (na dole) do Arduino ping 5.
- Wstaw diodę LED obok przycisku. [Uwaga: upewnij się, że nie znajduje się na tym samym pionowym pasie co przycisk]
- Użyj kabla połączeniowego, aby podłączyć dłuższy pin diody LED do pinu 10 Arduino.
- Użyj rezystora 220 Ω, aby podłączyć krótszy styk diody LED do ujemnej (niebieski/czarny) pasa na górze.
Drugi przycisk (środkowy lewy)
- Użyj kabla połączeniowego, aby podłączyć jeden z pinów przycisku (na dole) do Arduino ping 4.
- Wstaw diodę LED obok przycisku. [Uwaga: upewnij się, że nie znajduje się na tym samym pionowym pasie co przycisk]
- Użyj kabla połączeniowego, aby podłączyć dłuższy pin diody LED do pinu 9 Arduino.
- Użyj rezystora 220 Ω, aby podłączyć krótszy pin diody LED do ujemnej (niebieski/czarny) pasa na górze.
Trzeci przycisk (środkowy prawy)
- Użyj kabla połączeniowego, aby podłączyć jeden z pinów przycisku (na dole) do Arduino ping 3.
- Wstaw diodę LED obok przycisku. [Uwaga: upewnij się, że nie znajduje się na tym samym pionowym pasie co przycisk]
- Użyj kabla połączeniowego, aby podłączyć dłuższy pin diody LED do pinu 8 Arduino.
- Użyj rezystora 220 Ω, aby podłączyć krótszy pin diody LED do ujemnej (niebieski/czarny) pasa na górze.
Na ostatni guzik (bardzo dobrze)
- Użyj kabla połączeniowego, aby podłączyć jeden z pinów przycisku (na dole) do Arduino ping 2.
- Wstaw diodę LED obok przycisku. [Uwaga: upewnij się, że nie znajduje się na tym samym pionowym pasie co przycisk]
- Użyj kabla połączeniowego, aby podłączyć dłuższy pin diody LED do pinu 7 Arduino.
- Użyj rezystora 220 Ω, aby podłączyć krótszy pin diody LED do ujemnej (niebieski/czarny) pasa na górze.
To wszystko dla przycisków i diod LED. A teraz brzęczyk…
- Połącz czerwone i czarne linie brzęczyka obok przycisków i diod LED.
- Użyj kabla zworki, aby podłączyć czerwoną linię do pinu 12 Arduino.
- Użyj kabla połączeniowego, aby podłączyć czarną linię do ujemnej (niebiesko-czarnej) linii u góry.
A potem w końcu montujesz części
Krok 3: Zaprogramuj Arduino
Pobierz ten plik i prześlij go do Arduino!
Upewnij się, że masz zainstalowane Arduino na swoim komputerze.
Krok 4: Włóż to do pudełka
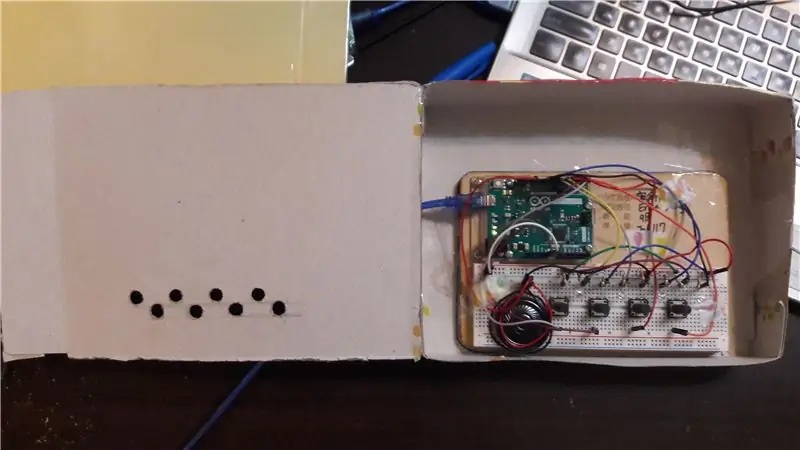
Znajdź pudełko i włóż wszystko do środka, pamiętaj, aby wyciąć otwory na diody LED i przyciski!
Krok 5: Udekoruj! (opcjonalny)

Po przygotowaniu pudełka nadszedł czas na zabawną część, dekorowanie!
Oczywiście jest to opcjonalne, nie musisz tego robić.
Zapraszam do rysowania na pudełku, uwolnij swoją kreatywność!
Krok 6: Gotowy produkt

Teraz wszystko powinno działać, dziękuję za oglądanie i mam nadzieję, że będziecie się dobrze bawić w dzień/noc!:D
Zalecana:
Pamięciowa gra logiczna przy użyciu BBC MicroBit: 7 kroków

Memory Puzzle Game Korzystanie z BBC MicroBit: Jeśli nie wiesz, co to jest BBC MicroBit, jest to w zasadzie naprawdę małe urządzenie, które możesz zaprogramować tak, aby miało wejścia i wyjścia. Trochę jak Arduino, ale bardziej rozbudowane. To, co naprawdę podobało mi się w MicroBit, to to, że ma dwa wbudowane wejścia b
Zautomatyzuj grę pamięciową liczb: 6 kroków
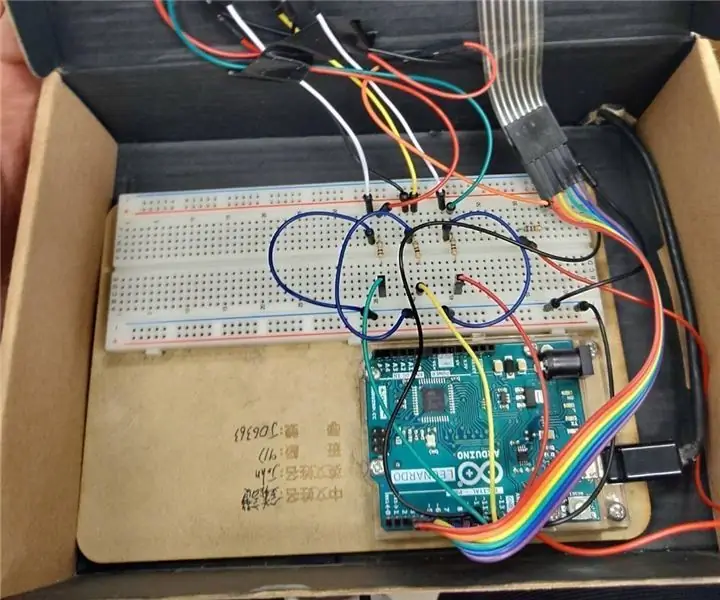
Automate Number Memory Game: Jest to gra pamięciowa, więc w pierwszej rundzie będą dwie liczby, które pozwolą ci zapamiętać, i będziesz miał 5 sekund na wpisanie, jaki numer wyszedł przed, a w następnej rundzie będą 3 liczby i będziesz mieć 6 sekund na pisanie, więc w każdej rundzie
Pudełko z grą: 5 kroków

Game Box: W tym projekcie Arduino chodzi o zabawę. Jak wszyscy wiemy, zanim wygrasz grę – Uno, musisz krzyknąć „Uno!” pierwszy. To urządzenie jest przydatne w tym czasie, możesz nacisnąć przycisk krzycząc Uno, jego światła i dźwięk zasygnal
Simon mówi gra pamięciowa: 4 kroki
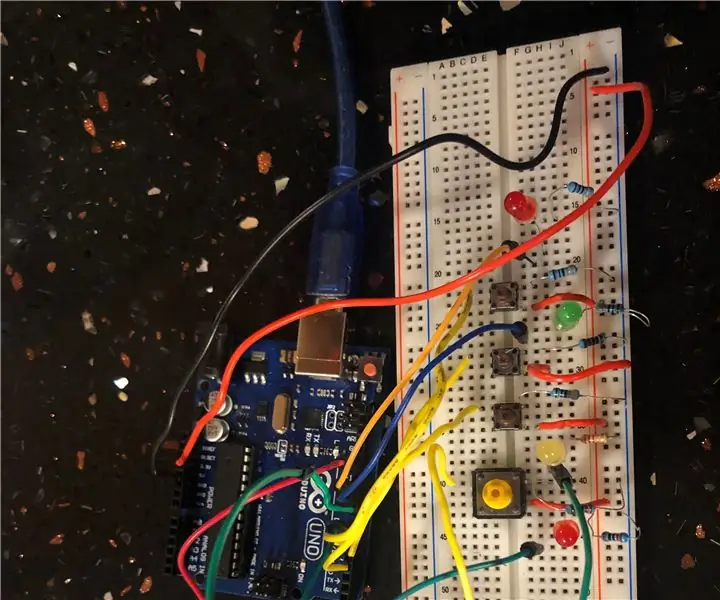
Simon Says Memory Game: To gra, którą wielu z nas kocha i pamięta z dzieciństwa. Nie tylko przywracamy nostalgiczne wspomnienia, ale dodajemy je do świata inżynierii komputerowej! Ta gra składa się z różnych poziomów, w których diody LED z heł
Gra pamięciowa z dotykiem (Simon Says) - Jeśli to, to tamto: 6 kroków (ze zdjęciami)

Gra pamięciowa z dotykiem (Simon Says) - If This Then That: Zrobiłem grę pamięciową z samodzielnie wykonanymi panelami dotykowymi i neopikselowym pierścieniem na potrzeby szkolnego projektu. Ta gra jest podobna do gry Simon Says, z tą różnicą, że wiele form wprowadzania i informacji zwrotnych (dźwięki i efekty świetlne) w grze jest innych. Zaprogramowałem dźwięki z Su
