
Spisu treści:
- Krok 1: Tworzenie folderu
- Krok 2: Tworzenie pierwszego pliku
- To jest moja pierwsza strona internetowa, dostarczona przez instruktażowego
- Krok 3: Otwórz plik
- Krok 4: Stylizacja swojej strony
- Krok 5: Połącz Style.css ze swoim Index.html
- Krok 6: Wyświetl swoją nowo stylizowaną stronę
- Krok 7: Tworzenie przycisku
- Krok 8: Utwórz swój plik JavaScript
- Krok 9: Połącz swój skrypt JavaScript i pliki indeksu
- Krok 10: Przetestuj nowo utworzony przycisk
2025 Autor: John Day | [email protected]. Ostatnio zmodyfikowany: 2025-01-23 15:02

W tym samouczku nauczysz się budować podstawową stronę internetową, która zawiera połączony arkusz stylów i interaktywny plik javascript.
Krok 1: Tworzenie folderu
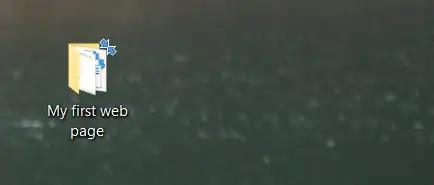
Utwórz folder na pliki, które utworzymy, aby były przechowywane. Możesz go dowolnie nazwać, pamiętaj tylko, gdzie się znajduje, ponieważ później zapiszemy w nim pliki.
Krok 2: Tworzenie pierwszego pliku
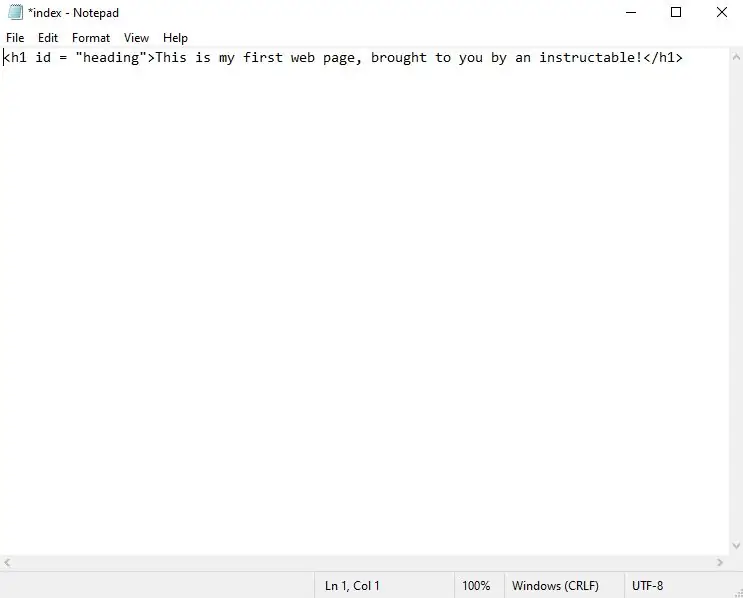
Otwórz swój ulubiony edytor tekstu. W moim przypadku po prostu użyję wbudowanego notatnika systemu Windows 10. Po utworzeniu nowego pliku wpisz następujące polecenie:
To jest moja pierwsza strona internetowa, dostarczona przez instruktażowego
Jest to tzw. tag HTML. Oznacza nagłówek 1. Tekst, który umieścimy w tym tagu, pojawi się jako nagłówek na stronie. Jest otwierany i zamykany w ten sposób. Tekst pomiędzy dwoma tagami będzie wyświetlany w przeglądarce internetowej. Część, która mówi, nadaje temu tagowi atrybut, do którego będziemy się odwoływać w kroku x. Gdy to zrobisz, zapisz plik w folderze, który stworzyliśmy w kroku 1, jako index.html.
Krok 3: Otwórz plik
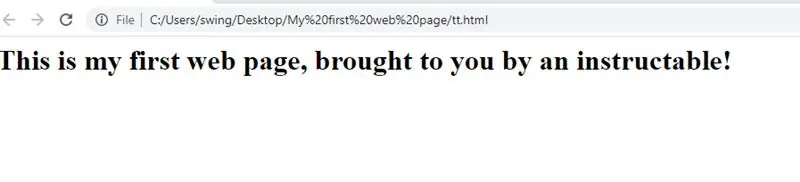
Teraz, gdy zakończyliśmy, przejdź do pliku w utworzonym folderze, kliknij plik prawym przyciskiem myszy i wybierz opcję „Otwórz za pomocą” i wybierz przeglądarkę internetową, której używasz. W moim przypadku jest to google chrome. Teraz przyjrzyj się dotychczasowym trudom swojej ciężkiej pracy!
Krok 4: Stylizacja swojej strony
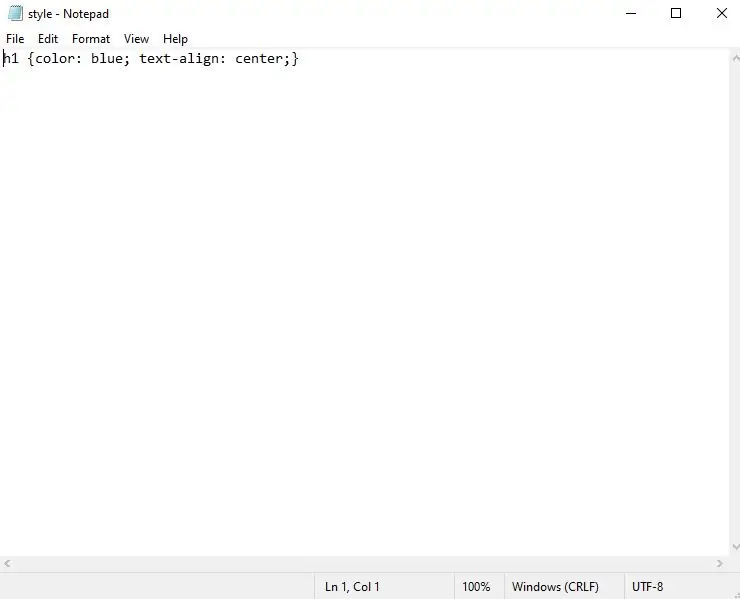
Nasza strona internetowa jest dość prosta. Dodamy tak zwany kaskadowy arkusz stylów, aby nieco urozmaicić. Utwórz nowy plik tekstowy i wpisz:
h1{kolor: niebieski; wyrównanie tekstu: do środka;}
Mówimy tutaj przeglądarce, aby znalazła dowolny element w znaczniku h1 (o czym dowiedzieliśmy się w kroku 2), nadała mu kolor niebieski i wyrównała do środka strony. Zapisz ten plik w folderze, który utworzyliśmy w kroku 1 jako style.css.
Krok 5: Połącz Style.css ze swoim Index.html
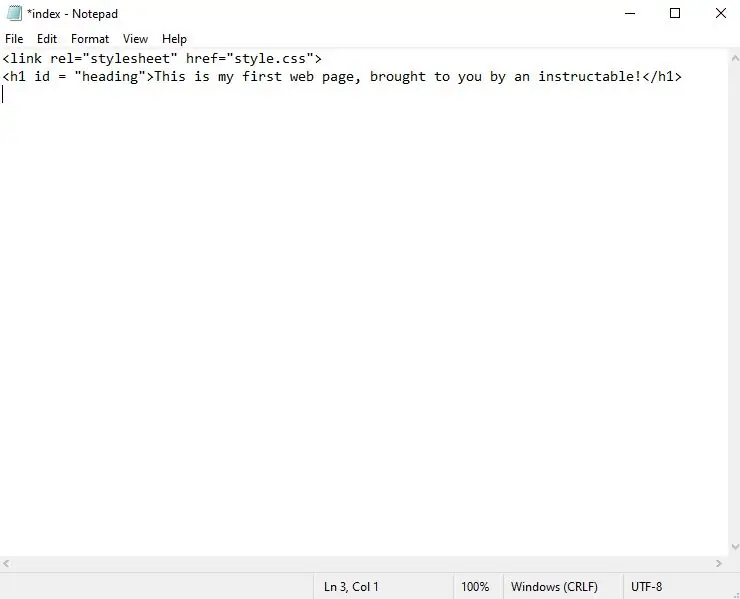
W tym momencie mamy dwa oddzielne pliki, które nie wiedzą o sobie nawzajem. Musimy powiedzieć naszemu plikowi index.html, że mamy plik style.css, do którego chcemy się odwoływać i pobrać trochę stylizacji. Aby to zrobić, otworzymy nasz plik index.html w naszym edytorze tekstu, a nad naszym znacznikiem h1 dodamy tak zwany znacznik linku. Znacznik linku działa dokładnie tak, jak sugeruje jego imiennik, łączy się z czymś. W naszym przypadku arkusz stylów. Śmiało i wpisz. Tag linku jest tagiem samozamykającym się, więc tag końcowy nie jest wymagany. Rel oznacza relację, a href informuje plik indeksu, gdzie znajduje się nasz zewnętrzny plik, do którego się odwołujemy. Teraz zapisz ten plik index.html.
Krok 6: Wyświetl swoją nowo stylizowaną stronę
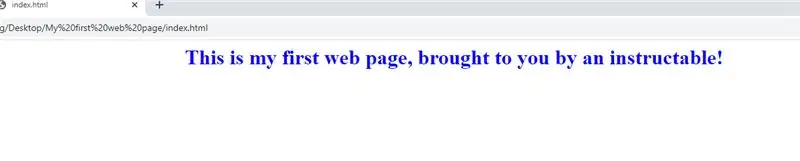
Wróć do kroku 3, załaduj ponownie swoją stronę internetową i zobacz, jak odzwierciedlają się zmiany.
Krok 7: Tworzenie przycisku
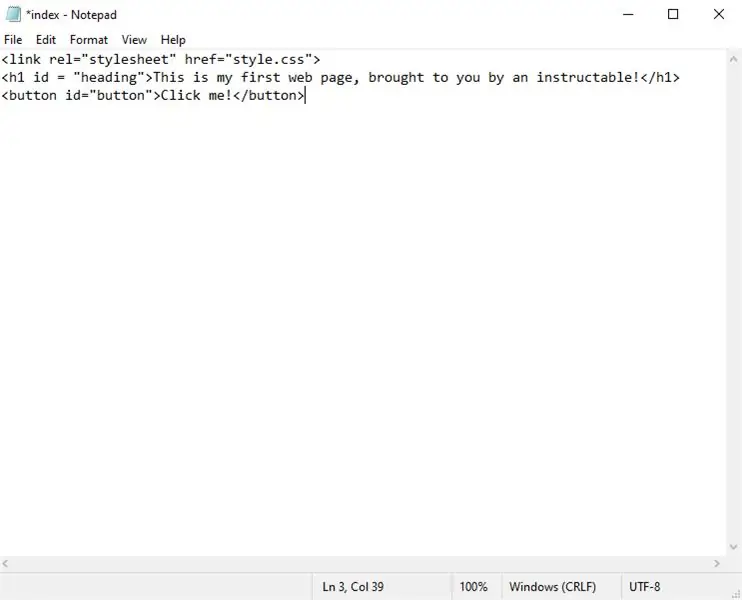
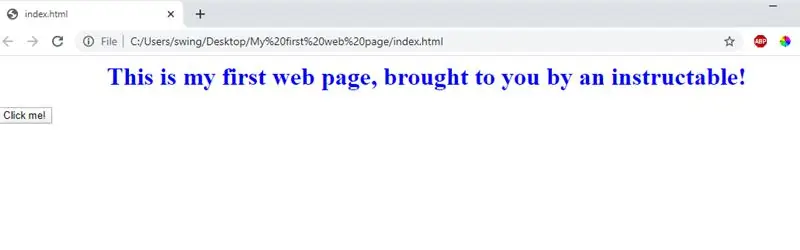
Otwórz ponownie plik index.html w edytorze tekstu i wpisz następujące polecenie:
Kliknij!
i zapisz plik. Tworzy to element przycisku na stronie. Po zapisaniu ponownie otwórz plik, jak pokazano w kroku 3, i upewnij się, że przycisk znajduje się w lewym dolnym rogu strony.
Krok 8: Utwórz swój plik JavaScript
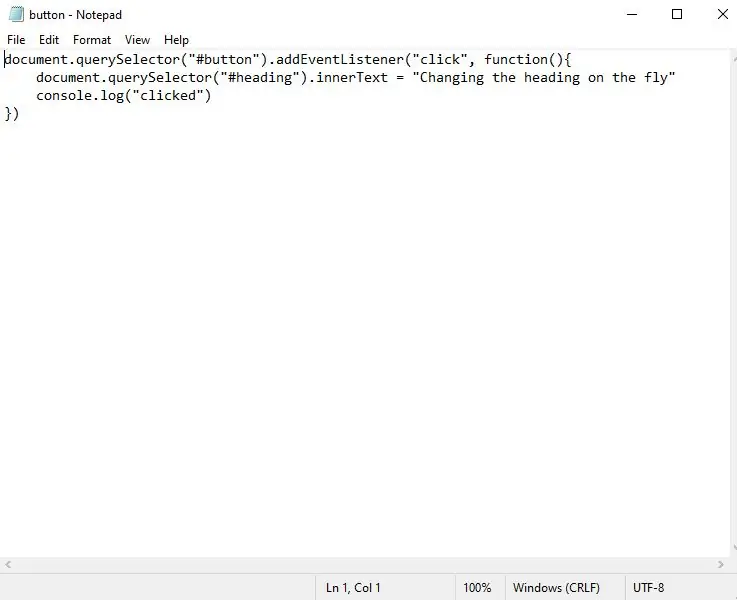
Na koniec stworzymy nasz plik javascript. To właśnie sprawi, że nasza strona będzie interaktywna. Otwórz edytor tekstu i wpisz:
document.querySelector("#button").addEventListener("kliknij", function(){
document.querySelector("#heading").innerText = "Zmienianie nagłówka w locie"
})
To, co robimy, to proszenie dokumentu, aby znalazł nam element o identyfikatorze przycisku, a przycisk reaguje na zdarzenie kliknięcia, zmieniając tekst elementu o identyfikatorze nagłówka na „Zmiana nagłówka w locie”. Zapisz plik jako button.js w folderze, który utworzyliśmy w kroku 1.
Krok 9: Połącz swój skrypt JavaScript i pliki indeksu
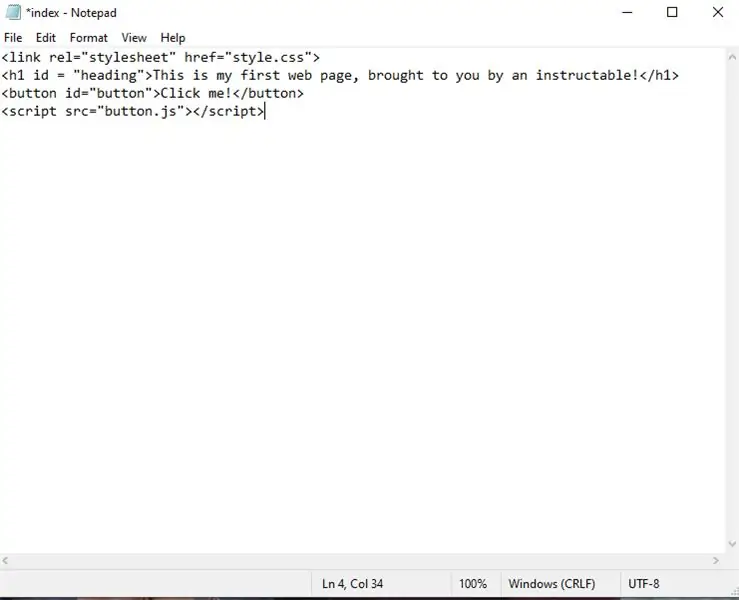
Podobnie jak w przypadku pliku style.css, musimy poinformować nasz plik index.html o pliku javascript. Na dole pod wszystkim, co zrobiliśmy do tej pory, wpisz:
Tag skryptu pozwala nam dodać język skryptowy (w naszym przypadku javascript), aby zapewnić funkcjonalność naszej stronie. Mówimy mu, aby poszukał pliku o nazwie button.js i dodał cały zawarty w nim kod do naszego pliku indeksu. Po wpisaniu zapisz plik i ponownie otwórz plik, jak pokazano w kroku 3.
Krok 10: Przetestuj nowo utworzony przycisk
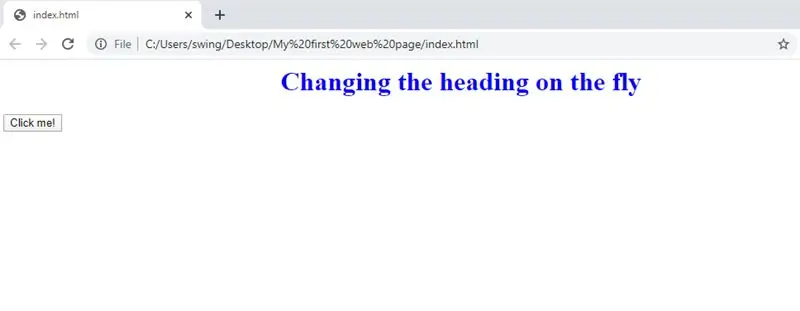
Teraz idź dalej i kliknij przycisk i obserwuj zmianę kursu!
Gratulacje!! Właśnie stworzyłeś swoją pierwszą interaktywną stronę internetową! Zastanawiam się, jak daleko możesz posunąć się dalej, wiedząc, co wiesz teraz?
Zalecana:
Tworzenie internetowej kamery internetowej z akwariami!: 8 kroków (ze zdjęciami)

Tworzenie kamery internetowej z akwariami online!: Przewodnik krok po kroku, jak modyfikować obudowę kamery IP, aby można ją było podłączyć bezpośrednio do akwarium. Powodem, dla którego jest to potrzebne, jest to, że kamery internetowe zwykle są przeznaczone do umieszczania przed obiektem lub wymagają stojaka. Jednak z rybą Ta
Wentylator POV ESP8266 z zegarem i aktualizacją tekstu strony internetowej: 8 kroków (ze zdjęciami)

Wentylator POV ESP8266 z aktualizacją zegara i strony internetowej: Jest to zmienna prędkość, POV (trwałość widzenia), wentylator, który z przerwami wyświetla czas, oraz dwie wiadomości tekstowe, które można aktualizować „w locie”. to także serwer WWW z jedną stroną, który pozwala na zmianę dwóch tekstów
Tworzenie własnej strony internetowej dla początkujących: 5 kroków

Budowanie własnej strony internetowej dla początkujących: Bez względu na to, czy kiedykolwiek marzyłeś o byciu programistą komputerowym, czy kiedykolwiek korzystałeś ze strony internetowej, co, spójrzmy prawdzie w oczy, jest prawie nas wszystkich, technologia informacyjna stała się kręgosłupem biznesu. Chociaż programowanie może na początku wydawać się nieco przerażające, moim celem jest
Tworzenie pierwszej strony internetowej od podstaw: 4 kroki

Tworzenie pierwszej strony internetowej od podstaw: Ta instrukcja pokaże Ci, jak stworzyć własną stronę internetową, całkowicie od zera, bez uczenia się praktycznie żadnego html i całkowicie za darmo, chociaż potrzebne są pewne umiejętności w programie do malowania, ale jeśli nie masz ta umiejętność, którą możesz przeszukiwać
Tworzenie Bookhuddle.com, strony internetowej do odkrywania, organizowania i udostępniania informacji o książkach: 10 kroków

Tworzenie Bookhuddle.com, witryny internetowej służącej do odkrywania, organizowania i udostępniania informacji o książkach: Ten post opisuje kroki związane z tworzeniem i uruchamianiem Bookhuddle.com, witryny internetowej, której celem jest pomoc czytelnikom w odkrywaniu, porządkowaniu i udostępnianiu informacji o książkach. miałoby zastosowanie do rozwoju innych stron internetowych
