
Spisu treści:
2025 Autor: John Day | [email protected]. Ostatnio zmodyfikowany: 2025-01-23 15:02

Asystent Google to usługa poleceń głosowych oparta na sztucznej inteligencji. Za pomocą głosu możemy wchodzić w interakcje z asystentem google i wyszukiwać w internecie, planować zdarzenia, ustawiać alarmy, sterować urządzeniami itp.
Ta usługa jest dostępna na smartfonach i urządzeniach Google Home. Za pomocą Asystenta Google możemy sterować urządzeniami inteligentnego domu, w tym oświetleniem, przełącznikami, wentylatorami i termostatami.
Zbudujemy aplikację, która będzie mogła sterować sprzętem AGD. Tutaj będziemy sterować żarówką 60W za pomocą usługi Google Assistant. Ta aplikacja zawiera asystenta Google wraz z serwerem Adafruit i usługą IFTTT.
Kieszonkowe dzieci
- Płyta NodeMCU (ESP8266)
- Moduł przekaźnika 5 V
- Kable rozruchowe
- Deska do krojenia chleba
Krok 1: Tworzenie konta usługi online



- Najpierw założyłem konto na www. Adafruit.io
- Teraz utwórz pulpit nawigacyjny. Ten pulpit nawigacyjny to interfejs użytkownika do zdalnego sterowania rzeczami.
- Po wykonaniu powyższych kroków nadaj nazwę pulpitowi nawigacyjnemu i zapisz go.
- Teraz utwórz kanał (interfejs użytkownika), aby sterować włączaniem-wyłączaniem światła. Aby go utworzyć, po prostu kliknij symbol „+” i wybierz pokazany kanał przełączania.
- Po wybraniu przełączenia kanału pojawi się wyskakujące okienko, jak pokazano.
- Wpisz nazwę naszego kanału (wyświetloną w czerwonym polu) i utwórz go. Po utworzeniu wybierz utworzony kanał (tu moja jest LED), a następnie kliknij Następny krok. W następnym kroku skonfiguruj kanał, który pokazano poniżej.
- Tutaj użyłem tekstu 0 (OFF) i 1 (ON) dla przycisku, a następnie kliknąłem Utwórz. Spowoduje to utworzenie przycisku przełączania na pulpicie nawigacyjnym, który może być używany do zdalnego sterowania rzeczami.
Teraz mój pulpit nawigacyjny jest gotowy do obsługi aplikacji IoT, takich jak automatyka domowa.
Krok 2: IFTTT (jeśli to, to tamto)



If This Then That, znane również jako IFTTT, to bezpłatna usługa internetowa służąca do tworzenia łańcuchów prostych instrukcji warunkowych, zwanych apletami. Aplet jest wyzwalany przez zmiany zachodzące w innych usługach internetowych, takich jak Gmail, Facebook, Telegram, Instagram czy Pinterest.
Na przykład aplet może wysłać wiadomość e-mail, jeśli użytkownik tweetnie za pomocą hashtaga lub skopiować zdjęcie z Facebooka do archiwum użytkownika, jeśli ktoś oznaczy użytkownika tagiem na zdjęciu. Tutaj użyłem IFTTT do korzystania z usługi asystenta Google i usługi Adafruit w sieci. Tak więc, kiedy używam asystenta Google do kontrolowania światła w moim domu, mówiąc Ok Google, włącz lub wyłącz światło. Następnie IFTTT interpretuje wiadomość i może wysłać ją do dashboardu Adafruit jako zrozumiałą komendę do tworzonego kanału.
Skonfiguruj IFTTTPierwszym krokiem jest utworzenie konta na IFTTT.
Uwaga: Załóż konto na IFTTT, używając tego samego identyfikatora e-mail, którego użyłeś dla Adafruit.
- Po utworzeniu konta kliknij Moje aplety, a następnie wybierz Nowy aplet.
- Po wybraniu nowego apletu otrzymujemy nową stronę, na której powinniśmy kliknąć To jest pokazane na obrazku.
- Następnie wyszukaj Asystenta Google i wybierz go.
- Teraz wprowadź frazy głosowe, których użyjemy jako polecenia dla asystenta Google.
Możemy wpisać dowolną frazę zgodnie z naszą aplikacją. Jak widać, frazy wpisane w powyższe pola służą do włączania światła. Aby wyłączyć Light, musimy stworzyć kolejny aplet z różnymi frazami.
Teraz otrzymujemy kolejną stronę, na której musimy kliknąć opcję służącą do połączenia Asystenta Google z Adafruit.
- Następnie wyszukaj Adafruit i wybierz go.
- Po wybraniu Adafruit wybierz akcję. Teraz wpisz jakie dane musimy wysłać do którego kanału panelu Adafruit.
- Kliknij Utwórz akcję.
Tak więc, gdy używam Asystenta Google na moim telefonie i wydaję polecenie głosowe jako „Ok Google, włącz diodę LED”, aplet utworzony w IFTTT odbiera to polecenie i wysyła dane „1” do kanału Adafruit. Spowoduje to wywołanie zdarzenia na desce rozdzielczej Adafruit, która jest stale monitorowana przez mikrokontroler (tutaj NodeMCU). Ten mikrokontroler podejmie działania zgodnie ze zmianą danych na desce rozdzielczej Adafruit.
Krok 3: Przepływ i schematy


Kod tego projektu:
Zalecana:
Sterowanie diodami LED w oparciu o Asystenta Google za pomocą Raspberry Pi: 3 kroki

Sterowanie diodami LED w oparciu o Google Assistant za pomocą Raspberry Pi: Hej! W tym projekcie zaimplementujemy sterowanie diodą LED w oparciu o Google Assistant za pomocą Raspberry Pi 4 za pomocą HTTP w Pythonie. Diodę możesz zastąpić żarówką (oczywiście nie dosłownie, będziesz potrzebować modułu przekaźnikowego pomiędzy) lub dowolnym innym domem
Asystent Google-Automatyzacja domu Iot przy użyciu Esp8266: 6 kroków

Asystent Google | Automatyka domowa Iot za pomocą Esp8266: W tej instrukcji pokażę Ci automatykę domową sterowaną przez asystenta Google
Sterowanie oświetleniem domu za pomocą Asystenta Google za pomocą Arduino: 7 kroków

Sterowanie oświetleniem domu za pomocą Asystenta Google za pomocą Arduino: (Aktualizacja z 22 sierpnia 2020 r.: Ta instrukcja ma 2 lata i opiera się na niektórych aplikacjach innych firm. Wszelkie zmiany po ich stronie mogą uniemożliwić działanie tego projektu. Może lub nie pracować teraz, ale możesz śledzić to jako odniesienie i modyfikować zgodnie z
Automatyzacja domu przy użyciu Google Firebase: 3 kroki

Automatyka domowa przy użyciu Google Firebase: Wprowadzenie: jest to projekt automatyzacji domu, który wykorzystuje Firebase i nodeMCU. Pierwszym powodem, dla którego wybrałem Firebase jest to, że można go łatwo utrzymać, ma raport postępu, Crash Analytics itp. I dokładnie jest bezpłatny, więc możemy
Kontroluj asystenta domu za pomocą Autovoice: 4 kroki
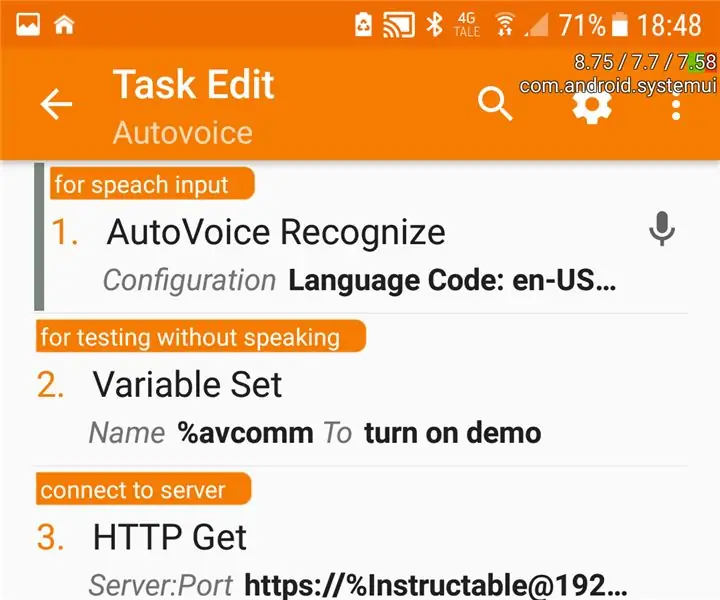
Kontroluj Homeassistant za pomocą Autovoice: używam tego dodatku z hass.iohttps://github.com/notoriousbdg/hassio-addons
