
Spisu treści:
- Krok 1: Kreator ogólnej konfiguracji routera i aktualizacja oprogramowania sprzętowego
- Krok 2: Konfiguracja WAN…
- Krok 3: Konfiguracja sieci LAN, IPv6 i zapora
- Krok 4: Na stronie sieci VPN i kliencie VPN routera
- Krok 5: [sndbuf] i [rcvbuf] Tweak… (można to pominąć)
- Krok 6: Strona [Game Boost] i [Qos]
- Krok 7: Jeśli jednak chcesz korzystać z QoS…
- Krok 8: Popraw swoje WiFi: [2.4 GHz] - Szeroki zasięg i szybka konfiguracja
- Krok 9: Popraw swoje WiFi: [5GHz] - bliski zasięg i superszybkie
- Krok 10:
- Autor John Day [email protected].
- Public 2024-01-30 11:29.
- Ostatnio zmodyfikowany 2025-01-23 15:02.

Dziękuję Asuswrt-Merlin
Cześć, jestem z Tajlandii. Zamierzam napisać szczegółowy przewodnik po konfiguracji VPN dla szybkiego pobierania średnio około 100 Mb/s i być może najpłynniejszego przesyłania strumieniowego dla Netflix, Crunchyroll, Hulu itp. Z Tajlandii miejscem docelowym jest San Francisco w USA, które jest całkiem przyzwoicie daleko.
Czego potrzebujesz -
1. Router ASUS z bardzo wysokim procesorem DUAL-core możesz kupić 2, 3, 4 rdzenie, ale 2 rdzenie dadzą Ci najwięcej procesora, ponieważ **Twój VPN będzie używał 1 rdzenia, a system routera użyje innego rdzenia, jeśli ja' nie myliłem się. W tym przypadku legendarny dwurdzeniowy RT-AC86U wydany w 2017 roku jest tutaj idealnym rozwiązaniem. Poradnik kupowania (cokolwiek tutaj, ale polecam RT-AC86U** dla tej konfiguracji DUŻEJ PRĘDKOŚCI lub zrujnuje to cały punkt):
2. Najpopularniejsze konto dostawcy VPN z czerwonym i białym logo (np.…)(nie mogę o tym wspomnieć) Możesz najpierw spróbować lub zapłacić za 1 miesiąc, aby sprawdzić, czy to zadziała. Przetestowałem wielu dostawców VPN, w tym niebiesko-białą VPN. Czuję, że VPN z czerwonym i białym logo zapewnia najwyższą i stabilną prędkość.
3. Szybki internet - sugeruję co najmniej [prędkość pobierania 500 Mb/s / dowolna prędkość wysyłania] Internet domowy/osobisty. Nie jestem pewien co do przedsiębiorstwa/mieszkania/akademika czy publicznego internetu.
Gdy już zabezpieczysz te 3 rzeczy, zacznijmy…
Krok 1: Kreator ogólnej konfiguracji routera i aktualizacja oprogramowania sprzętowego
[Kreator ogólnej konfiguracji routera]
1. (możesz to pominąć, jeśli nie masz głównego routera/modemu internetowego) Podłącz LAN z głównego modemu/routera do RT-AC86U2. podłącz LAN z RT-AC86U do komputera, wpisz 192.168.2.1 lub inny adres IP routera z tyłu. Następnie wpisz „admin” i „admin” jako nazwę użytkownika i hasło.
3. wybierz „typ automatyczny” lub „tryb routera bezprzewodowego”, własną nazwę użytkownika i hasło, skonfiguruj Wi-Fi itp.
Po zakończeniu NIE ZMIENIAJ adresu IP routera. Pozostaw to domyślne (192.168.2.1 w tym przypadku). Nie wiem, czy to mój problem, czy co. Zmiana go zepsuła mój router i za każdym razem musiałem przywrócić ustawienia fabryczne.
[Aktualizacja oprogramowania układowego]
[Administracja] >> [Aktualizacja oprogramowania]…Pobierz najnowszą stabilną wersję oprogramowania z https://sourceforge.net/projects/asuswrt-merlin/f… lub
**Wybierz swój DOKŁADNY model. Proszę NIE KRZYŻOWAĆ modelu, ponieważ na zawsze zepsuje to router (poszedłem po zwrot pieniędzy, gdy przekroczyłem wersję oprogramowania układowego modelu lol, ponieważ w ogóle nie mogłem wykryć routera, aby go odblokować).
Złam plik zip i znajdź plik.w (na przykład RT-AC86U_384.15_0_cferom_ubi.w)
Zaplanowane sprawdzenie dostępności nowego oprogramowania układowego: Nie
Ręczna aktualizacja oprogramowania układowego: „Prześlij” <<< Kliknij i wybierz pobrany plik.w
Krok 2: Konfiguracja WAN…

Dla głównego modemu/routera DNS ustaw go na najlepszy lokalny DNS lub CloudFlare 1.1.1.1 i 1.0.0.1. Możesz je testować na https://www.ipvoid.com/ping przez najkrótszy średni czas.
Dla RT-AC86U ustaw go na DNS CloudFlare, czyli 1.1.1.1 i 1.0.0.1
Dlaczego …?
- Włącz bezpieczny tryb UPnP: NIE - Jeśli chcesz korzystać z QOS (wyjaśnij później) i zagwarantuj, że nie zablokuje żadnego ruchu VPN.
- Protokół prywatności DNS: Brak - ponieważ DNS-over-TLS jest zbyt wyszukany. Daje to trochę narzutu bezpieczeństwa, dzięki czemu połączenie jest nieco wolniejsze.
- Częstotliwość zapytań DHCP: Tryb normalny - ponieważ czasami tryb agresywny powoduje problemy z dostawcą Internetu (ISP) i blokuje ruch.
Krok 3: Konfiguracja sieci LAN, IPv6 i zapora

[LAN] - zobacz obrazek
Następny …
[IPv6]… wyłącz to… Dlaczego? Ponieważ wiele osób twierdzi, że VPN nie działa z IPv6, ale możesz spróbować, jeśli Twój dostawca usług internetowych nie zapewnia normalnego Internetu (IPv4) i zautomatyzować wszystko.
[Firewall]: Włącz /// Włącz ochronę przed atakami DoS: Wyłącz (lub Włącz, ale zużywa trochę procesora/RAM) Wyłącz zaporę IPv6, jeśli wyłączyłeś IPv6
Krok 4: Na stronie sieci VPN i kliencie VPN routera
[Otwórz witrynę VPN z czerwonym i białym logo] i zaloguj się. > Skonfiguruj swoje urządzenia >> Więcej >> Konfiguracja ręczna
W zakładce OpenVPN wybierz Americas >> USA - San Francisco, San Jose itp. (pobierz) *Uwaga: po tej konfiguracji, jeśli Twoja sieć VPN zostanie zablokowana podczas wchodzenia na witryny Netflix, Hulu itp., zmień lokalizację. Los 3, 4, Seattle, Salt Lake i New Jersey są w porządku i nie są blokowane.
Wróć do routera, [VPN] >> [Klient VPN]
Wybierz instancję klienta: wybierz klienta 5 dla cpu core 2 (klient 5 dla cpu core 2, klient 4 dla cpu core 1… to zależy od aktualizacji Merlina).
Czemu? Czuję, że system routera używa rdzenia 1 i mam lepszą prędkość, gdy używam rdzenia 2.
Jak przetestować, który klient jest którym rdzeniem?…. Porozmawiam o tym wkrótce
1. Importuj plik.ovpn: wybierz pobrany plik OpenVPN >> ***kliknij Prześlij >> **poczekaj 10 sekund
2. Opis: twój wybór nazewnictwa
3. ZOSTAW WSZYSTKO DOMYŚLNIE
4. Nazwa użytkownika /// Hasło: skopiuj ze strony VPN z czerwonym i białym logo w sekcji „Konfiguracja ręczna (karta OpenVPN)”
5. ZOSTAW WSZYSTKO DOMYŚLNIE
6. W sekcji „Konfiguracja niestandardowa” jest to trudna część. ZOSTAW TO DOMYŚLNE. NIE DOTYKAJ GO. Możesz też wypróbować różne wartości [sndbuf] i [rcvbuf]. Będzie kontrolować prędkość buforowania. Próbowałem wielu wartości z wielu poradników i czułem, że najlepsze są wartości domyślne.
7. Zastosuj, poczekaj, a następnie [Stan usługi] WYŁ/WŁ <<< Kliknij, aby włączyć
*Powrót do pytania Jak przetestować, który klient jest którym rdzeniem?Gdy VPN jest WŁĄCZONY, przejdź do pierwszej strony ASUS [Mapa sieci], wykonaj test prędkości na
www.speedtest.net/ lub https://www.speedtest.net/ (dokładniej)
i zobacz na stronie routera, w prawym rogu podczas testowania prędkości. Zobaczysz, które szczyty rdzenia są najbardziej. Następnie spróbuj przejść na innego klienta na stronie VPN routera.
Instancja 4 powinna używać rdzenia 1, a instancja 5 powinna używać rdzenia 2 w moim obecnym oprogramowaniu Merline.
Spróbuj i sprawdź, który rdzeń zapewnia najlepszą prędkość Internetu. Mój ma 2.
Krok 5: [sndbuf] i [rcvbuf] Tweak… (można to pominąć)
*Uwaga: jeśli zapomnisz wartości domyślnej [sndbuf] i [rcvbuf], po prostu kliknij „default” na dole, aby zresetować i ponownie przesłać OpenVPN, ponownie nazwę użytkownika i hasło.
W przypadku scenariusza chcesz 1080p, ale teraz gra 720p
W moim rozumieniu…
sndbuf - niski, rcvbuf - niski
= Szybkie buforowanie /// staje się szybkie w 1080p /// wstrzymuje się ponownie, aby szybko buforować LUB wraca do 720p [ZŁE]
-------------------------------------------------- ----------------------------------------sndbuf - wysoki, rcvbuf - niski
= Bufor długi /// staje się szybki do 1080p /// ponownie szybko wstrzymaj, ponieważ otrzymuje niski poziom wzmocnienia [ZŁE]
sndbuf - mid, rcvbuf - mid
= Średni bufor /// staje się średnim 1080p /// może czasami zmienić się w 720p [ZŁE]
sndbuf - WARTOŚĆ DOMYŚLNA (maksymalna może być wartością domyślną, zależy od dostawcy VPN)
rcvbuf - WARTOŚĆ DOMYŚLNA (maksymalna może być wartością domyślną, zależy od dostawcy VPN)
= Średni bufor /// staje się średnim 1080p /// rzadko buforuje i nie zmienia się na 720p (małe szanse na 720p) [ŁADNIE!]
Krok 6: Strona [Game Boost] i [Qos]
[Game Boost]: WTFast GPN: nie używaj go..nie pasuje do VPN
[LAN Boost]: WYŁ.
[AiProtection] (Twój wybór): Włączam // 1WŁĄCZONE //2WŁĄCZONE 2WŁĄCZONE // 3 WŁĄCZONE dla bezpieczeństwa. To bardzo nieznacznie wpływa na wydajność. Możesz też niektóre z nich wyłączyć.
[Adaptacyjny QoS] >> [QoS] Jaki jest cel? Kontroluj ruch, ograniczając/zwalniając przepustowość na różnych rodzajach mediów (wiadomości, surfowanie po Internecie, tylko szybkość interfejsu użytkownika Netflix, film Netflix itp.)
[DO WHAT]… Włącz QoS >> Ogranicznik przepustowości >> fq_codel (aby uzyskać najlepszą wydajność przy niskim buforze) >> Zastosuj…. dla "Listy klientów" po prostu zostaw je puste.
Wygląda na to, że nie ma to większego sensu, ale algorytm fq_codel naprawdę pomaga w przepełnianiu bufora, chociaż nic nie umieściliśmy na liście klientów.
**NIE zalecam korzystania z opcji Adaptacyjnej lub Tradycyjnej QoS w celu uzyskania optymalnej prędkości. Na przykład
niezależnie od innych czynników spowalniających, 100 Mb/s bez QoS, kiedy gram na PS4 przez internet, mój ps4 dostaje 100 Mb/s. Kiedy przestawiam się na granie na telefonie, mój telefon uzyskuje 100 Mb/s.
Z QOS, jeśli ustawię 80% na film i 20% na granie, mój film Netflix osiągnie około 80 Mb/s, jednocześnie rezerwując do grania 20 Mb/s.
QOS jest zwykle dla użytkowników innych niż VPN z DUŻĄ szybkością pobierania, wieloma użytkownikami i bardzo wielozadaniowymi osobami.
Krok 7: Jeśli jednak chcesz korzystać z QoS…
użyj NIESTANDARDOWEGO skryptu, NIE domyślnego ASUS
Zrób to…
[Administracja] >> [System]…
Formatuj partycję JFFS przy następnym uruchomieniu: Nie /// Włącz niestandardowe skrypty i konfiguracje JFFS: Tak
Włącz SSH: Tylko LAN /// Zezwól na przekierowanie portów SSH: Tak /// Port SSH: 22
Zezwól na logowanie hasłem: Tak /// Włącz ochronę SSH Brute Force: Nie
Następnie zajrzyj do sekcji „Windows - łatwa (1-wierszowa) instalacja:” z tej witryny
Skrypt NIESTANDARDOWY (FreshJR Adaptive QOS):
- Pobierz Putty, wpisz adres IP routera (ten sam adres na pasku strony), port 22, ENTER, a następnie konsola poleceń zapyta o nazwę użytkownika/hasło (hasło jest niewidoczne podczas wpisywania). Następnie zrób
curl "https://raw.githubusercontent.com/FreshJR07/FreshJR_QOS/master/FreshJR_QOS.sh" -o /jffs/scripts/FreshJR_QOS --create-dirs && curl "https://raw.githubusercontent.com/FreshJR07/ FreshJR_QOS/master/FreshJR_QoS_Stats.asp" -o /jffs/scripts/www_FreshJR_QoS_Stats.asp && sh /jffs/scripts/FreshJR_QOS -install
Po zainstalowaniu uruchom ponownie i wyłącz/włącz router --- Kredyt dla FreshJR ---
Powrót do [Adaptive QOS] >> [QoS] >> [Traditional Qos] (Adaptive nie działa ze skryptem)
> fq_codel** dla najlepszej wydajności przy niskim buforowaniu >> Pomiń narzut pakietów WAN (dokładne dostrojenie), >> wprowadź średnią prędkość pobierania i wysyłania >> Zastosuj >> jeśli istnieje lista typów priorytetów, zwykle wybieram Internet Surfowanie, ponieważ interfejs użytkownika Netflix jest klasyfikowany jako Media, ale seriale lub treści Netflix są klasyfikowane jako surfowanie po sieci.
W prawym górnym rogu kliknij FreshJR >> Klasyfikacja >> Przepustowość pobierania/przesyłania >> Twoje wybory
W sekcji iptable Rules (IPv4) >> po prostu wpisz adres IP swojego PS4 lub Xbox lub postępuj zgodnie z sekcją
"3) Co to jest zakres IP CIDR? " na stronie FreshJR:
Krok 8: Popraw swoje WiFi: [2.4 GHz] - Szeroki zasięg i szybka konfiguracja
![Popraw swoje WiFi: [2.4 GHz] - Szeroki zasięg i szybka konfiguracja Popraw swoje WiFi: [2.4 GHz] - Szeroki zasięg i szybka konfiguracja](https://i.howwhatproduce.com/images/009/image-25212-4-j.webp)
![Popraw swoje WiFi: [2.4 GHz] - Szeroki zasięg i szybka konfiguracja Popraw swoje WiFi: [2.4 GHz] - Szeroki zasięg i szybka konfiguracja](https://i.howwhatproduce.com/images/009/image-25212-5-j.webp)
![Popraw swoje WiFi: [2.4 GHz] - Szeroki zasięg i szybka konfiguracja Popraw swoje WiFi: [2.4 GHz] - Szeroki zasięg i szybka konfiguracja](https://i.howwhatproduce.com/images/009/image-25212-6-j.webp)
Używam programu o nazwie „WiFi Analyzer” ze sklepu Microsoft Store, aby dowiedzieć się, który kanał sterowania jest dla Ciebie najlepszy.
Normalnie powinno być 1, 6 lub 11. (nie używaj Auto dla kanału)
Krok 9: Popraw swoje WiFi: [5GHz] - bliski zasięg i superszybkie
![Popraw swoje WiFi: [5GHz] - bliski zasięg i superszybkie Popraw swoje WiFi: [5GHz] - bliski zasięg i superszybkie](https://i.howwhatproduce.com/images/009/image-25212-7-j.webp)
![Popraw swoje WiFi: [5GHz] - bliski zasięg i superszybkie Popraw swoje WiFi: [5GHz] - bliski zasięg i superszybkie](https://i.howwhatproduce.com/images/009/image-25212-8-j.webp)
![Popraw swoje WiFi: [5GHz] - bliski zasięg i superszybkie Popraw swoje WiFi: [5GHz] - bliski zasięg i superszybkie](https://i.howwhatproduce.com/images/009/image-25212-9-j.webp)
![Popraw swoje WiFi: [5GHz] - bliski zasięg i superszybkie Popraw swoje WiFi: [5GHz] - bliski zasięg i superszybkie](https://i.howwhatproduce.com/images/009/image-25212-10-j.webp)
5G ma za dużo kanałów. Niektóre kanały są od siebie szybsze. Potrzebuję więcej badań na ten temat. Pójdę po prostu z UNII-3, ponieważ nie są one popularne i nie są często używane przez kanały wojskowe lub pogodowe. Możesz przetestować i zobaczyć, który kanał daje najwyższy wykres (najwyższy dBm).
Krok 10:

PING zależy od dnia. Jednego dnia jest 193, a innego 270. Ale średnia wynosi około 220.
Nadal możesz grać w Rocket League bez opóźnień około 250. Po 250 zaczyna się opóźniać.
Przy tej konfiguracji powinieneś oczekiwać, że twój test prędkości na PS4 i xbox będzie wynosił około 40 Mb/s prędkości pobierania. Naprawdę nie wiem dlaczego.
*Uwaga: najlepszym testem prędkości jest oprogramowanie do testowania prędkości na komputerze stacjonarnym/systemie operacyjnym. Testy szybkości na stronach internetowych są dobre, ale czasami powolne i niedokładne. Korzystam z bezpłatnych narzędzi do testowania prędkości Internetu w sklepie Microsoft Store.
Dziękuję, REO
Link do mojego Reddita i Instructables na ten temat:
www.reddit.com/r/VPN/comments/f32z3f/vpn_p…
www.instructables.com/id/VPN-Premium-Setup…
Zalecana:
Zbuduj swojego robota do strumieniowego przesyłania wideo sterowanego przez Internet za pomocą Arduino i Raspberry Pi: 15 kroków (ze zdjęciami)

Zbuduj swojego robota do strumieniowania wideo sterowanego przez Internet za pomocą Arduino i Raspberry Pi: Jestem @RedPhantom (alias LiquidCrystalDisplay / Itay), 14-letni uczeń z Izraela, uczący się w gimnazjum im. Maxa Sheina dla zaawansowanych nauk ścisłych i matematyki. Tworzę ten projekt, aby wszyscy mogli się od niego uczyć i dzielić
Samouczek: Jak korzystać z ESP32-CAM w serwerze internetowym do strumieniowego przesyłania wideo: 3 kroki

Samouczek: Jak korzystać z ESP32-CAM w serwerze internetowym do przesyłania strumieniowego wideo: Opis: ESP32-CAM to bezprzewodowa płytka rozwojowa IoT Vision ESP32 w bardzo małej obudowie, zaprojektowana do użytku w różnych projektach IoT, takich jak domowe inteligentne urządzenia, przemysłowe sterowanie bezprzewodowe, monitorowanie bezprzewodowe, identyfikacja bezprzewodowa QR
Robot do strumieniowego przesyłania wideo Raspberry Pi Wifi: 8 kroków (ze zdjęciami)

Raspberry Pi Wifi Controlled Video Streaming Robot: Czy myślałeś kiedyś o zbudowaniu fajnego robota z kamerą? Cóż, trafiłeś we właściwe miejsce, pokażę Ci krok po kroku, jak zbudować tego robota.Dzięki temu możesz polować na duchy w nocy, kontrolując i oglądając wideo na swoim
Robot do przesyłania strumieniowego przeglądarki z GoPiGo3: 5 kroków
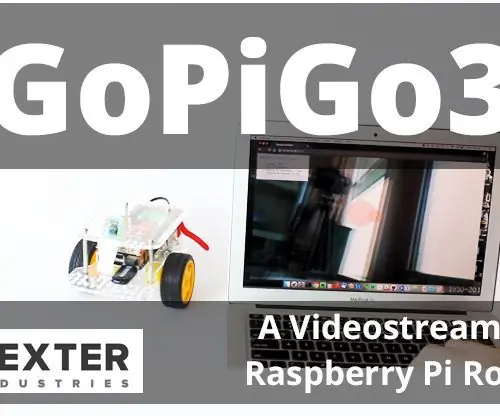
Robot do strumieniowania wideo z przeglądarką za pomocą GoPiGo3: W tym zaawansowanym projekcie z robotem GoPiGo3 Raspberry Pi budujemy robota do strumieniowego przesyłania wideo w przeglądarce, który przesyła strumieniowo wideo na żywo do przeglądarki i może być sterowany z przeglądarki. W tym projekcie używamy modułu kamery Raspberry Pi z GoPiG
Zapewnienie napisów do strumieniowego przesyłania wideo opartego na technologii Flash: 10 kroków

Udostępnianie napisów do strumieniowego przesyłania wideo opartego na technologii Flash: BY KEVIN JONES (pobierz wersję PDF tej instrukcji z Centrum Informacji o Ułatwieniach Dostępu DCMP.)? „Jak dodać napisy do multimediów strumieniowych?”? „Jak mogę dodać napisy do filmu wideo w serwisie YouTube lub mojej własnej witrynie internetowej?” ?"
