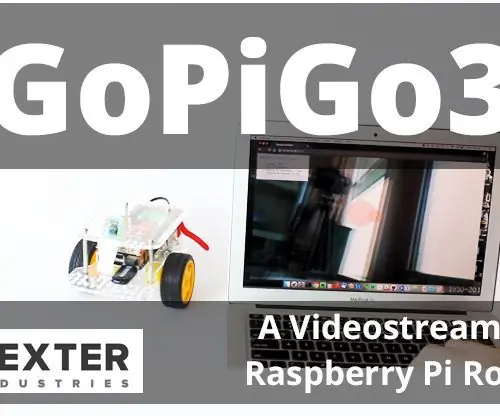
Spisu treści:
2025 Autor: John Day | [email protected]. Ostatnio zmodyfikowany: 2025-01-23 15:03

W tym zaawansowanym projekcie z robotem GoPiGo3 Raspberry Pi zbudowaliśmy robota do strumieniowego przesyłania wideo w przeglądarce, który przesyła strumieniowo wideo na żywo do przeglądarki i może być sterowany z przeglądarki.
W tym projekcie używamy modułu Raspberry Pi Camera z GoPiGo3. Możesz sterować robotem za pomocą kontrolera w przeglądarce, ponieważ strumienie wideo na żywo są przesyłane bezpośrednio do przeglądarki. Jakość wideo jest bardzo dobra, a opóźnienie wideo jest niskie, dzięki czemu jest to idealne rozwiązanie do projektów robotów do strumieniowego przesyłania wideo na żywo.
Krok 1: Potrzebne części
Potrzebny sprzęt
- W pełni zmontowany GoPiGo3
- Malinowa Pi
- Moduł kamery Raspberry Pi
Krok 2: Podłączanie modułu kamery

Podłącz moduł kamery Raspberry Pi do portu w Raspberry Pi. Aby uzyskać więcej informacji na temat mocowania kamery, zapoznaj się z naszym samouczkiem tutaj.
Krok 3: Konfiguracja robota do strumieniowania wideo GoPiGo
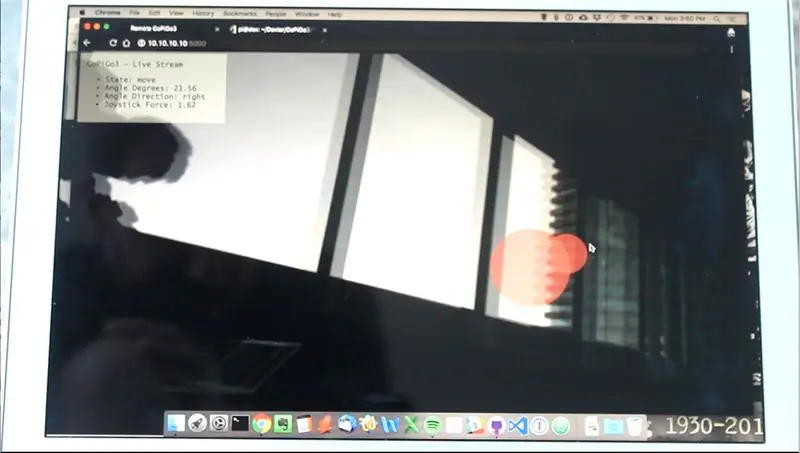
Powinieneś sklonować kod github GoPiGo3 na swoim Raspberry Pi. Zainstaluj zależności kamery Pi i Flask, uruchamiając skrypt install.sh:
sudo bash install.sh
Zrestartuj swoje Pi.
Krok 4: Konfiguracja do uruchamiania podczas rozruchu

Możesz uruchomić serwer podczas rozruchu, więc nie musisz uruchamiać go ręcznie. Użyj polecenia
install_startup.sh
a to powinno uruchomić serwer kolby podczas startu. Powinieneś być w stanie połączyć się z robotem za pomocą „https://dex.local:5000” lub jeśli używasz konfiguracji Cinch, możesz użyć „https://10.10.10.10:5000”
Możesz skonfigurować Cinch, który automatycznie skonfiguruje punkt dostępu Wi-Fi, za pomocą polecenia
sudo bash /home/pi/di_update/Raspbian_For_Robots/upd_script/wifi/cinch_setup.sh
Po ponownym uruchomieniu połącz się z usługą Wi-Fi „Dex”.
Krok 5: Uruchamianie projektu

Uruchom serwer, wpisując następujące polecenie:
sudo python3 flask_server.py
Uruchomienie serwera zajmie kilka sekund. Zostanie tam wyświetlony port i adres. Domyślnie port jest ustawiony na 5000.
Jeśli masz zainstalowany program Raspbian For Robots, wystarczy przejść do adresu https://dex.local:5000. Upewnij się, że Twoje urządzenie mobilne / laptop jest w tej samej sieci, co GoPiGo3. W przeciwnym razie nie będziesz mieć do niego dostępu.
Zalecana:
Zbuduj swojego robota do strumieniowego przesyłania wideo sterowanego przez Internet za pomocą Arduino i Raspberry Pi: 15 kroków (ze zdjęciami)

Zbuduj swojego robota do strumieniowania wideo sterowanego przez Internet za pomocą Arduino i Raspberry Pi: Jestem @RedPhantom (alias LiquidCrystalDisplay / Itay), 14-letni uczeń z Izraela, uczący się w gimnazjum im. Maxa Sheina dla zaawansowanych nauk ścisłych i matematyki. Tworzę ten projekt, aby wszyscy mogli się od niego uczyć i dzielić
Samouczek: Jak korzystać z ESP32-CAM w serwerze internetowym do strumieniowego przesyłania wideo: 3 kroki

Samouczek: Jak korzystać z ESP32-CAM w serwerze internetowym do przesyłania strumieniowego wideo: Opis: ESP32-CAM to bezprzewodowa płytka rozwojowa IoT Vision ESP32 w bardzo małej obudowie, zaprojektowana do użytku w różnych projektach IoT, takich jak domowe inteligentne urządzenia, przemysłowe sterowanie bezprzewodowe, monitorowanie bezprzewodowe, identyfikacja bezprzewodowa QR
Przewodnik konfiguracji VPN Premium do szybkiego pobierania i przesyłania strumieniowego OK przez REO: 10 kroków

Przewodnik konfiguracji VPN Premium do szybkiego pobierania i przesyłania strumieniowego OK przez REO: Dziękuję, Asuswrt-MerlinHi, pochodzę z Tajlandii. Zamierzam napisać szczegółowy przewodnik po konfiguracji VPN dla szybkiego pobierania średnio około 100 Mb/s i być może najpłynniejszego przesyłania strumieniowego dla Netflix, Crunchyroll, Hulu itp. Z Tajlandii, miejsce docelowe
Robot do strumieniowego przesyłania wideo Raspberry Pi Wifi: 8 kroków (ze zdjęciami)

Raspberry Pi Wifi Controlled Video Streaming Robot: Czy myślałeś kiedyś o zbudowaniu fajnego robota z kamerą? Cóż, trafiłeś we właściwe miejsce, pokażę Ci krok po kroku, jak zbudować tego robota.Dzięki temu możesz polować na duchy w nocy, kontrolując i oglądając wideo na swoim
Zapewnienie napisów do strumieniowego przesyłania wideo opartego na technologii Flash: 10 kroków

Udostępnianie napisów do strumieniowego przesyłania wideo opartego na technologii Flash: BY KEVIN JONES (pobierz wersję PDF tej instrukcji z Centrum Informacji o Ułatwieniach Dostępu DCMP.)? „Jak dodać napisy do multimediów strumieniowych?”? „Jak mogę dodać napisy do filmu wideo w serwisie YouTube lub mojej własnej witrynie internetowej?” ?"
