
Spisu treści:
- Autor John Day [email protected].
- Public 2024-01-30 11:29.
- Ostatnio zmodyfikowany 2025-06-01 06:10.


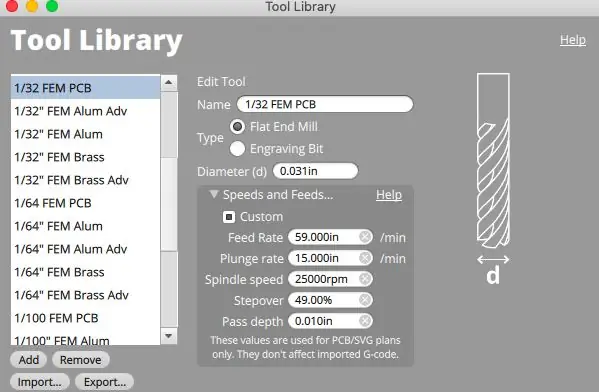
W tym kompilacji projektu pokazujemy, jak stworzyć własną nakładkę programisty ATtiny Arduino za pomocą Bantam Tools Desktop PCB Milling Machine. Ten niezbędny komponent umożliwia podłączanie i programowanie układów ATtiny za pośrednictwem Arduino IDE. Ten projekt wymaga bardzo mało czasu na ustawienie i frezowanie, aby uzyskać gotowy produkt. Zacznijmy!
Krok 1: Zbierz swoje narzędzia i materiały
NARZĘDZIA
Bantam Tools Desktop Frezarka do PCB
Komputer z zainstalowanym oprogramowaniem Bantam Tools Desktop Milling Machine
Zainstalowany program Arduino IDE
Frez płaski, 1/32"
Frez do grawerowania PCB, 0,005"
Wspornik wyrównujący
Lutownica
Szczypce do cięcia drutu po przekątnej
Kabel USB
MATERIAŁY
Zaślepka PCB, FR-1, jednostronna
Taśma o wysokiej wytrzymałości, dwustronna
Nagłówki z podziałką, 2,54 mm (32)
Rezystory (3)
diody LED (1 czerwona, 1 zielona, 1 żółta)
Gniazdo zanurzeniowe, 2x4
Gniazdo zanurzeniowe, 2x7
Kondensator, 10uF
PLIKI
Pobierz plik ATtiny-Jig-Final-Bantam-Tools.brd.
Krok 2: Skonfiguruj swoją pracę
Najpierw musimy zainstalować i zlokalizować wspornik wyrównujący. Po przymocowaniu wspornika wyrównującego w sekcji Mocowanie wybierz opcję Locate i postępuj zgodnie z instrukcjami wyświetlanymi na ekranie. Użycie wspornika wyrównującego zapewni, że twoja deska będzie idealnie kwadratowa w lewym przednim rogu.
Uwaga: jeśli wcześniej nie instalowałeś wspornika wyrównującego, wykonaj czynności opisane w tym przewodniku pomocy.
Po zainstalowaniu wspornika wyrównującego nadszedł czas, aby skonfigurować pracę. Szybko przejdziemy przez tę konfigurację. Jeśli potrzebujesz więcej wskazówek na temat ładowania narzędzia i wprowadzania informacji do oprogramowania Bantam Tools Desktop Milling Machine Software, zapoznaj się z projektem Light-Up PCB Badge.
- Podłącz komputerową frezarkę do płytek drukowanych i otwórz oprogramowanie Bantam Tools Desktop Milling Machine Software.
- Strona główna młyna.
- Sprawdź dwukrotnie, aby upewnić się, że w sekcji Mocowanie jest napisane Wspornik.
- Wybierz frez płaski 1/32", załaduj go z dołączonym wentylatorem bitów i zlokalizuj narzędzie.
- W menu rozwijanym Materiał wybierz Jednostronny FR-1.
- Zmierz i wprowadź wymiary w wartościach X, Y i Z w obszarze Materiał. Następnie przyklej dwustronną taśmę o wysokiej wytrzymałości po jednej stronie płytki drukowanej i umieść ją na spoilboard tak, aby była wyrównana z rogiem wspornika wyrównującego.
Krok 3: Importuj swój plik
W oprogramowaniu Bantam Tools w sekcji Plany kliknij Otwórz pliki i wybierz ATtiny-Jig-Final-Bantam-Tools.brd. Następnie wybierz frez płaski 1/32 "i frez do grawerowania PCB 0,005". Twój czas młyna będzie się różnić w zależności od prędkości i receptury pasz, których używasz. Do tej operacji wykorzystaliśmy następujące przepisy.
Dla frezu płaskiego 1/32 :
- Szybkość posuwu: 59 cali/min
- Szybkość zanurzenia: 15 cali
- Prędkość wrzeciona: 25 000 obr./min
- Przekroczenie: 49%
- Głębokość przejścia: 0,010 cala
Dla bitu do grawerowania 0.005 PCB:
- Szybkość posuwu: 4,00 cala/min
- Szybkość zanurzenia: 5,00 cala
- Prędkość wrzeciona: 25 000 obr./min
- Przekroczenie: 50%
- Głębokość przejścia: 0,006 cala
Jeśli chcesz dostosować swoje prędkości i posuwy do naszych, kliknij Plik > Biblioteka narzędzi > Dodaj narzędzie. Nazwij swoje nowe narzędzia, a następnie wprowadź prędkości i receptury pasz. Więcej informacji o dostosowywaniu biblioteki narzędzi znajdziesz tutaj.
Krok 4: Rozpocznij frezowanie
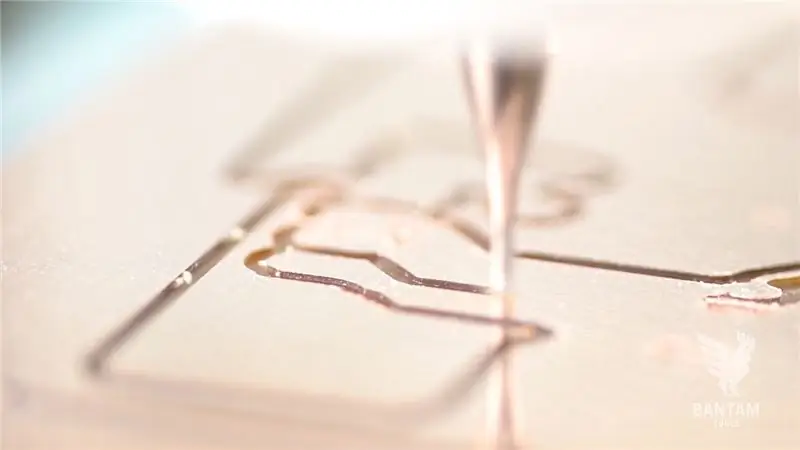
Gotowy? Kliknij Rozpocznij frezowanie.
Pamiętaj, że ta praca będzie wymagała zmiany narzędzia. Po wyświetleniu monitu zainstaluj bit do grawerowania PCB 0,005 z dołączonym wentylatorem bitów, zlokalizuj narzędzie i wybierz opcję Rozpocznij frezowanie, aby ukończyć płytę.
Krok 5: Przylutuj komponenty


W porządku, czas na lutowanie! Chwyć swoje komponenty i lutownicę. Komponenty najłatwiej przylutować w następującej kolejności:
- Rezystory
- Gniazdo zanurzeniowe 2x4 lub 2x7
- Nagłówki o skoku 2,54 mm
- Żółte, zielone i czerwone diody LED
- Kondensator 10uF
Po zakończeniu lutowania płytka będzie wyglądać tak, jak pokazano tutaj. Zwróć uwagę, jak komponenty przechodzą przez tylną stronę FR-1.
Gratulacje! Stworzyłeś swoją własną tarczę programisty ATtiny Arduino za pomocą frezarki PCB Bantam Tools Desktop.
Krok 6: Zaprogramuj swoje układy Arduino
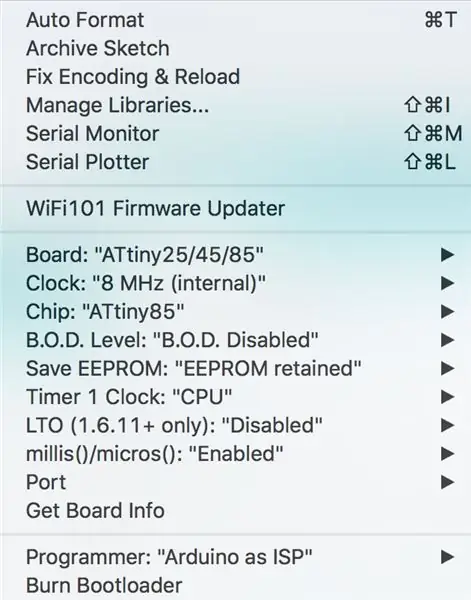
Dołącz przyrząd do programowania ATtiny, który właśnie wyfrezowałeś, do płytki Arduino, którą chcesz zaprogramować. Otwórz środowisko Arduino IDE. (Jeśli jeszcze tego nie zrobiłeś, pobierz go tutaj.)
- Prześlij szkic ArduinoISP do Arduino Uno.
- Zainstaluj ATTinyCore autorstwa Spence Konde za pomocą Arduino Board Manager.
- Kliknij Narzędzia > Tablica > ATTiny 25/45/85 (lub 24/44/84).
- Kliknij Narzędzia > Zegar - 8 MHz (wewnętrzny).
- Kliknij Narzędzia > Chip > ATTiny85 (lub ATTiny84).
- Kliknij Narzędzia > LTO - „Wyłączone”.
Podłącz ATtiny do gniazdka. Gdy port USB Arduino jest skierowany w dół, pin 1 powinien znajdować się w prawym dolnym rogu. Następnie podłącz przyrząd do programowania, który wyfrezowałeś, do Arduino i włącz go. Żółta dioda LED powinna zacząć oddychać po sekwencji startowej.
Następnie kliknij Narzędzia > Programista > Arduino As ISP, a następnie wybierz Narzędzia > Nagraj Bootloader. Ten krok należy wykonać tylko raz na chip. Po wypaleniu Arduino Bootloader na ATTiny możesz przesłać kilka szkiców z przykładowych folderów w Arduino IDE lub możesz zakodować własne. Upewnij się, że wybrałeś „Prześlij za pomocą programatora” z menu Szkic. Uwaga: Aby uzyskać więcej informacji na temat programowania układu Arduino, zapoznaj się z przewodnikiem Arduino dotyczącym programowania Arduino Uno.
Podczas programowania chipów należy pamiętać o kilku uwagach projektowych
Diody LED: Diody LED są podłączone do pinów 7, 8 i 9 Arduino, aby pokazać programowanie, błędy i bicie serca. Są to diody LED stanu podczas programowania i wbudowane w szkic ArduinoISP. Żółta dioda LED „oddycha”, gdy jesteś podłączony; zielona dioda LED miga podczas programowania; a czerwona dioda LED włącza się, gdy wystąpi błąd i po zakończeniu przesyłania szkicu.
- Pin 7 - Programowanie
- Pin 8 - Błędy
- Pin 9 - Bicie serca
Szeregowy interfejs peryferyjny (SPI): SPI jest używany przez mikrokontrolery do szybkiej komunikacji z jednym lub większą liczbą urządzeń peryferyjnych, lub w tym przypadku z płytkami drukowanymi. Zawsze istnieje jedno urządzenie główne, które steruje pozostałymi urządzeniami.
- Pin 10 - Salve Select (SS)
- Pin 11 - Master Out Slave In (MOSI)
- Pin 12 - Master In Slave Out (MISO)
- Pin 13 - Zegar szeregowy (SCK)
Programowanie globalne
- 5V - Moc
- GND - Uziemienie
- Resetowanie
Krok 7: Przetestuj swoją płytkę Arduino

W tym ostatnim kroku nadszedł czas, aby przetestować swoją deskę. Aby upewnić się, że tablica działa, wykonaj następujące czynności:
- Kliknij Plik > Przykłady > 01. Podstawy > Migaj. Zmień pin LED na 3. To jest pin 2 na 85 i pin 10 na 84.
- Kliknij Narzędzia > Programista. Wybierz Arduino jako dostawcę usług internetowych.
- Kliknij Szkic > Prześlij > Programista.
Czy jest temat, który chciałbyś, abyśmy omówili w naszym następnym filmie instruktażowym? Wyślij e-mail na adres [email protected] lub skontaktuj się z nami na naszych kanałach mediów społecznościowych. Śledź nas na Instagramie, Facebooku i Twitterze, aby otrzymywać najnowsze instrukcje, projekty CNC i aktualizacje!
Zalecana:
8-pinowa tarcza programowania: 14 kroków (ze zdjęciami)

8-pinowa osłona programowania: 8-pinowa osłona programowania umożliwia programowanie układów z serii ATtiny przy użyciu samego Arduino jako programatora. Innymi słowy, podłączasz to do swojego Arduino, a następnie możesz łatwo zaprogramować 8-pinowe układy. Te małe mikrokontrolery mogą być wtedy
Tarcza programowania Arduino Attiny - SMD: 4 kroki

Arduino Attiny Programming Shield - SMD: Witam, w ciągu ostatnich miesięcy pracowałem nad konfiguracją mojego narzędzia programistycznego dla urządzeń do noszenia. Dzisiaj chciałbym się podzielić tym, jak stworzyłem Arduino Shield. Po jakimś czasie googlowania znalazłem ten ciekawy stary artykuł Tarcza programistyczna Attiny, która
Programowanie Attiny85 (tarcza) za pomocą Arduino UNO: 7 kroków
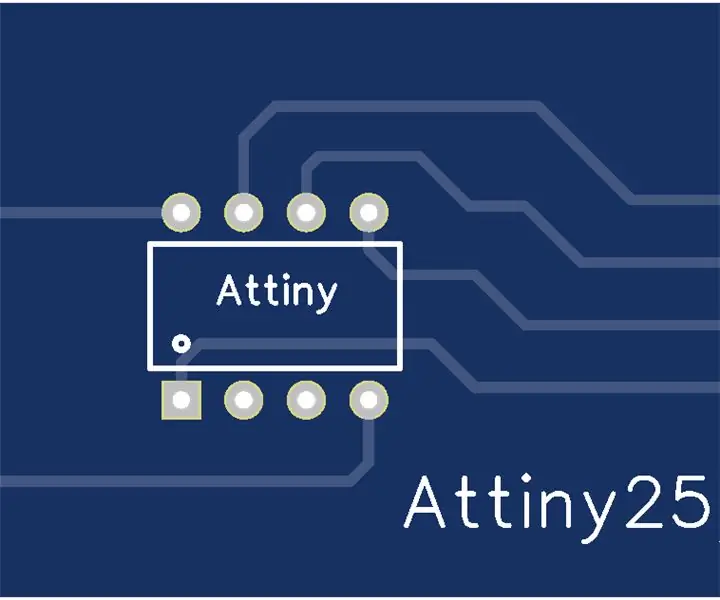
Programowanie Attiny85 (shield) Korzystanie z Arduino UNO: Gra z Arduino to świetna zabawa. Jednak czasami rozmiar ma znaczenie. Arduino UNO jest mały, ale jeśli potrzebujesz, aby twój projekt był w małej obudowie, UNO może być zbyt duży. Możesz spróbować użyć NANO lub MINI, ale jeśli naprawdę chcesz
Tarcza programowania DIY Attiny: 8 kroków (ze zdjęciami)
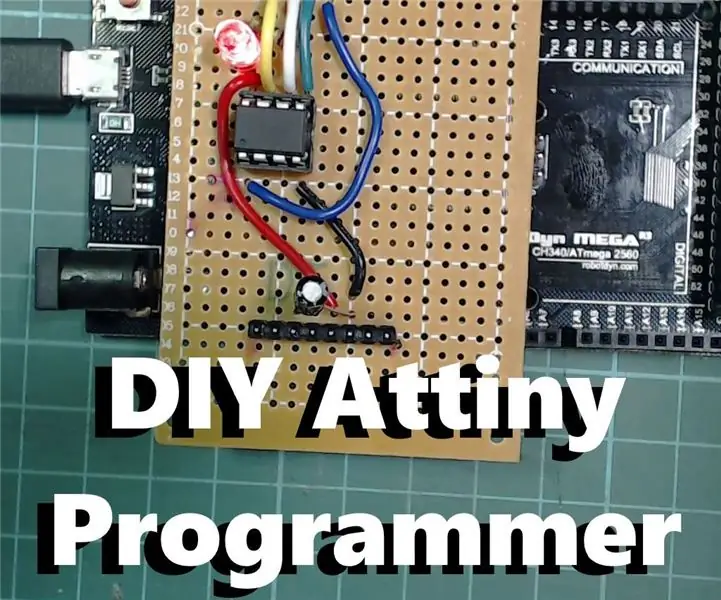
DIY Attiny Programming Shield: Jeśli szukasz małej płytki Arduino o niskim poborze mocy, Attiny jest naprawdę dobrą opcją, jest zaskakująco funkcjonalna jak na swój rozmiar. Posiada 5 pinów GPIO, z których 3 to piny analogowe i 2 z wyjściem PWM. Jest również bardzo elastyczny w
Interesujące wskazówki dotyczące programowania dla projektanta - kontrola procesu programowania - instrukcja pętli: 8 kroków

Interesujące wskazówki dotyczące programowania dla projektanta - sterowanie procesem programu - instrukcja pętli: sterowanie procesem programu - instrukcja pętli W tym rozdziale poznasz ważną i potężną instrukcję dotyczącą punktu wiedzy - pętli. Przed przeczytaniem tego rozdziału, jeśli chcesz narysować 10 000 okręgów w programie, możesz zrobić tylko z ter
