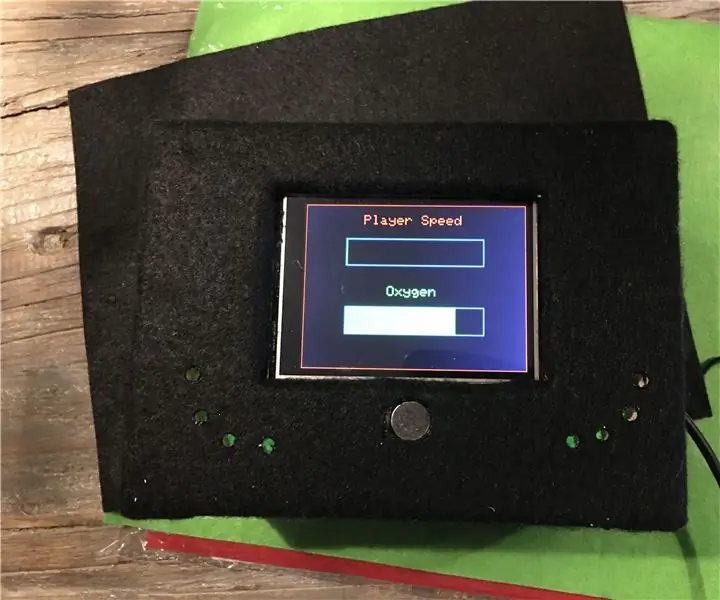
Spisu treści:
2025 Autor: John Day | [email protected]. Ostatnio zmodyfikowany: 2025-06-01 06:10
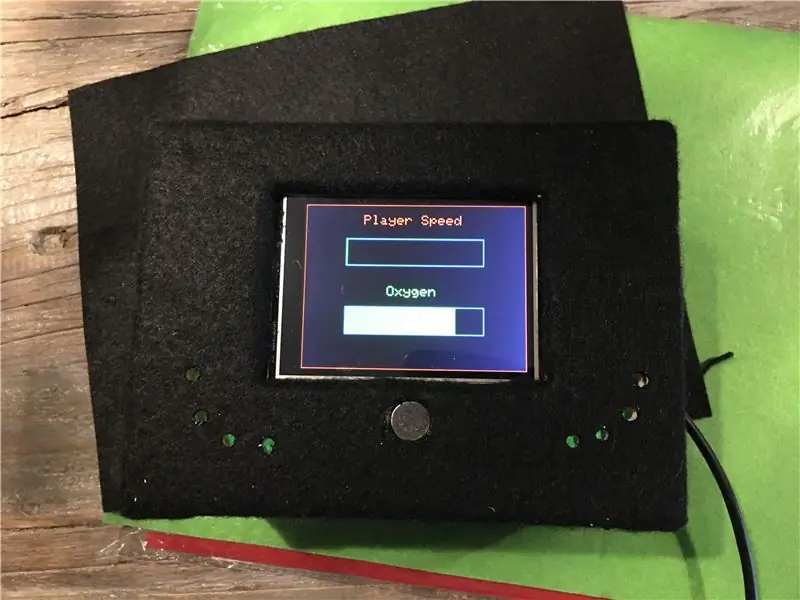
Met dit project kan je de snelheid van de player bepalen in Unity z behulp van een touch screen na Arduino. Ook is er een waarde die na een tijdje steeds minder word, w projekcie mijn heet deze waarde "tlen". Hoe lager deze waarde word, hoe donkerder het scherm word van de player in Unity. Om deze waarde op te hogen moet je klappen. Als deze waarde helemaal leeg is zal je niet veel meer zien in de game. Ook zit er een LED lampje bij het project, deze laat naast de game zien of de "oxygen" waarde gevaarlijk word of niet. Groen = goed, Blauw = gaat nog, Rood = gevaarlijk.
Sterowanie grą:
-
Ekran dotykowy:
- Linker kant van het scherm -> snelheid omlaag.
- Rechter kant van het scherm -> snelheid omhoog.
-
Czujnik klapy:
Klappen om de Oxygen meter weer voller te krijgen
-
Muis:
Kijken do aparatu
-
(dodatkowy):
A + D toetsen: Om extra bij te sturen
Kieszonkowe dzieci
- 1x maszyny werbalne Klap sensor
- 1x lampa LED (RGB)
- 1x ekran dotykowy (2.8 Cal ILI9341 240x320 SPI TFT LCD Panel dotykowy Moduł portu szeregowego SPI)
- 1x Arduino Uno
Krok 1: Connectie: czujnik Klap
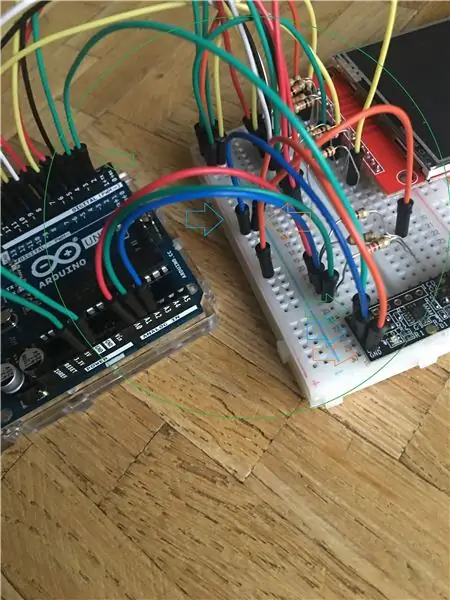
- GND: In de - (masa)
- PWR: w trybie de + (5v)
- Out: In de 2 (cyfrowy)
Krok 2: Połączenie: LED
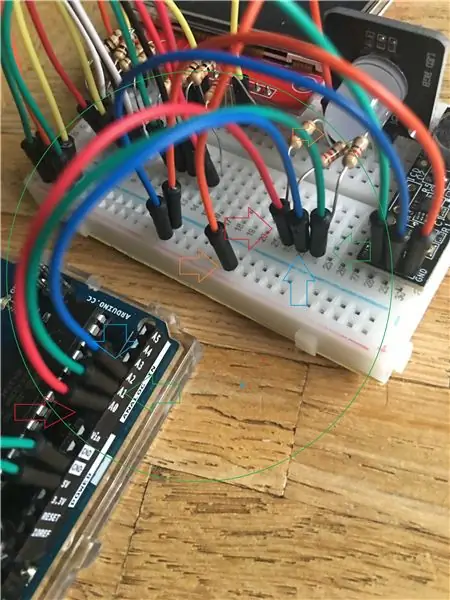
- V(napięcie): w de + (5v)
- R: W A0 + weerstand (Rood, Rood, Bruin, Goud)
- B: w A2 + weerstand (R. R. B. G)
- G: W A1 + weerstand (R. R. B. G)
Krok 3: Połączenie: ekran dotykowy

- VCC: w trybie + (5v)
- GND: In de - (masa)
- CS: In 10 + weerstand (Bruin, Zwart, Orange, Goud)
- RESET: w 8 + weerstand (B. Z. O. G)
- DC: W 9 + weerstand (B. Z. O. G)
- SDI MOSI: W 11 + weerstand (B. Z. O. G)
- SCK: W 13 + weerstand (B. Z. O. G)
- LED: w trybie + (5v)
- SDO MISO: w 12
- T_CLK: W 3 + weerstand (B. Z. O. G)
- T_CS: W 4 + weerstand (B. Z. O. G)
- T_DIN: Za 5 + weerstand (B. Z. O. G)
- T_DO: za 6
- T_IRQ: w 7 + weerstand (B. Z. O. G)
Krok 4: Overzicht: Alles
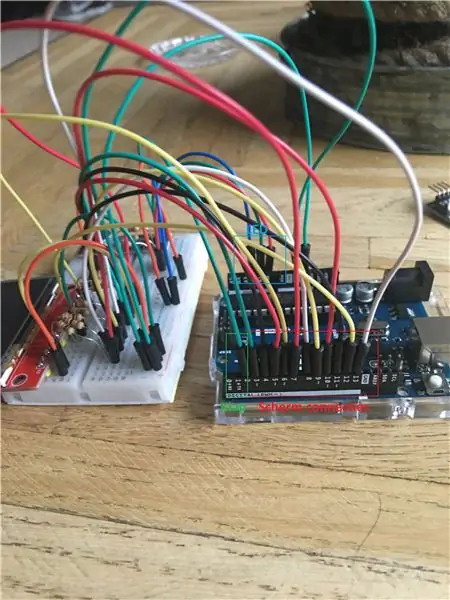
Czujnik klapy:
- GND: In de - (masa)
- PWR: w trybie de + (5v)
- Out: In de 2 (cyfrowe)
PROWADZONY:
- V(napięcie): w de + (5v)
- R: W A0 + weerstand (Rood, Rood, Bruin, Goud)
- B: A2 + weerstand (R. R. B. G)
- G: W A1 + weerstand (R. R. B. G)
Ekran dotykowy:
- VCC: w trybie + (5v)
- GND: In de - (masa)
- CS: In 10 + weerstand (Bruin, Zwart, Orange, Goud)
- RESET: w 8 + weerstand (B. Z. O. G)
- DC: w 9 + weerstand (B. Z. O. G)
- SDI MOSI: W 11 + weerstand (B. Z. O. G)
- SCK: W 13 + weerstand (B. Z. O. G)
- LED: w trybie + (5v)
- SDO MISO: w 12
- T_CLK: W 3 + weerstand (B. Z. O. G)
- T_CS: W 4 + weerstand (B. Z. O. G)
- T_DIN: Za 5 + weerstand (B. Z. O. G)
- T_DO: za 6
- T_IRQ: w 7 + weerstand (B. Z. O. G)
Krok 5: Kod
Biblioteki:
- URTouch (https://www.rinkydinkelectronics.com/library.php?id=92)
- Adafruit_ILI9341
- Adafruit_GFX
Krok 6: Konfiguracja jedności
drive.google.com/open?id=1whpSVED7v-ocgt0IgCIx7Cu2EvHo6fHx (skrypty)
1. Maak een nieuw projekt Unity3D aan.
2. Pobierz de asset: „Ardity” en importeer deze
2a: Inne błędy zijn: Ga naar edit -> ustawienia projektu -> Player -> Inne ustawienia -> "Api Compatibility Level" -> verander deze naar ". Net 4.x"
3. Plaats de „CameraControl” skrypt op de camera.
4. Importer een player of maak een 3D capsule en voeg de "PlayerController" skrypcie tutaj i na palcach.
5. W folderze Ardity -> Prefabs -> SerialController. Uśpij deze w scenie/hierarchii
6. Utwórz een pusty gameobject en voeg de "ArduinoListener" skrypt tutaj i na palcach.
7. Voeg een UI panel toe en verander de kleur naar zwart.
8. W odtwarzaczu: voeg de panel toe bij: "Fade Overlay" en de ArduinoListener gameobject bij "Listener"
9. Voeg aan de player een LookAt point toe: Utwórz pusty op de player (deze moet een child worden van de player) en sleep deze naar het hoofd van de player. Voeg deze toe in de camera bij: „Target”
10: In de SerialController voeg bij "Message Listener" od ArduinoListener toe.
11. Maak een plane zodat de player hierop kan lopen.
12: Sluit de Arduino aan en play.
Zalecana:
Arduino kontroluje prędkość i kierunek silnika prądu stałego za pomocą potencjometru, wyświetlacza OLED i przycisków: 6 kroków

Arduino kontroluje prędkość i kierunek silnika prądu stałego za pomocą potencjometru, wyświetlacza i przycisków OLED: W tym samouczku dowiemy się, jak używać sterownika L298N DC MOTOR CONTROL i potencjometru do sterowania prędkością i kierunkiem silnika prądu stałego za pomocą dwóch przycisków i wyświetlania wartości potencjometru na wyświetlaczu OLED. Obejrzyj film demonstracyjny
Arduino kontroluje prędkość i kierunek silnika prądu stałego za pomocą potencjometru i przycisków: 6 kroków

Arduino kontroluje prędkość i kierunek silnika prądu stałego za pomocą potencjometru i przycisków: W tym samouczku nauczymy się używać sterownika L298N DC MOTOR CONTROL i potencjometru do sterowania prędkością i kierunkiem silnika prądu stałego za pomocą dwóch przycisków.Obejrzyj film demonstracyjny
Arduino kontroluje prędkość i kierunek silnika prądu stałego za pomocą potencjometru: 6 kroków

Sterowanie prędkością i kierunkiem silnika prądu stałego Arduino za pomocą potencjometru: W tym samouczku nauczymy się, jak używać sterownika L298N DC MOTOR CONTROL i potencjometru do sterowania prędkością i kierunkiem silnika prądu stałego.Obejrzyj film demonstracyjny
Przycisk IoT, który kontroluje Twoją aplikację: 6 kroków

Przycisk IoT, który kontroluje Twoją aplikację: Jedną z rzeczy, które najbardziej lubię w mikrokontrolerach, jest możliwość używania ich jako urządzenia wejściowego, na przykład Arduino Micro może być używany jako HID (urządzenie interfejsu ludzkiego), co oznacza pewne kodowanie i know-how, jak możesz stworzyć własną keyboa
Tani odtwarzacz iPod lub odtwarzacz MP3 Boombox: 4 kroki

Tani iPod lub odtwarzacz MP3 Boombox: Powiem ci prosty sposób na zrobienie taniego boomboxa Podgląd:
