
Spisu treści:
- Autor John Day [email protected].
- Public 2024-01-30 11:31.
- Ostatnio zmodyfikowany 2025-01-23 15:03.



Autor appshedAppShedŚledź Więcej autora:





O: Appshed to platforma edukacyjna, na której uczniowie i nauczyciele mogą uczyć się budowania aplikacji, tworzenia gier i IoT/robotyki. Więcej o appshed »
Jedną z rzeczy, które najbardziej lubię w mikrokontrolerach, jest możliwość używania ich jako urządzenia wejściowego, na przykład Arduino Micro może być używany jako HID (urządzenie interfejsu ludzkiego), co oznacza, że przy odrobinie kodowania i wiedzy można stworzyć własną klawiaturę lub mysz z Arduino! To sprawiło, że pomyślałem, co z używaniem urządzenia IoT jako wejścia do kontrolowania rzeczy w aplikacji. W tym projekcie przyjrzymy się, jak stworzyć przycisk połączenia aplikacji, który można zaprogramować tak, aby robił prawie wszystko w naszej aplikacji.
Krok 1: Instalacja bibliotek
Aby wgrać nasz kod, użyjemy bardzo popularnego środowiska Arduino IDE, które można pobrać tutaj. Teraz, ponieważ zamierzamy używać witryny AppShed do kontrolowania i edytowania sposobu działania tablicy, nie musimy skupiać się na rzeczywistym kodzie wprowadzanym do tablicy. Przesyłany przez nas kod to główny szkic AppShed, który pozwala stronie internetowej kontrolować wszystkie piny na tablicy.
Teraz, aby móc wgrywać kod na naszą płytkę za pośrednictwem Arduino IDE, musimy zainstalować jego bibliotekę, która pozwala IDE komunikować się z naszą konkretną płytą. Odbywa się to w następujący sposób:
- Uruchom Arduino IDE
- Przejdź do Plik i kliknij Preferencje
- Na dole powinieneś zobaczyć „adresy URL menedżera dodatkowych tablic”, a następnie spację
- Skopiuj i wklej to w puste miejsce
Teraz musimy zainstalować deski pod zarządem zarządu.
- Przejdź do Narzędzia, następnie Tablica, a następnie kliknij Menedżer tablicy
- Teraz w pasku wyszukiwania wyszukaj ESP8266
- Kliknij pierwszą opcję i kliknij Zainstaluj
Teraz nasza płytka jest w stanie komunikować się z Arduino IDE
Krok 2: Przesyłanie kodu

W tym momencie pobraliśmy biblioteki, które są potrzebne, aby pomóc Arduino IDE komunikować się z naszą płytą IoT i pobraliśmy biblioteki, które umożliwiają uruchomienie głównego szkicu AppShed. Teraz wszystko, co musimy zrobić, to zmienić nazwę i hasło urządzenia IoT w kodzie, jeśli tego nie zrobisz, nazwa Wi-Fi urządzenia IoT będzie miała postać „Twoja_nazwa_urządzenia_tutaj”.
Aby to zrobić, potrzebujemy:
- Podłącz swoją kartę IoT do komputera
- Pobierz i otwórz szkic główny Appshed (który można znaleźć tutaj)
- Przejdź do narzędzi i kliknij na tablicę
- Przewiń w dół, aż zobaczysz swoją tablicę, a następnie kliknij na nią (używam NodeMCU, więc kliknę NodeMCU)
- Teraz przejdź z powrotem do narzędzi i kliknij port, stąd powinieneś zobaczyć swoją tablicę (powinna wyglądać tak „com 9”, jeśli korzystasz z systemu Windows i „/dev/cu.wchusbserial1410” dla komputerów Mac)
- Kliknij strzałkę skierowaną w bok, aby przesłać i poczekaj, aż to zrobi.
Jeśli po około 2-3 minutach otrzymasz wiadomość z informacją o zakończeniu przesyłania, wszystko działało idealnie! Aby dokładnie sprawdzić, czy nasza tablica działa, możemy również przejść do ustawień Wi-Fi i poszukać nazwy, którą nadaliśmy tablicy wcześniej, jeśli tam jest, działa.
Krok 3: Konfiguracja aplikacji



Tworzenie aplikacji, która odbiera dane z zewnętrznej tablicy IoT, może wydawać się dość przerażające, jeśli nie jesteś profesjonalnym programistą aplikacji, jednak nie stanowi to problemu, ponieważ będziemy używać struktury informacyjnej AppSheds, aby nasza aplikacja była naprawdę łatwo.
Musimy zacząć od przejścia do AppShed i albo założyć darmowe konto, albo zalogować się do już istniejącego. Stąd powinieneś zobaczyć dwie opcje IoT Builder lub App Builder, zaczniemy od kliknięcia IoT Builder, ponieważ pozwoli nam to ustawić, które piny chcemy pełnić jako wyjścia lub wejścia. Po załadowaniu strony kliknij Nowy projekt IoT i nazwij wejście płyty, a następnie kliknij Zapisz.
Teraz, ponieważ chcemy ustawić jeden z pinów jako wejście, aby zobaczyć, kiedy przycisk jest wciśnięty, musimy zacząć od kliknięcia ikony przycisku pod Wejściami cyfrowymi, a następnie kliknąć Pin 1, aby je związać, a następnie nadać mu nazwę w rodzaju „ przycisk” i kliknij Zapisz.
Teraz przejdziemy do strony tworzenia aplikacji.
Krok 4: Tworzenie aplikacji


Teraz wracamy do tego landinga po zalogowaniu i tym razem klikamy App Builder. Powinieneś otrzymać symulowany telefon, musimy zacząć od kliknięcia przycisku plusa, aby uruchomić nową aplikację. Po załadowaniu absolutnie pierwszą rzeczą, którą musimy zrobić, jest połączenie utworzonej właśnie tablicy IoT z naszą aplikacją. Robimy to, klikając tablicę, a następnie klikając właśnie utworzoną tablicę, która powinna mieć nazwę input. Teraz z załadowaną tablicą możemy zacząć dodawać funkcje do aplikacji.
Zaczynamy od kliknięcia pola wprowadzania pod formularzami i zatytułowania go Stan przycisku. Następnie musimy nazwać go przyciskiem, jest to ważne, ponieważ wcześniej nazwaliśmy pin jeden przycisk, więc nazwanie go przyciskiem pomaga powiązać te dwie rzeczy. Teraz wystarczy kliknąć Zapisz i aplikacja jest gotowa!
Krok 5: Publikowanie i testowanie

Teraz, gdy powstała super podstawowa aplikacja, musimy ją opublikować i pobrać na nasz telefon. Robimy to, klikając przycisk publikowania, po zakończeniu musimy przejść do zakładki udostępniania i kliknąć kod QR, który następnie wyświetli kod QR, który możesz zeskanować telefonem.
Po załadowaniu tej aplikacji internetowej musieliśmy połączyć nasz telefon z naszymi urządzeniami IoT Wi-Fi, co robimy, przechodząc do ustawień Wi-Fi w telefonie, a następnie łącząc się z nazwą urządzenia, którą podaliśmy wcześniej.
Teraz możemy wrócić do aplikacji i nacisnąć przycisk na naszych urządzeniach IoT. Powinieneś zobaczyć 1, gdy przycisk jest wciśnięty i 0, gdy przycisk nie jest wciśnięty. Jeśli nie widzisz żadnej wartości, spróbuj odświeżyć stronę i powinieneś zobaczyć wyskakujące okienko.
Krok 6: Idź dalej

Teraz tak, tylko widzenie 1 lub 0 jest trochę nudne, jednak celem tego projektu jest tylko pokazanie Ci, co jest możliwe, Twoim zadaniem jest pójść dalej i stworzyć coś naprawdę niesamowitego. Na przykład możesz ustawić aplikację tak, aby uruchamiała dźwięk lub odtwarzała wideo (oto przykład tego
Jeśli masz jakieś pytania, zostaw nam komentarz, dziękujemy za przeczytanie!
Zalecana:
Arduino kontroluje prędkość i kierunek silnika prądu stałego za pomocą potencjometru, wyświetlacza OLED i przycisków: 6 kroków

Arduino kontroluje prędkość i kierunek silnika prądu stałego za pomocą potencjometru, wyświetlacza i przycisków OLED: W tym samouczku dowiemy się, jak używać sterownika L298N DC MOTOR CONTROL i potencjometru do sterowania prędkością i kierunkiem silnika prądu stałego za pomocą dwóch przycisków i wyświetlania wartości potencjometru na wyświetlaczu OLED. Obejrzyj film demonstracyjny
Arduino kontroluje prędkość i kierunek silnika prądu stałego za pomocą potencjometru i przycisków: 6 kroków

Arduino kontroluje prędkość i kierunek silnika prądu stałego za pomocą potencjometru i przycisków: W tym samouczku nauczymy się używać sterownika L298N DC MOTOR CONTROL i potencjometru do sterowania prędkością i kierunkiem silnika prądu stałego za pomocą dwóch przycisków.Obejrzyj film demonstracyjny
Arduino kontroluje prędkość i kierunek silnika prądu stałego za pomocą potencjometru: 6 kroków

Sterowanie prędkością i kierunkiem silnika prądu stałego Arduino za pomocą potencjometru: W tym samouczku nauczymy się, jak używać sterownika L298N DC MOTOR CONTROL i potencjometru do sterowania prędkością i kierunkiem silnika prądu stałego.Obejrzyj film demonstracyjny
Arduino kontroluje odtwarzacz w Unity: 7 kroków
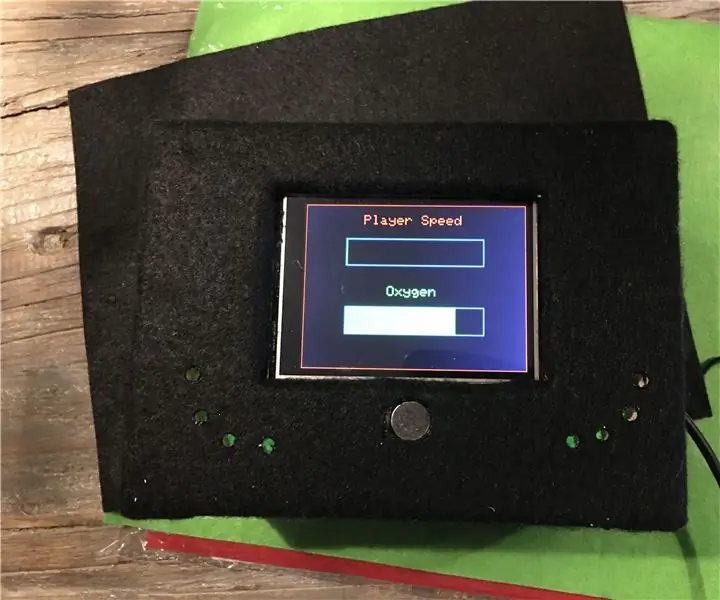
Arduino Controls Player in Unity: Ten projekt może być używany przez gracza w Unity z ekranem dotykowym na Arduino. Ook is er een waarde die na een tijdje steeds minder word, w projekcie mijn heet deze waarde „tlen”. Hoe lager deze waarde wo
Jak zmienić tekst, który pojawia się po najechaniu myszą na przycisk Start: 4 kroki

Jak zmienić tekst, który pojawia się po najechaniu myszą na przycisk Start: Tytuł mówi wszystko?
