
Spisu treści:
2025 Autor: John Day | [email protected]. Ostatnio zmodyfikowany: 2025-01-23 15:02
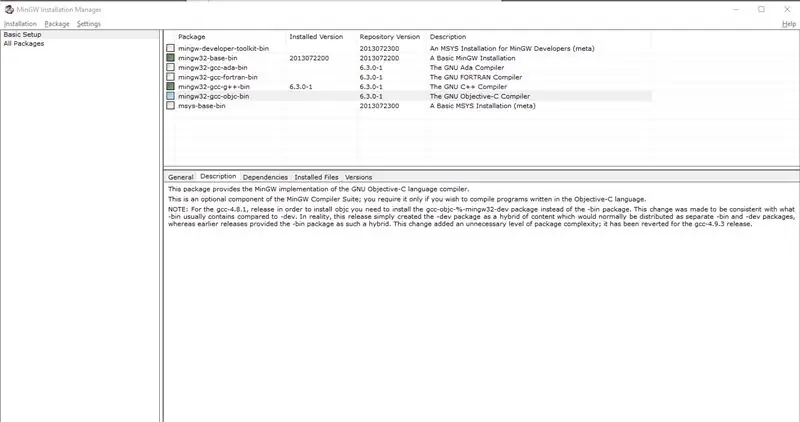
C i C++ to popularne języki programowania, które zapewniają szybki dostęp do tworzenia formuł i rozwiązywania złożonych problemów przy minimalnych nakładach na zasoby. Problem polega na znalezieniu sposobu skompilowania i uczynienia programu wykonywalnym.
Jedną z opcji może być użycie programu Visual Studio, który jest edytorem tekstu i kompilatorem w jednym. Chociaż jest to przydatne, niektórzy mogą uznać to za zbyt złożone lub chcieć prostszego sposobu modyfikowania i kompilowania swojego kodu. Tu właśnie pojawia się Minimalistyczne GNU dla Windows, w skrócie MinGW. Używasz MinGW w interfejsie wiersza poleceń, aplikacji tekstowej, do której możesz szybko uzyskać dostęp, naciskając klawisz Windows i wpisując „cmd”.
Pod koniec tej instrukcji powinieneś mieć poprawnie zainstalowany MinGW i być w stanie skompilować dowolny program c/c++ w dowolnym miejscu na swoim komputerze.
UWAGA: Ta instrukcja dotyczy wyłącznie środowisk Windows. Linux jest dostarczany z GCC, kolekcją kompilatorów GNU. Jest to pożądany rezultat dla naszego środowiska, aby GCC znalazło się w systemie Windows.
Kieszonkowe dzieci
Do pobrania oprogramowania potrzebny jest komputer i przyzwoite połączenie internetowe, aby zapewnić stabilną i szybką instalację. Chociaż nie jest to wymagane, możesz również potrzebować pendrive'a, na wypadek gdybyś chciał mieć fizycznie przenośną kopię konfiguracji MinGW.
Krok 1: Pobierz instalator
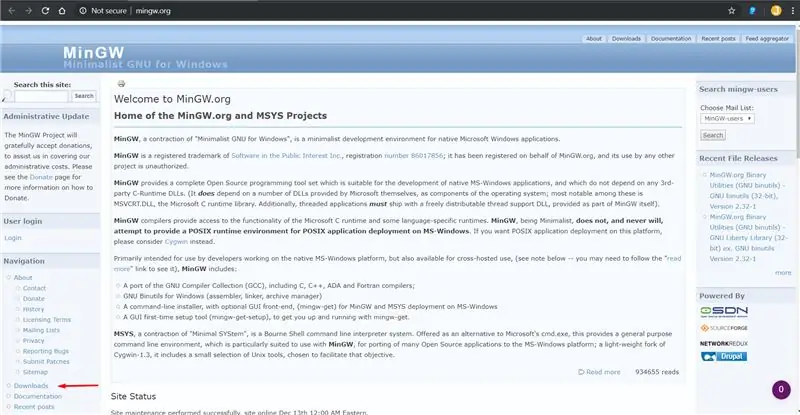
Pierwszą rzeczą, którą musimy zrobić, to pobrać instalator.
W tym celu musimy wejść na stronę MinGW.
Stamtąd będziesz chciał przejść do linku pobierania, znajdującego się po lewej stronie w sekcji nawigacji. Jeśli nie możesz go znaleźć lub został przeniesiony, ten link zabierze Cię tam
To, czego potrzebujemy, to plik mingw-get-setup.exe. Po pobraniu pliku możemy przejść do następnego kroku.
Krok 2: Prawidłowo zainstaluj MinGW
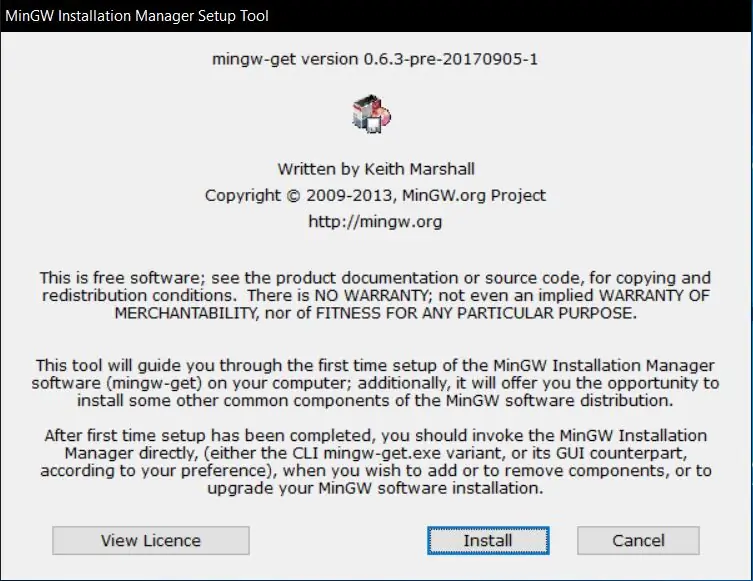
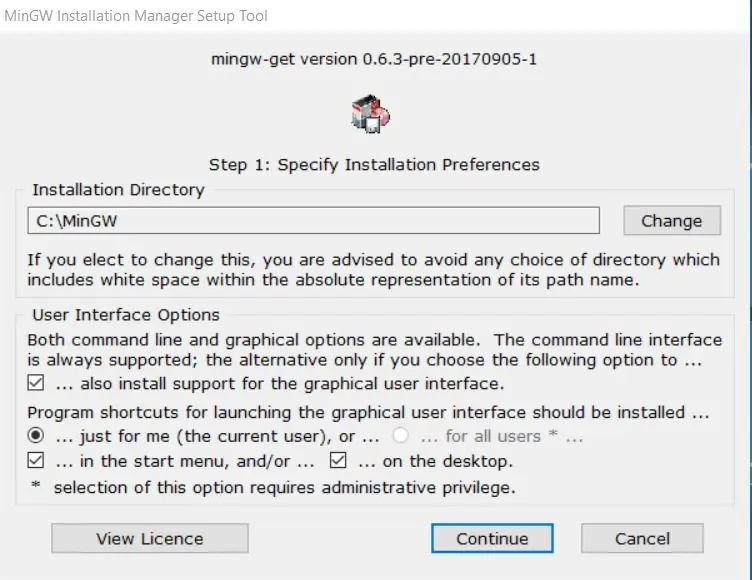
Pierwszą rzeczą, o którą pyta, jest miejsce, w którym chcesz go zainstalować. Aby był łatwo dostępny, zalecam pozostawienie go w domyślnym katalogu. W przeciwnym razie możesz to ustawić w dowolnym miejscu, nawet na pendrive'ach.
Następna opcja mówi o interfejsie użytkownika dla MinGW. W tym przypadku będziemy pracować z interfejsem użytkownika, ponieważ lepiej zobaczyć, co możemy zrobić.
Krok 3: Instalacja pakietu
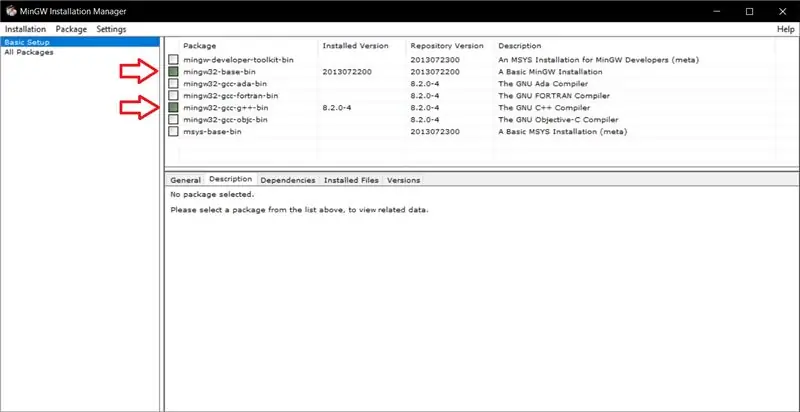
Teraz, gdy zakończyliśmy instalację MinGW, musimy wybrać konkretne pakiety do zainstalowania. W tej instrukcji zamierzamy zachować prostotę i pracować z podstawową konfiguracją, ponieważ możemy uzyskać pożądany wynik bez konieczności zagłębiania się we wszystkie indywidualne pakiety oferowane przez MinGW.
W lewym spisie treści upewnij się, że patrzysz na konfigurację podstawową. Stamtąd powinieneś zobaczyć 7 pozycji w prawej tabeli. W przypadku kompilatorów C/C++ będziesz chciał zainstalować następujące pakiety: mingw32-base-bin i mingw32-gcc-g++-bin. GCC jest używane dla programów w C, a G++ jest używane dla programów C++.
Aby zainstalować pakiet, kliknij go prawym przyciskiem myszy, a następnie kliknij „Zaznacz do instalacji”. Po zaznaczeniu żądanych pakietów przejdź do lewego górnego rogu i kliknij „Instalacja”. Następnie przejdziesz do „Zastosuj zmiany”, co spowoduje wyświetlenie nowego okna z wprowadzonymi zmianami. Kliknij „Akceptuj”, a instalacja rozpocznie się. Rozpocznie się pobieranie, a następnie pojawi się kolejne okno, tym razem pokazujące, czy instalacja została zakończona.
Krok 4: Możliwość korzystania z kompilatora w dowolnym miejscu dzięki CMD
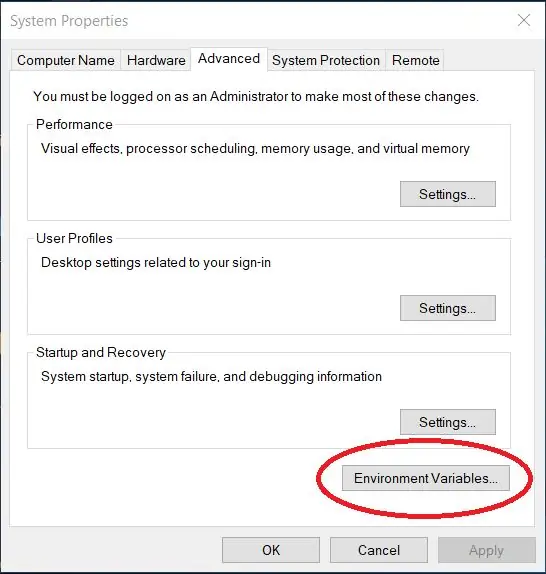
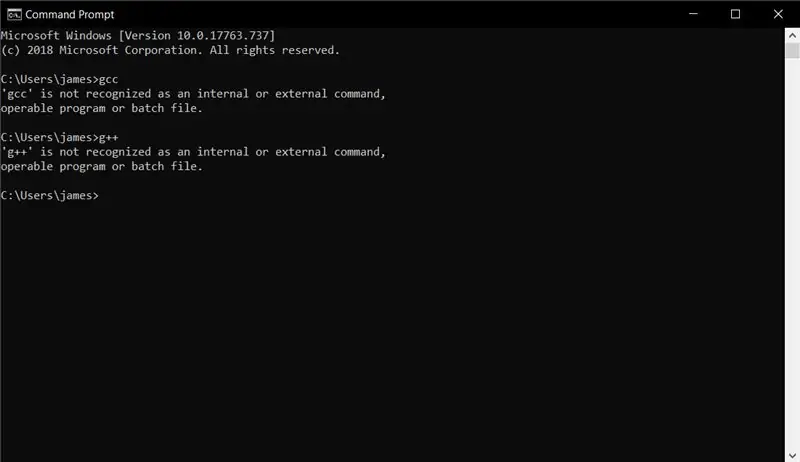
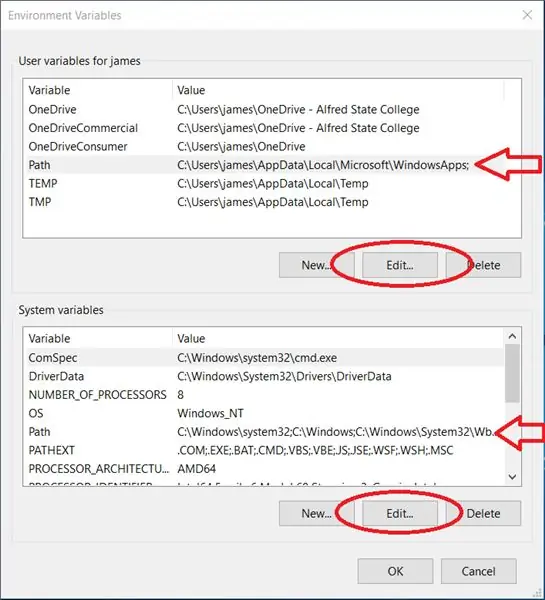
Po zainstalowaniu nowo zainstalowanego kompilatora zauważysz, że wiersz poleceń nie rozpoznaje gcc lub g++ jako poleceń. W tym celu musisz wykonać następujące czynności:
- Naciśnij klawisz Windows, wpisz „Edytuj zmienne środowiskowe systemu”, a następnie naciśnij enter
- Pojawi się nowe okno o nazwie Właściwości systemu.
- Jeśli jeszcze tam nie ma, przejdź do zakładki Zaawansowane.
- Spójrz w prawy dolny róg i kliknij Zmienne środowiskowe.
- Stamtąd zobaczysz dwie oddzielne listy zmiennych. W zależności od preferencji możesz ustawić te ścieżki lokalnie dla jednego użytkownika lub dla całego systemu. Tak czy inaczej, zlokalizuj zmienną „Ścieżka” i kliknij Edytuj.
- W nowym oknie kliknij Nowy po prawej stronie okna, a następnie wpisz: „C:\MinGW\bin”. Musimy skierować go do katalogu bin w naszej instalacji, ponieważ tam znajdują się nasze kompilatory gcc i g++.
- Stamtąd naciśnij OK w obu oknach i otwórz nowy wiersz polecenia. Wpisz gcc lub g++ i sprawdź, czy polecenie odpowie ci. Następnie przetestuj go, tworząc program w C lub C++ i spróbuj go skompilować
Teraz masz możliwość tworzenia programów i kompilowania ich w dowolnym miejscu w systemie.
Aby skompilować program, wystarczy wywołać gcc, jeśli jest to program w c, lub g++, jeśli jest to program w c++, a następnie wpisać nazwę programu, który chcesz skompilować. Przykład: gcc helloworld.c lub g++ helloworld.cpp
Następny krok, choć opcjonalny, wyjaśnia kilka przydatnych opcji, których możesz użyć w swoim kompilatorze.
Krok 5: Przydatne opcje, których możesz użyć podczas kompilowania programu
Chociaż nie są one wymagane do kompilowania programów, te opcje pomogą w debugowaniu kodu.
Składnia dla sposobu umieszczania tych opcji jest następująca dla gcc lub g++: g(cc/++) - argument opcji
- -o: ta opcja pozwala nazwać program podczas kompilacji. Domyślnie twój program będzie nosił nazwę a.exe. Więc wykonując: "gcc helloworld.c -o Hello", zamiast tego otrzymasz Hello.exe
-
-g: ta opcja pozwala innemu programowi na użycie twojego kodu. "gdb" lub GNU Debugger potrzebuje tej opcji -g, aby działać. GNU Debugger to bardzo przydatne narzędzie, ponieważ pozwala zobaczyć, jak działają twoje zmienne i kod linia po linii. Jest nieco zaawansowana dla nowicjuszy, więc dobrym pomysłem jest sprawdzenie poleceń, które możesz w nim wykonać.
UWAGA: Chociaż jest to przydatne, jeśli nie planujesz używać gdb, nie powinieneś używać -g, ponieważ rozmiar pliku jest znacznie większy niż standardowy plik exe
- -Wall, -Werror, -Wextra i -pedantic to opcje związane z ostrzeżeniami. Wall Wextra i pedantic wyłapią większość błędów i ostrzeżeń, podczas gdy Werror przekształca wszystkie ostrzeżenia w błędy. Różnica między tymi dwoma polega na tym, że jeśli twój program ma ostrzeżenia, nadal będzie się kompilował. Jeśli jednak zawiera błędy; program się nie skompiluje. Błąd w tym przypadku jest bardziej praktyką niż narzędziem, ponieważ wymusza prawidłowe zachowania w ramach standardu c, co prowadzi mnie do ostatniej opcji, którą chcę omówić
-
--std=: Ta opcja informuje kompilator, którego standardu ma użyć. Chociaż prawdopodobnie nie jest to ważne w większości przypadków, jeśli otrzymasz starszy kod, który może nie działać w dzisiejszym standardzie, ta opcja wymusi wybrany przez Ciebie standard. Niektóre godne uwagi standardy to c99, c89, gnu99, gnu 89, itd. Powiem normalnie, że nie użyjesz tej opcji, chyba że musisz.
UWAGA: Ta opcja dotyczy tylko c
- Przykład opcji razem: gcc --std=c99 -Wall -Wextra -pedantic -Werror -g helloworld.c -o hello
- Przykład opcji razem w c++: g++ -Wall -Wextra -pedantic -Werror -g helloworld.c -o hello
