
Spisu treści:
- Autor John Day [email protected].
- Public 2024-01-30 11:33.
- Ostatnio zmodyfikowany 2025-01-23 15:03.
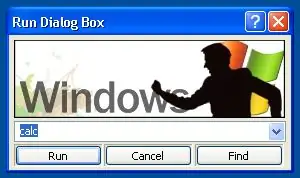
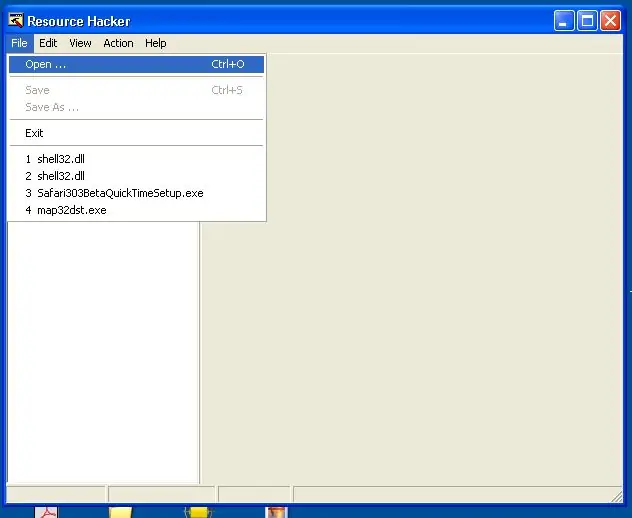
Użyj hakera zasobów, aby dostosować komputer, w szczególności okno dialogowe uruchamiania. Spraw, aby Twój komputer był tak fajny jak Ty, i przy okazji naucz się czegoś.:] Uwaga: Mogę potwierdzić te wskazówki tylko dla systemu Windows XP… ale możesz wypróbować inne.
Krok 1: Pobierz/otwórz haker zasobów
Oto link do pobrania Resource Hacker. Jest darmowy i bardzo przydatny.https://www.download.com/Resource-Hacker/3000-2352_4-10178587.htmlWypakuj wszystkie pliki do wybranego folderu. Kliknij dwukrotnie aplikację ResHacker. Nie wymaga instalacji.
Krok 2: Zlokalizuj/skopiuj plik Shell32.dll
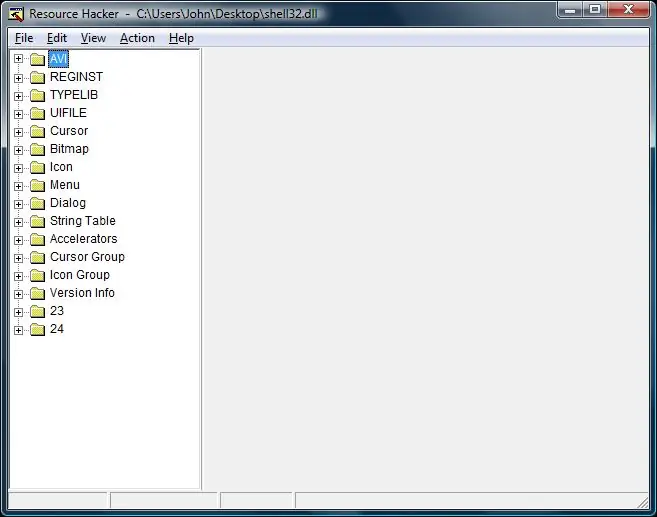
Znajdź plik w XP… C:\WINDOWS\SYSTEM32\shell32.dllOSTRZEŻENIE: Są to niezbędne pliki systemu operacyjnego. Proszę bądź ostrożny, aby oszczędzić sobie kłopotów. Nie ponoszę odpowiedzialności za jakiekolwiek szkody wyrządzone na twoim komputerze i nie mogę (i nie będę) ponosić odpowiedzialności. Mówiąc najprościej, bądź ostrożny. Po pierwsze: Zrób dwie kopie shell32.dll Zgadzam się, to przesada. Ale wiesz… Wklej jeden do celów BACKUP (gdzieś bezpieczne). Wklej inny do edycji (gdzieś dostępny) Po drugie: Użyj Res Hacker, aby otworzyć shell32.dll (dostępny) Powinien przypominać obrazek poniżej…
Krok 3: Proste zmiany
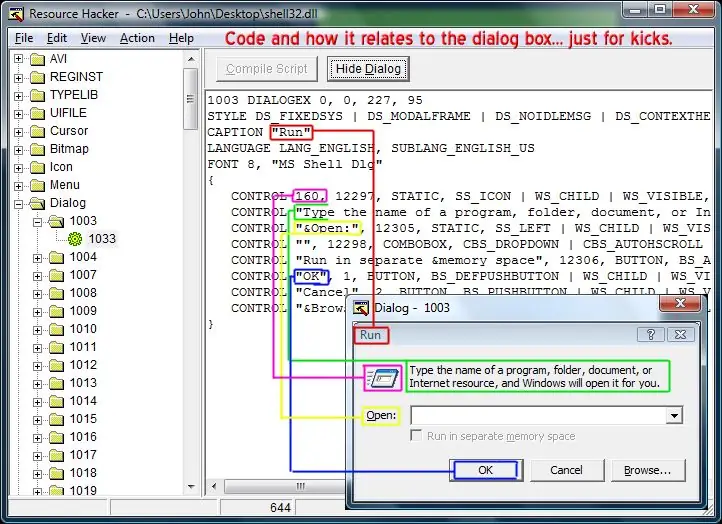
W porządku! Najpierw musimy znaleźć kod odpowiedzialny za okno dialogowe URUCHOM. Łatwo. Można go znaleźć pod: Dialog> 1003> 1033To jest to, co będziemy zainteresowani zmianą. ResHacker pokazuje okno dialogowe w edytowalnym podglądzie. bardzo przydatneWszystko, co widać w oknie dialogowym, nazywa się „kontrolą”. (tekst, ikony, skrzynki, mapy bitowe, przyciski… *wszystko)Kilka prostych zmian:1. Zmień położenie kontrolki, klikając i przeciągając ją na wyświetlaczu. Spróbuj =D.2. Zmień tytuł okna dialogowego „Uruchom”, zmieniając wiersz 3 kodu. zamień run na cokolwiek!.*Uwaga: nie usuwaj cytatów!3. Edytuj tekst, klikając prawym przyciskiem myszy kontrolkę, wybierz „Edytuj kontrolkę”. Po prostu edytuj podpis.4. Usuń kontrolkę, klikając ją prawym przyciskiem myszy, wybierz „ Usuń kontrolkę”(Zrobiłbym to tylko w przypadku kontrolek, które nie służą celowi lub nie mają żadnego celu) To wszystko jest całkiem oczywiste… po prostu spróbuj kilku rzeczy. To najlepszy sposób na naukę. Uwaga: Jeśli nie widzisz podglądu okna dialogowego, spróbuj kliknąć przycisk Pokaż okno dialogowe (nie nauka rakietowa)
Krok 4: Bardziej zaawansowane zmiany
Dodaj ikonę:1. Kliknij prawym przyciskiem myszy, gdzie chcesz icon.2. Kliknij „Wstaw kontrolkę”3. Znajdź Pre-Defined Control, ICON, w rozwijanym menu4. Kliknij OK, skompiluj swój skrypt! Domyślna ikona będzie wyświetlana, dopóki nie określisz ikony… Teraz ikony są zapisywane w innym katalogu w tym samym pliku. GRUPA IKONZakładam, że chcesz dodać własną ikonę, taką, którą pobrałeś i/lub stworzyłeś… (plik.ico)https://www.freeiconsweb.com/5. W RESHacker, w górnym menu kliknij ACTION, a następnie ADD NEW RESOURCE6. Otwórz żądany plik.ico i nazwij go (użyj nazwy z literami) Pozostaw pusty JĘZYK…7. Kliknij OK…. Twoja ikona będzie teraz znajdować się w katalogu ICON GROUP8. Wróć do DIALOG>1003>1033 (Twoje okno dialogowe RUN)9. Kliknij prawym przyciskiem myszy umieszczoną ikonę, kliknij EDIT CONTROL10. Zmień podpis na dowolną nazwę swojej ikony w kroku 611. Kliknij przycisk Ok =) skompiluj swój skrypt! Dodaj obraz (.bmp)Wykonasz te same kroki, z tą różnicą, że zamiast pliku.ico1 dodasz plik.bmp. SAME2. TAKIE SAME3. Znajdź Pre-Defined Control, BITMAP, w rozwijanym menu4. TAKIE SAME5. SAME6. Otwórz żądany plik.bmp i nazwij go7. Kliknij OK…. Twoja mapa bitowa będzie teraz znajdować się w katalogu BITMAP8. SAME9. SAME10. SAME11. SAMEUwaga: rozmiar bitmapy jest ważny, więc miej to na uwadze…Dodaj przyciskiMożliwe, ale…nie chcę się w to zagłębiać…lol
Krok 5: Moje przykłady
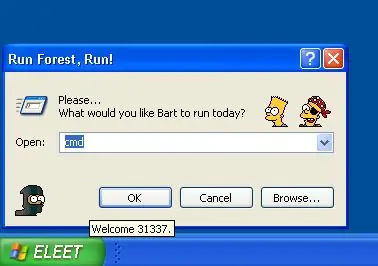
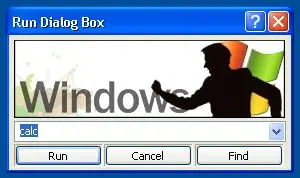
Najpierw po prostu zmieniłem trochę tekstu, dodałem kilka ikon simpsonów i tak to zostawiłem. Potem postanowiłem stworzyć swój własny obraz. Użyłem też tego układu facetów. pwetty super.https://weblogs.asp.net/cumpsd/articles/194736.aspx
Krok 6: Zapisywanie pracy
Więc teraz masz wprowadzone modyfikacje, mam nadzieję… ZAPISZ swój zmodyfikowany plik jako "shell32hack.dll"Umieść go w katalogu C:\WINDOWS\SYSTEM32 (ułatwi to)
Krok 7: Tryb awaryjny
Teraz mam nadzieję, że masz trochę doświadczenia z DOSem.. Aby dokonać zamiany, musimy wejść w TRYB BEZPIECZNY za pomocą WIERSZA POLECENIA. Zasadniczo, aby to zmienić, musimy ominąć GUI systemu Windows. w tej chwili wszystko powinno być zamknięte, z "shell32hack.dll" w C:\WINDOWS\SYSTEM32\Uruchom ponownie komputer i podczas jego uruchamiania zacznij wielokrotnie naciskać klawisz F8. Uruchomi się menu zaawansowanych opcji systemu Windows. Użyj strzałek, aby wybrać tryb awaryjny z wierszem polecenia Naciśnij klawisz Enter W końcu pojawi się monit systemu DOS… Oto przewodnik, jeśli go potrzebujesz: http:\www.pcstats.com/articleview.cfm?articleID =1723Zrób to: wpisz "cd.." naciśnij enter. kontynuuj, aż dojdziesz do C:\type "cd windows\system32" naciśnij entertype "zmień nazwę shell32.dll shell32.bak" naciśnij entertype "zmień nazwę shell32hack.dll shell32.dll" naciśnij entertype "shutdown -r" naciśnij enter
Krok 8: Weź Looksies
Otwórz okno dialogowe Uruchom. chwila prawdy.. A może masz nowe zrozumienie GUI systemu Windows… =]Jeśli coś pójdzie nie tak, zawsze możesz wrócić do trybu awaryjnego i zmienić niezmieniony plik z powrotem. Nie ma problemu.
Zalecana:
Dostosuj tło systemu Windows za pomocą Rainmeter: 7 kroków

Dostosuj tło systemu Windows za pomocą Rainmeter: Rainmeter to program do dostosowywania pulpitu systemu Windows. Pozwala użytkownikom w pełni dodawać i personalizować narzędzia i widżety. Te narzędzia i widżety nazywane są skórkami. Rainmeter to prosty program, który nie wymaga wcześniejszego doświadczenia z kodowaniem. Ma bardzo
Siła uderzenia w piętę i nogę biegacza podczas biegu: 6 kroków

Siła uderzenia na piętę i nogę biegacza podczas biegania: W moim projekcie chciałem przetestować siłę, na jaką narażone są pięta i noga biegacza, i czy nowe buty do biegania naprawdę ją zmniejszają. Akcelerometr to urządzenie wykrywające przyspieszenie w osiach X,Y i Z. Przyspieszenie jest miarą
Dostosuj swój komputer!: 6 kroków

Dostosuj swój komputer!: Ta instrukcja pokazuje, jak dostosować ekran logowania, pasek zadań i tło. I spraw, aby wyglądały jak na poniższych zdjęciach lub jak chcesz
Dostosuj swoją skórę za pomocą wygrawerowanego podpisu: 9 kroków

Dostosuj swoją skórę, z Twoim wygrawerowanym podpisem: Witam wszystkich, w tej instrukcji wykonamy niestandardowe grawerowanie laserowe na skórzanym portfelu i możesz to zrobić również na innym materiale skórzanym
Dostosuj uszkodzone lub nieznane gniazdo zasilania telefonu komórkowego: 5 kroków

Dostosuj uszkodzone lub nieznane gniazdo zasilania telefonu komórkowego: Zhakuj komórkę, do której nie masz zasilacza lub jeśli gniazdo jest uszkodzone. Użyj dowolnego innego zasilacza do telefonu komórkowego i daj swojemu zdesperowanemu telefonowi drugą szansę
