
Spisu treści:
2025 Autor: John Day | [email protected]. Ostatnio zmodyfikowany: 2025-01-23 15:02



W tym samouczku wypróbujemy czujnik DHT11 za pomocą Arduino.
DHT11 może być używany do pomiaru temperatury i wilgotności.
Wymagane składniki:
- Arduino Nano
- Czujnik temperatury i wilgotności DHT11
- Mini USB
- Kable rozruchowe
Wymagana biblioteka:
Biblioteka DHT
Krok 1: Podłącz DHT11 do Arduino
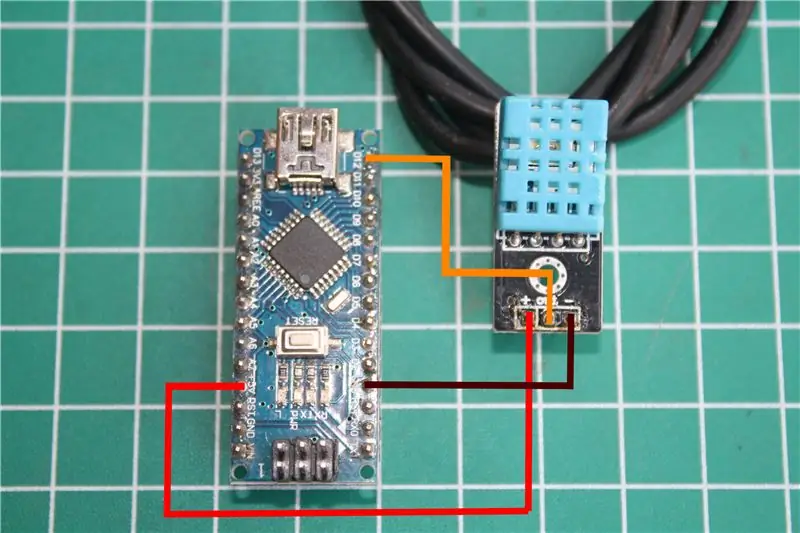


Podłącz DHT11 do Arduino za pomocą zworek.
Zobacz zdjęcie lub postępuj zgodnie z instrukcjami poniżej.
DHT11 na Arduino
+ => +5V
out => D12
- => GND
Następnie podłącz arduino do komputera za pomocą mini USB
Krok 2: Dodaj bibliotekę DHT
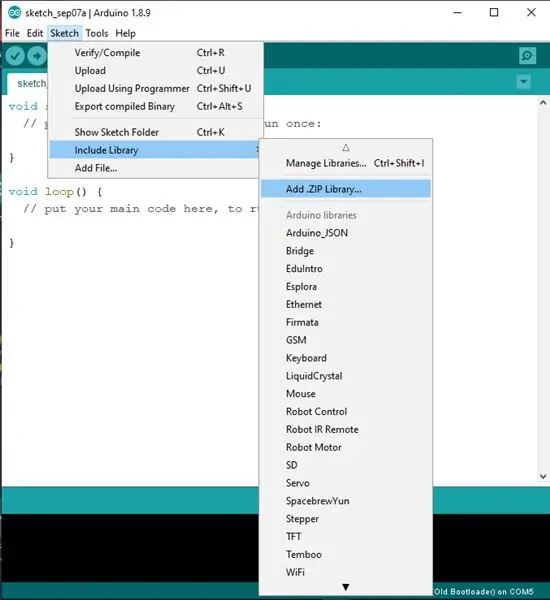
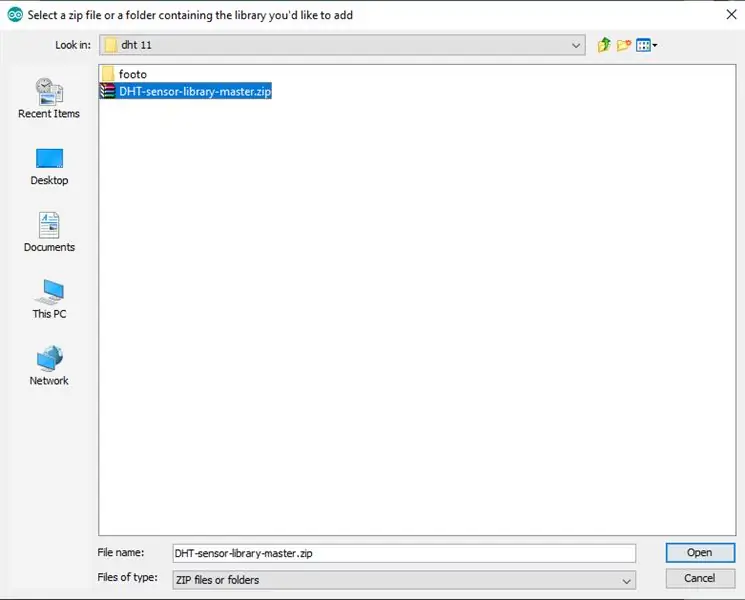
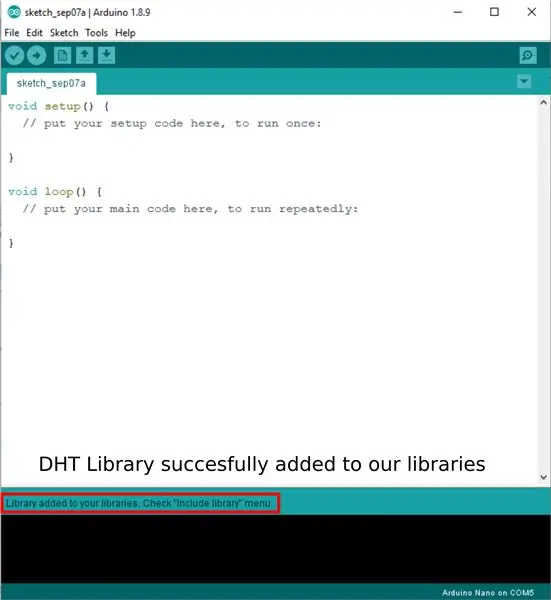
Bibliotekę DHT można pobrać tutaj:
Biblioteka DHT11.
Aby dodać bibliotekę, zobacz obrazek powyżej lub postępuj zgodnie z instrukcją poniżej:
Otwórz szkic ==> Dołącz bibliotekę ==> dodaj. Zip Library
Znajdź pobrany plik biblioteki.
Jeśli się powiedzie, zamknij Arduino i otwórz go ponownie.
Krok 3: Wybierz płytkę Arduino
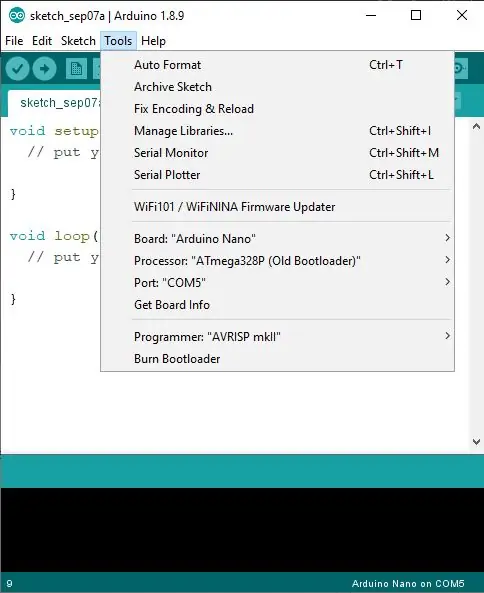
Przejdź do Narzędzia i dopasuj płytkę arduino do powyższego obrazka.
Płytka "Arduino Nano"
Procesor "ATmega328P (stary bootloader)"
Aby uzyskać pełniejszy artykuł, możesz przeczytać „Jak korzystać z Arduino Nano v.3”, który zrobiłem wcześniej.
Krok 4: Program
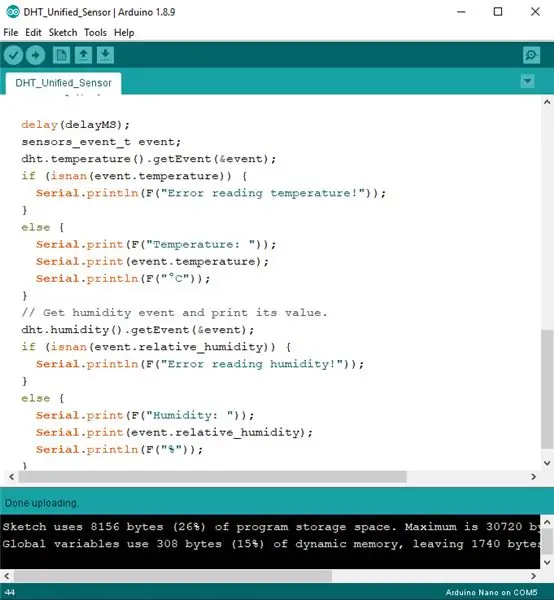
Dołącz ten kod, aby odczytać wartość z czujnika DHT11
// Czujnik temperatury i wilgotności DHT// Przykład zunifikowanej biblioteki czujników // Napisany przez Tony'ego DiColę dla Adafruit Industries // Wydany na licencji MIT.
// WYMAGA następujących bibliotek Arduino:
// - Biblioteka czujników DHT: https://github.com/adafruit/DHT-sensor-library // - Adafruit Unified Sensor Lib:
#włączać
#włącz #włącz
#define DHTPIN 2 // Cyfrowy pin podłączony do czujnika DHT
// Feather HUZZAH ESP8266 Uwaga: użyj pinów 3, 4, 5, 12, 13 lub 14 -- // Pin 15 może działać, ale DHT musi być odłączony podczas ładowania programu.
// Odkomentuj typ używanego czujnika:
//#define DHTTYPE DHT11 // DHT 11 #define DHTTYPE DHT22 // DHT 22 (AM2302) //#define DHTTYPE DHT21 // DHT 21 (AM2301)
// Zobacz przewodnik, aby uzyskać szczegółowe informacje na temat okablowania i użytkowania czujnika:
//
DHT_Ujednolicony dht(DHTPIN, DHTTYPE);
uint32_t delayMS;
pusta konfiguracja () {
Serial.początek(9600); // Zainicjuj urządzenie. dht.początek(); Serial.println(F("Przykład ujednoliconego czujnika DHTxx")); // Wydrukuj szczegóły czujnika temperatury. czujnik_t czujnik; dht.temperatura().getSensor(&czujnik); Serial.println(F("-------------------------------------")); Serial.println(F("Czujnik temperatury")); Serial.print (F("Typ czujnika: ")); Serial.println(nazwa.czujnika); Serial.print (F("Wersja sterownika: ")); Serial.println(wersja.czujnika); Serial.print (F("Unikalny identyfikator: ")); Serial.println(sensor.sensor_id); Serial.print (F("Wartość maksymalna: ")); Serial.print(sensor.max_value); Serial.println(F("°C")); Serial.print (F("Wartość minimalna: ")); Serial.print(czujnik.min_value); Serial.println(F("°C")); Serial.print (F("Rozdzielczość: ")); druk.seryjny(rozdzielczość.czujnika); Serial.println(F("°C")); Serial.println(F("-------------------------------------")); // Drukuj szczegóły czujnika wilgotności. dht.wilgotność().getSensor(&czujnik); Serial.println(F("Czujnik wilgotności")); Serial.print (F("Typ czujnika: ")); Serial.println(nazwa.czujnika); Serial.print (F("Wersja sterownika: ")); Serial.println(wersja.czujnika); Serial.print (F("Unikalny identyfikator: ")); Serial.println(sensor.sensor_id); Serial.print (F("Wartość maksymalna: ")); Serial.print(sensor.max_value); Serial.println(F("%")); Serial.print (F("Wartość minimalna: ")); Serial.print(czujnik.min_value); Serial.println(F("%")); Serial.print (F("Rozdzielczość: ")); druk.seryjny(rozdzielczość.czujnika); Serial.println(F("%")); Serial.println(F("-------------------------------------")); // Ustaw opóźnienie między odczytami czujnika na podstawie szczegółów czujnika. delayMS = czujnik.min_delay / 1000; }
pusta pętla () {
// Opóźnienie między pomiarami. opóźnienie (opóźnienieMS); // Pobierz zdarzenie temperatury i wydrukuj jego wartość. sensor_event_t zdarzenie; dht.temperatura().getEvent(&event); if (isnan(event.temperature)) { Serial.println(F("Błąd odczytu temperatury!")); } else { Serial.print(F("Temperatura: ")); druk.seryjny(temperatura.zdarzenia); Serial.println(F("°C")); } // Pobierz zdarzenie wilgotności i wydrukuj jego wartość. dht.wilgotność().getEvent(&event); if (isnan(event.relative_humidity)) { Serial.println(F("Błąd odczytu wilgotności!")); } else { Serial.print(F("Wilgotność: ")); Serial.print(event.relative_humidity); Serial.println(F("%")); } }
Lub pobierz plik poniżej szkicu, który udostępniłem poniżej.
Następnie kliknij prześlij i poczekaj, aż się zakończy.
Krok 5: Wynik
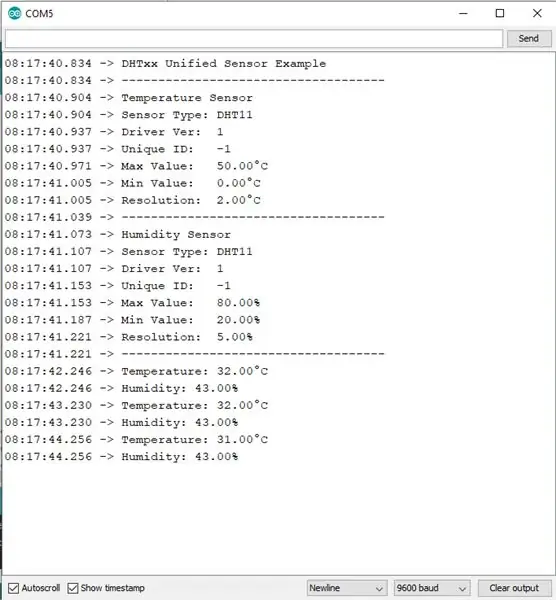
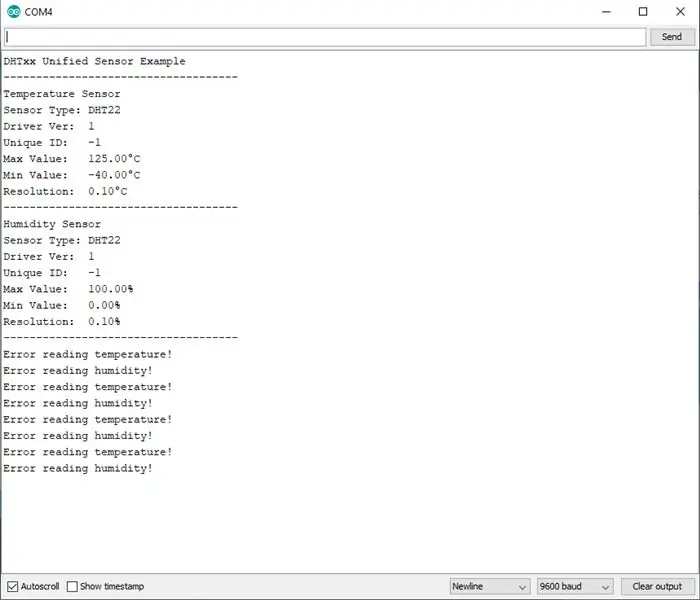
Aby zobaczyć wyniki pomiarów temperatury i wilgotności, kliknij Serial Monitor. Wyniki zostaną tam wyświetlone.
Jeśli się powiedzie, wyniki będą wyglądać jak na rysunku 1
jeśli czujnik nie jest zainstalowany, będzie wyglądał jak na obrazku 2
dziękuję za przeczytanie, jeśli są pytania po prostu napisz to w kolumnie komentarzy
Zalecana:
Jak korzystać z czujnika wilgotności i temperatury DHT22 z Arduino: 6 kroków

Jak używać czujnika wilgotności i temperatury DHT22 z Arduino: W tym samouczku nauczymy się używać czujnika wilgotności i temperatury DHT22 z Arduino i wyświetlać wartości na wyświetlaczu OLED. Obejrzyj wideo
Jak korzystać z czujnika wilgotności gleby za pomocą Arduino: 4 kroki

Jak korzystać z czujnika wilgotności gleby za pomocą Arduino: Czujnik wilgotności gleby to czujnik, który może być używany do pomiaru wilgotności gleby. Nadaje się do tworzenia prototypów projektów Smart Farming, projektów sterowników nawadniania lub projektów IoT Agriculture. Ten czujnik ma 2 sondy. Który służy do
Jak korzystać z czujnika temperatury DHT11 z Arduino i temperatury drukowania, ciepła i wilgotności: 5 kroków

Jak używać czujnika temperatury DHT11 z Arduino i drukowania temperatury, ciepła i wilgotności: Czujnik DHT11 służy do pomiaru temperatury i wilgotności. Są bardzo popularnymi hobbystami elektroniki. Czujnik wilgotności i temperatury DHT11 ułatwia dodawanie danych o wilgotności i temperaturze do projektów elektroniki DIY. To za
Jak korzystać z terminala Mac i jak korzystać z kluczowych funkcji: 4 kroki

Jak korzystać z terminala Mac i jak korzystać z kluczowych funkcji: Pokażemy Ci, jak otworzyć terminal MAC. Pokażemy również kilka funkcji w Terminalu, takich jak ifconfig, zmiana katalogów, dostęp do plików i arp. Ifconfig pozwoli Ci sprawdzić Twój adres IP i reklamę MAC
Samouczek Jak korzystać z czujnika wilgotności DHT11: 4 kroki

Samouczek Jak korzystać z czujnika wilgotności DHT11: Opis: Temperatura i wzmacniacz DHT11; Czujnik wilgotności posiada funkcję pomiaru temperatury i; zespół czujnika wilgotności ze skalibrowanym wyjściem sygnału cyfrowego. Korzystając z wyjątkowej techniki akwizycji sygnału cyfrowego oraz temperatury i temperatury technologia wykrywania wilgoci
