
Spisu treści:
- Autor John Day [email protected].
- Public 2024-01-30 11:29.
- Ostatnio zmodyfikowany 2025-01-23 15:02.
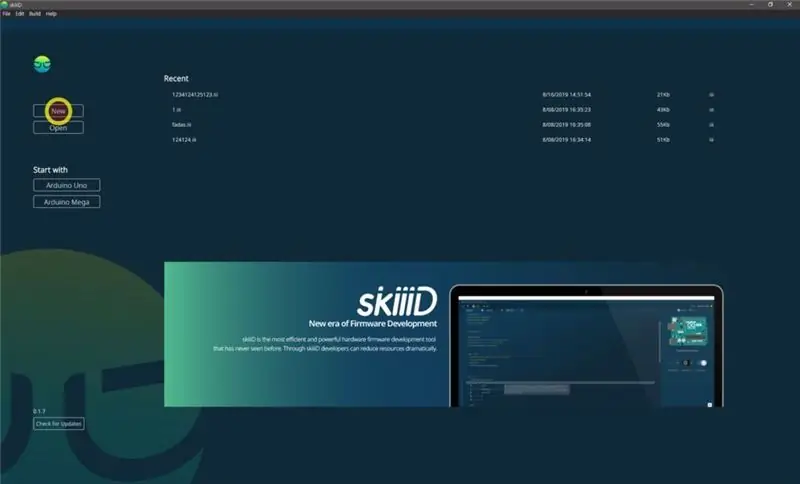

Ten projekt jest instrukcją jak używać Segmentu 3642BH z Arduino przez skiiiD
Przed rozpoczęciem poniżej znajduje się podstawowy samouczek dotyczący korzystania ze skiiiD
Krok 1: Uruchom SkiiiD
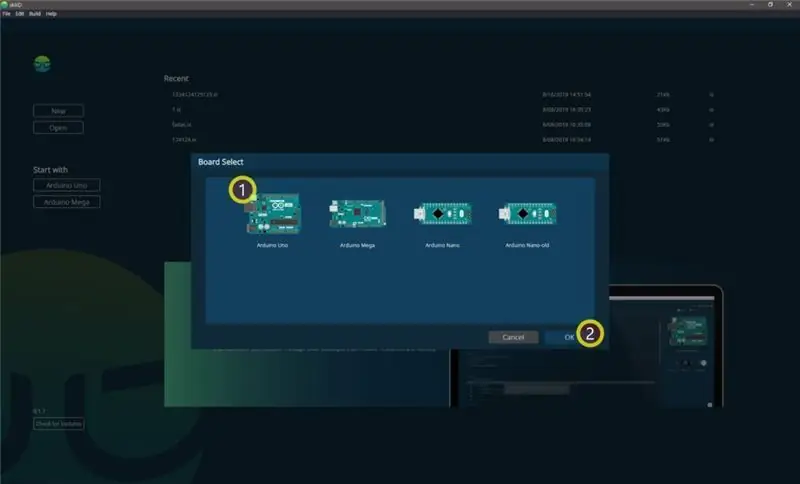
Uruchom skiiiD i wybierz przycisk Nowy
Krok 2: Wybierz Arduino UNO
Wybierz ①Arduino Uno, a następnie kliknij ②Przycisk OK
*To jest samouczek, a my używamy Arduino UNO. Inne płyty (Mega, Nano) mają ten sam proces.
Krok 3: Dodaj komponent
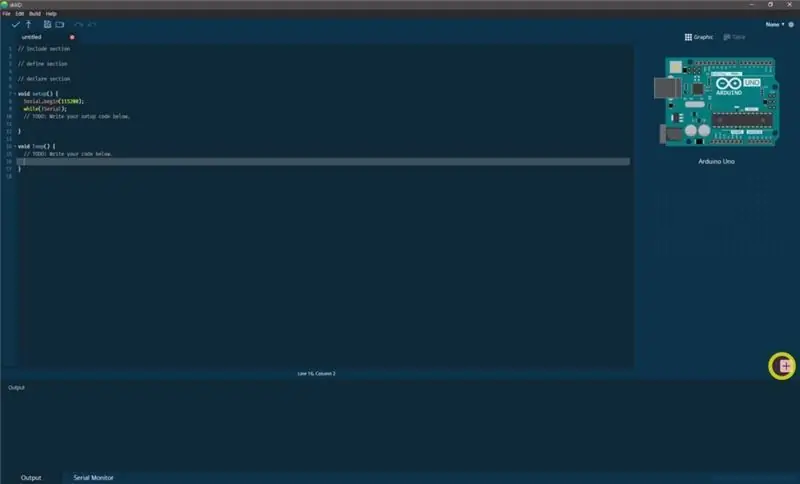
Kliknij „+” (przycisk Dodaj składnik), aby wyszukać i wybrać składnik.
Krok 4: Wyszukaj lub znajdź komponent
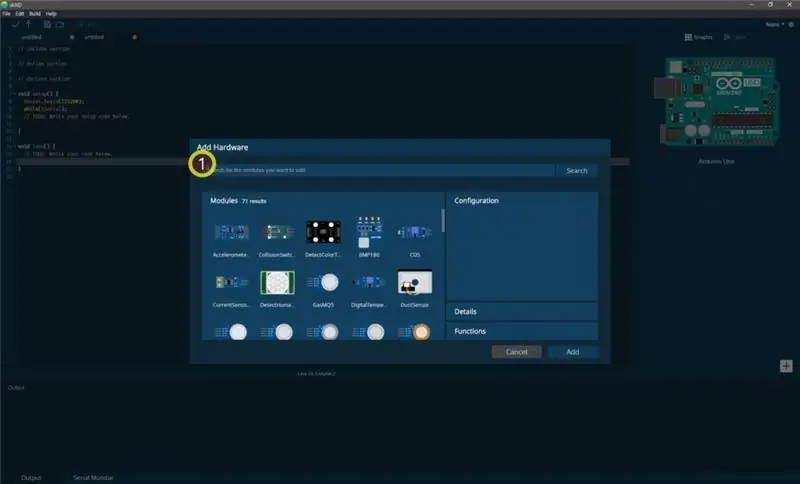
① Wpisz „RGBLed” na pasku wyszukiwania lub znajdź moduł Buzzer na liście.
Krok 5: Wybierz segment 3642BH
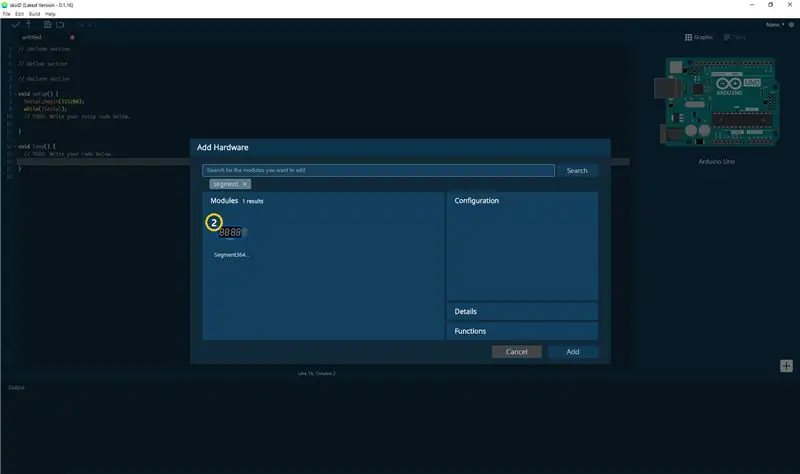
② Wybierz moduł segmentu 3642BH
Krok 6: Wskazanie pinów i konfiguracja
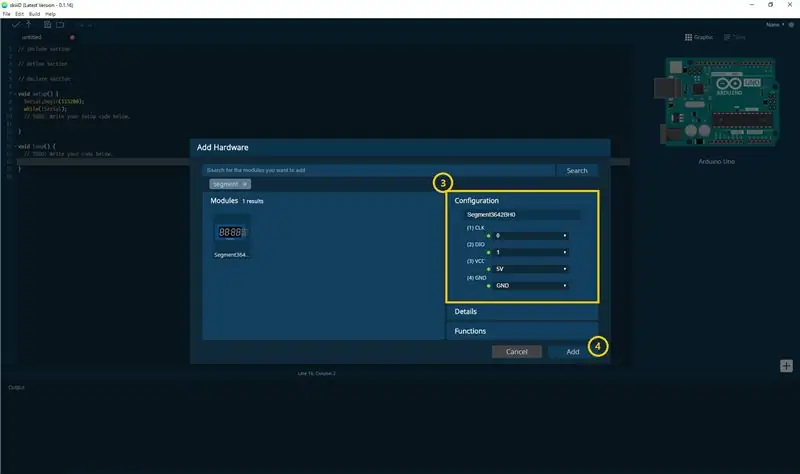
wtedy możesz zobaczyć wskazanie pinu ③. (Możesz to skonfigurować.)
*Ten moduł ma 4 piny do podłączenia
Edytor skiiiD automatycznie wskazuje ustawienie pinów *konfiguracja dostępna
[Domyślne wskazanie pinów modułu przycisku] w przypadku Arduino UNO
CLK: 0
DIO: 1
VCC: 5V
GND: GND
Po skonfigurowaniu pinów ④ kliknij przycisk DODAJ po prawej stronie poniżej
Krok 7: Sprawdź dodany moduł
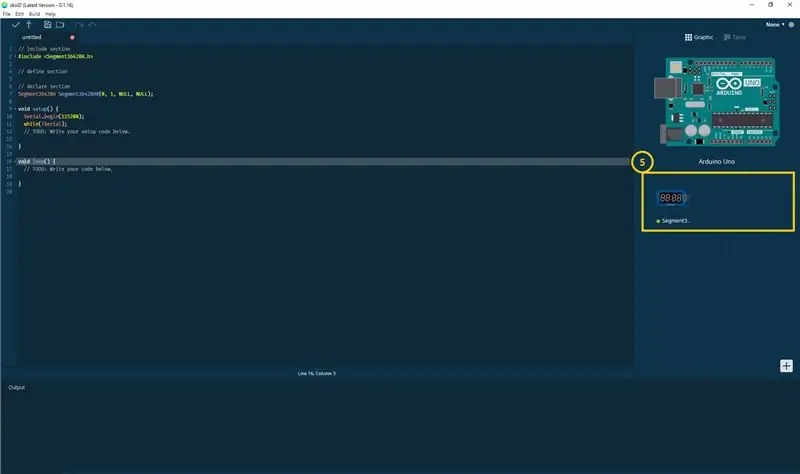
⑤ Dodano moduł pojawił się w prawym panelu
Krok 8: Kod SkiiiD modułu segmentu
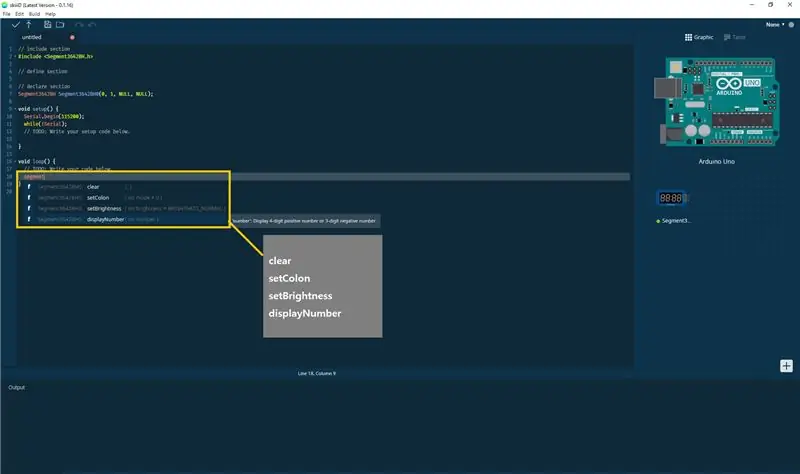
skiiiD Code to intuicyjne kody oparte na funkcjach. Jest to oparte na bibliotekach skiiiD
clear() - Wyczyść wyświetlacz.
setColon() - inicjuje dwukropek w środku segmentu.
Jeśli „tryb” jest równy 0, dwukropek jest wyłączony.
Jeśli „tryb” jest równy 1, dwukropek jest włączony.
Domyślnie: wyłączone lub 0.
setBrightness() - Ustawia jasność segmentu.
Zakres jasności to 0~7, a domyślna wartość to 2(BRIGHTNESS_NORMAL).
displayNumber() - number': Wyświetla 4-cyfrową liczbę dodatnią lub 3-cyfrową liczbę ujemną.
Krok 9: Kontakt i opinie
Pracujemy nad bibliotekami komponentów i płyt. Zachęcamy do korzystania z niego i zgłaszania nam opinii. Poniżej znajdują się metody kontaktu
email: [email protected]
twitter:
Youtube:
Komentarze też są w porządku!
Zalecana:
Jak korzystać z funkcji Detect Color TCS3200 ze SkiiiD: 9 kroków

Jak korzystać z Detect Color TCS3200 z SkiiiD: samouczek dotyczący tworzenia Detect Color TCS3200 z skiiiD
Jak korzystać z LaserKY008 z SkiiiD: 9 kroków

Jak korzystać z LaserKY008 z SkiiiD: Ten projekt jest instrukcją „jak korzystać z segmentu 3642BH z Arduino za pomocą skiiiDBprzed rozpoczęciem, poniżej znajduje się podstawowy samouczek dotyczący korzystania ze skiiiD https://www.instructables.com/id/Getting- Rozpoczęto-z-SkiiiD-Editor
Jak korzystać z termometru na podczerwieńGY906 z SkiiiD: 9 kroków

Jak korzystać z termometru na podczerwień GY906 z programem SkiiiD: samouczek dotyczący tworzenia termometru na podczerwień GY906 z programem skiiiD
Jak korzystać z gazu MQ-6 w SkiiiD: 10 kroków

Jak korzystać z gazu MQ-6 w programie SkiiiD: samouczek dotyczący opracowywania gazu MQ-6 w programie skiiiD
Jak korzystać z terminala Mac i jak korzystać z kluczowych funkcji: 4 kroki

Jak korzystać z terminala Mac i jak korzystać z kluczowych funkcji: Pokażemy Ci, jak otworzyć terminal MAC. Pokażemy również kilka funkcji w Terminalu, takich jak ifconfig, zmiana katalogów, dostęp do plików i arp. Ifconfig pozwoli Ci sprawdzić Twój adres IP i reklamę MAC
