
Spisu treści:
- Autor John Day [email protected].
- Public 2024-01-30 11:29.
- Ostatnio zmodyfikowany 2025-01-23 15:02.

Masz dość okien, które pytają Cię o hasło przy każdym logowaniu?
Cóż, możesz założyć pinezkę; łatwo to zapamiętać, prawda?
Jednak szpilka nie jest tak bezpieczna, zwłaszcza jeśli używasz laptopa w miejscach publicznych, jest łatwiejsza do złapania niż 16 mieszanych cyfr górnych i dolnych z hasłem symboli.
Dlaczego więc nie używasz pamięci USB do logowania?
Cóż, prawdopodobnie już wpadłeś na ten pomysł, ponieważ klucze uwierzytelniające są dostępne na rynku, ale nie są tanie. Ponadto, o ile wiem, oprogramowanie do obracania zwykłego pendrive'a nie jest darmowe i nie będziesz już mógł go używać jako pamięci.
Więc jakie jest rozwiązanie?
Cóż, mój przyjacielu, to mikrokontroler Attiny85. Dokładnie model USB firmy Digispark.
Przejdźmy więc do wymagań, aby to osiągnąć.
Kieszonkowe dzieci
Sprzęt komputerowy:
Wraz z komputerem, do którego chcesz się zalogować potrzebujesz:
1x Digispark attiny85 USB (typ A)
Oprogramowanie:
IDE Arduino
Biblioteka płyt Arduino Attiny85
Sterowniki Digipark
Krok 1: Instalacja Arduino IDE




(Dla tych, którzy już zainstalowali go na swoim komputerze, należy przejść do następnego kroku)
Najpierw zacznijmy od instalacji Arduino IDE.
Pobierz najnowszą wersję stąd i kontynuuj proces instalacji.
Krok 2: Konfiguracja płyt Digistump AVR



Po zainstalowaniu Arduino IDE konieczne jest zainstalowanie biblioteki płytki.
W ten sposób będziesz mógł wgrać swój kod do mikrokontrolera Attiny85.
Uwaga: jeśli masz już zainstalowaną wersję Arduino IDE, nie popełnij błędu zastąpienia istniejącego adresu URL lub istniejące dodatkowe karty znikną, chociaż nadal znajdują się na dysku, powinieneś dołączyć listę.
Musisz zaktualizować adresy URL tablicy, dodając następujący adres URL:
digistump.com/package_digistump_index.json
następnie przejdź do narzędzi> menedżer tablic> i wyszukaj esp i zainstaluj go.
Krok 3: Instalacja sterowników Digistump



Po skonfigurowaniu Arduino IDE zainstalujemy sterownik mikrokontrolera:
Pobierz i wyodrębnij pliki sterownika i po prostu uruchom DPinst.exe lub DPinst64.exe w zależności od systemu, jak pokazano
Krok 4: Programowanie

Dlatego teraz, gdy wszystko jest ustawione, jesteśmy gotowi do rozpoczęcia programowania.
Kod składa się w zasadzie z kilku linijek, w których nazywamy bibliotekę "klawiatury". Następnie ustalamy, co będzie się działo za każdym razem, gdy podłączymy nasze Attiny85 USB do komputera
Krok 5: Przesyłanie i testowanie



Teraz pozostało tylko przesłać kod, ale dla ludzi, którzy są przyzwyczajeni do Arduino IDE, prawdopodobnie nie jest to typowy proces przesyłania.
Dlatego wystarczy wybrać swoją płytkę i "AVR ISP mkrII" jako programistę:
Ponadto naciśnij przycisk przesyłania lub (Ctrl + U).
Teraz możesz wreszcie podłączyć mikrokontroler Attiny85 do swojego ulubionego portu USB.
Daj mu trochę czasu, a otrzymasz powiadomienie o zakończeniu przesyłania.
Teraz wyjmij Attiny85 z komputera. W przeciwnym razie, jeśli chcesz dwukrotnie sprawdzić swoje hasło, otwórz dowolny edytor tekstu zaraz po podłączeniu Attiny85, daj mu trochę czasu, a twoje hasło zostanie wydrukowane.
Na koniec zablokuj komputer, podłącz Attiny85 USB i zobacz magię!
Rozwiązywanie problemów
P: Dlaczego drukuje litery i symbole, których nie napisałem w kodzie? O: Cóż, plik „keyboard.h” używa standardowej amerykańskiej klawiatury o 100 klawiszach, więc istnieje prawdopodobieństwo, że używasz na komputerze innego języka niż Amerykański angielski. Dlatego nie jest to katastrofa, ponieważ można to obejść, aby powiedzieć, że klawisze na klawiaturze „azerty” „a” i „z” reprezentują „q” i „w” na klawiaturze „qwerty” P: Podłączyłem swój Attiny85 USB, ale odłącza się sam, dlaczego? O: to po prostu proste; po wyjęciu z pudełka Attiny85 USB nie jest zaprogramowany. System Windows go nie rozpozna, ale powinno być w stanie go uruchomić pomimo denerwującego, powtarzającego się dźwięku odłączania i podłączania. P: Dlaczego system Windows nie rozpoznaje mojego Attiny85 USB? O: prawdopodobnie jest to związane ze sterownikiem systemu Windows, czasami system Windows nie może zlokalizować sterownika teczka. Dlatego powinieneś to zrobić ręcznie. Po prostu otwórz „menedżer komputera”, wybierz „menedżer urządzeń” i w widoku wybierz „pokaż ukryte urządzenia” i wyszukaj swoje urządzenie, a następnie kliknij je prawym przyciskiem myszy i wybierz „zaktualizuj sterownik” > „przeglądaj mój komputer w poszukiwaniu tego sterownika”, a następnie wyszukaj dla folderu, do którego rozpakowałeś sterownik i wybierz dalej.
Zalecana:
Drukowany w 3D klucz Cw Twin Paddle (566grs.): 21 kroków (ze zdjęciami)

Klucz dwułopatkowy z nadrukiem 3D (566grs.): Do tej pory posiadanie dokładnego, miękkiego i wytrzymałego klucza dwułopatkowego oznaczało wydawanie dużych pieniędzy. Moją intencją przy projektowaniu tego klucza było zrobienie wiosła:a)- Tani --- Jest wykonany z plastiku ze standardową drukarką 3Db)- Trwałe --- Użyłem piłki be
Prosty system logowania do pliku wsadowego z paskiem ładowania: 5 kroków
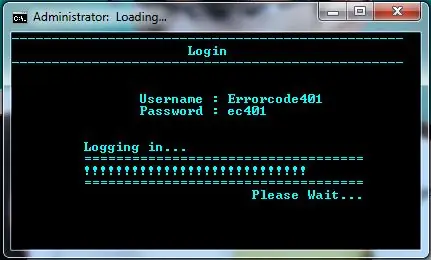
Prosty system logowania do pliku wsadowego z paskiem ładowania: Tutaj udostępniamy plik wsadowy do systemu logowania z paskiem ładowania. Pokażemy Ci kod, a także pokażemy, jak go używać. Możesz również odwiedzić nasz blog, aby uzyskać więcej kodów plików wsadowych. FFLocker 1.0: http://errorcode401.blogspot.in/2013/06/FFlocker-1.0.html Rar
Ekran logowania zbiorczego: 5 kroków
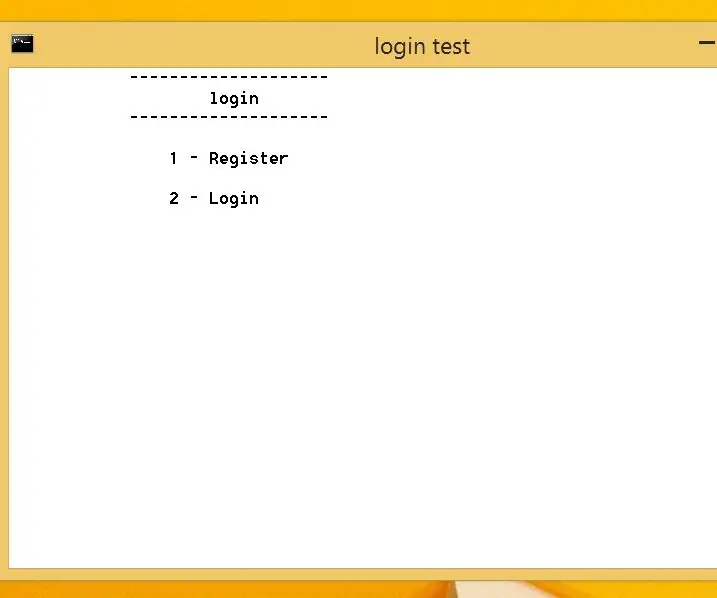
Ekran logowania zbiorczego: Oto mały program, który umożliwia rejestrację i logowanie zbiorcze, mam nadzieję, że Ci się spodoba
Spidering witryny Ajax za pomocą asynchronicznego formularza logowania: 6 kroków (ze zdjęciami)

Spidering witryny Ajax za pomocą asynchronicznego formularza logowania: Problem: Narzędzia do pająka nie pozwalają na uwierzytelnianie logowania AJAX. Ta instrukcja pokaże Ci, jak zalogować się za pomocą formularza AJAX przy użyciu Pythona i modułu o nazwie Mechanize. Pająki to programy do automatyzacji sieci, które stają się coraz bardziej popularne
Uzyskaj klasyczny ekran logowania w systemie Windows Vista: 4 kroki

Uzyskaj klasyczny ekran logowania w systemie Windows Vista: Ekran powitalny, wyświetlający wszystkich użytkowników, został wprowadzony w systemie Windows XP dla wygody użytkownika. Możliwość zmiany tego z powrotem na bezpieczniejszy, klasyczny ekran logowania była możliwa z panelu sterowania. Zostało to usunięte z opcji Vista, ale
