
Spisu treści:
- Krok 1: Co to jest Arduino?
- Krok 2: Co to jest przewód łączący Arduino?
- Krok 3: Co to jest termometr
- Krok 4: Co to jest wyświetlacz LCD 16 X 2?
- Krok 5: Co to jest przewód skokowy?
- Krok 6: Co to jest potencjometr?
- Krok 7: Co to jest aplikacja Arduino?
- Krok 8: Jak zaprogramować wyświetlacz LCD
- Krok 9: Jak korzystać z termometru z wyświetlaczem LCD
- Krok 10: Zakończenie
- Autor John Day [email protected].
- Public 2024-01-30 11:29.
- Ostatnio zmodyfikowany 2025-06-01 06:10.
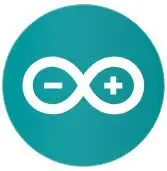
Celem tego samouczka jest pokazanie, jak korzystać z termometru DHT11, który wyświetla temperaturę i wilgotność na ekranie LCD 16 x 2.
Krok 1: Co to jest Arduino?

Arduino to firma zajmująca się sprzętem i oprogramowaniem typu open source, projekt i społeczność użytkowników, która projektuje i produkuje jednopłytkowe mikrokontrolery i zestawy mikrokontrolerów do budowania urządzeń cyfrowych i obiektów interaktywnych, które mogą wykrywać i kontrolować obiekty w świecie fizycznym i cyfrowym.
Krok 2: Co to jest przewód łączący Arduino?

Przewód złącza arduino to przewód, który pozwala na przesłanie oprogramowania z komputera do mikrokontrolera arduino, przewód służy również jako zasilanie mikrokontrolera.
Krok 3: Co to jest termometr

DHT11 to podstawowy, bardzo tani cyfrowy czujnik temperatury i wilgotności. Wykorzystuje czujnik wilgotności i termistor do pomiaru otaczającego powietrza i wysyła sygnał cyfrowy na pin danych (nie są potrzebne piny wejścia analogowego). Jest dość prosty w użyciu, ale wymaga starannego czasu, aby pobrać dane. Jedyną wadą tego czujnika jest to, że nowe dane można z niego pobierać tylko raz na 2 sekundy, więc przy korzystaniu z naszej biblioteki odczyty czujnika mogą mieć nawet 2 sekundy.
Krok 4: Co to jest wyświetlacz LCD 16 X 2?
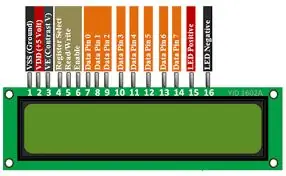
LCD to elektroniczny moduł wyświetlacza, który wykorzystuje ciekły kryształ do tworzenia widocznego obrazu. Wyświetlacz LCD 16×2 to bardzo podstawowy moduł powszechnie stosowany w majsterkowaniu i obwodach. 16×2 przekłada się na wyświetlacz 16 znaków w wierszu w 2 takich wierszach
Krok 5: Co to jest przewód skokowy?

Przewód połączeniowy (znany również jako przewód połączeniowy lub pomost) to przewód elektryczny lub ich grupa w kablu, ze złączem lub stykiem na każdym końcu (lub czasami bez nich - po prostu „ocynowany”), który jest zwykle używany do łączenia elementów płytki prototypowej lub innego prototypu lub do testowania obwodu.
Krok 6: Co to jest potencjometr?

przyrząd do pomiaru siły elektromotorycznej poprzez zrównoważenie jej z różnicą potencjałów wytworzoną przez przepuszczenie znanego prądu przez znaną zmienną rezystancję.
Krok 7: Co to jest aplikacja Arduino?
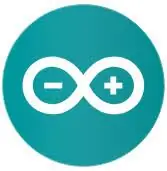
Aplikacja arduino to aplikacja, która służy do wysyłania kodu z komputera do dowolnego z mini kontrolerów arduino, można ją pobrać ze strony
Krok 8: Jak zaprogramować wyświetlacz LCD
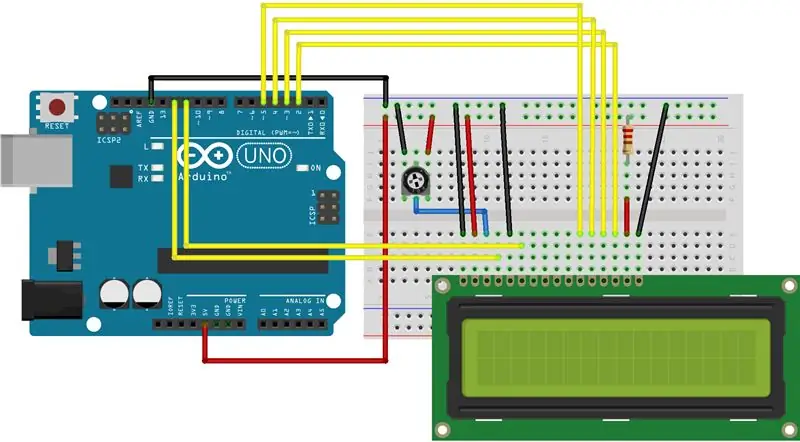
Ekran LCD ma wiele różnych typów portów, jak widać powyżej, istnieje wiele różnych typów pinów, ale oto te, których będziemy używać-
Pin Rs- Ten pin służy głównie do sterowania pamięcią wyświetlacza LCD, co oznacza w zasadzie, że kontroluje to, co dzieje się na ekranie i kiedy pojawia się na ekranie
Pin R/W - kontroluje, czy wyświetlacz LCD jest używany do odczytu lub zapisu
E pin- Ten pin odpowiada bezpośrednio pinowi Rs, ponieważ służy do umożliwienia zapisu w katalogu
8 pinów danych (0-7)- te piny danych służą do odczytu lub zapisu dowolnych rzeczy, które mogą być jednym z rejestru
Istnieje również wiele różnych rodzajów pinów, które zasilają wyświetlacz LCD, na przykład piny 5V i Gnd, które są używane do zasilania wyświetlacza LCD, jak wspomniano wcześniej
Oto typy pinów i miejsca, do których łączą się miny, a także diagram powyżej, jeśli chcesz zobaczyć tablicę w sposób wizualny.
LCD RS pin do cyfrowego pinu 12
LCD Włącz pin do cyfrowego pinu 11
Pin LCD D4 do pinu cyfrowego 5
Pin LCD D5 do pinu cyfrowego 4
Pin LCD D6 do pinu cyfrowego 3
LCD D7 pin do pinu cyfrowego 2"
Aby ekran działał, musisz dołączyć ciekły kryształ
Wysłałem poniższy kod do skopiowania i wklejenia, tylko upewnij się, że w stałych int rs i reszta pinów są poprawne
#włączać
const int rs = 12, en = 11, d4 = 5, d5 = 4, d6 = 3, d7 = 2;
Wyświetlacze LiquidCrystal, en, d4, d5, d6, d7);
pusta konfiguracja () {
lcd.początek(16, 2);
lcd.print("Witaj świecie!");
}
pusta pętla () {
lcd.setCursor(0, 1);
lcd.print(millis() / 1000);
}
Krok 9: Jak korzystać z termometru z wyświetlaczem LCD
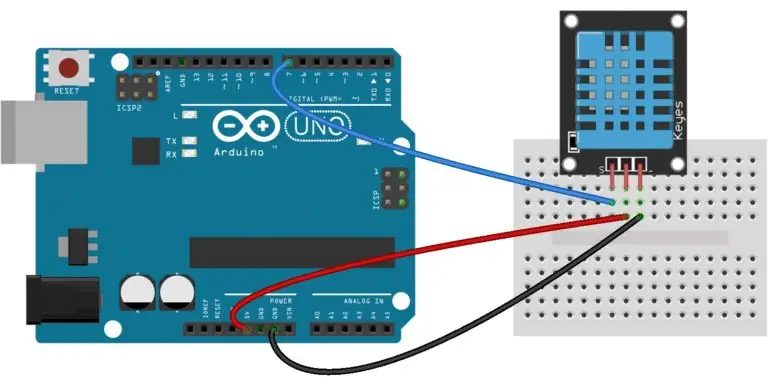
Termometr, którego będziemy używać, to termometr mierzący zarówno wilgotność, jak i temperaturę, jest to dla nas bardzo przydatne, ponieważ jest to opakowanie 2 w 1. Termometr dht11 jest również bardzo prostym i łatwym w użyciu termometrem.
Aby użyć termometru, musisz otworzyć aplikację arduino i pobrać biblioteki DHT.h, DHT simple i liquid.crystal, po zainstalowaniu tych bibliotek będziesz musiał wykonać obwód pokazany powyżej, mając jednocześnie obwód LCD, który zrobiliśmy w poprzednim kroku również na płytce stykowej.
Po podłączeniu termometru i wyświetlacza LCD do obwodu będziesz musiał otworzyć aplikację arduino i wprowadzić następujący kod:
//Zaczniemy od dodania naszych bibliotek #include
#włączać
//Deklaracja cyfrowego pinu nr 6 jako pinu danych dht11
int pinDHT11 = 6;
ProstyDHT11 dht11;
//Deklaracja pinów lcd
const int rs = 12, en = 11, d4 = 5, d5 = 4, d6 = 3, d7 = 2;
LiquidCrystal lcd(rs, en, d4, d5, d6, d7);
pusta konfiguracja () {
// Nie zapomnij wybrać 9600 na ekranie portu Serial.begin(9600); //Polecenie naszemu lcdowi uruchomienia lcd.begin(16, 2); }
pusta pętla () {
//Te kody szeregowe służą do uzyskiwania odczytów na ekranie portu, a także na wyświetlaczu LCD, ponieważ oferują nam bardziej szczegółowy interfejs
Serial.println("================================="); Serial.println("Odczyty DHT11…"); temperatura bajtu = 0; wilgotność w bajtach = 0; int err = ProstyDHTErrSukces;
//Ten bit powie naszemu Arduino, co zrobić, jeśli wystąpi jakiś błąd podczas pobierania odczytów z naszego czujnika
if ((err = dht11.read(pinDHT11, &temperatura, &wilgotność, NULL)) != SimpleDHTErrSuccess) { Serial.print("Brak odczytu, err="); Serial.println(błąd);opóźnienie(1000); powrót; } Serial.print("Odczyty: "); Serial.print((wewn)temperatura); Serial.print(" Celsjusz, "); Serial.print((int)wilgotność); Serial.println("%"); //Polecenie naszemu lcdowi, aby odświeżał się co 0,75 sekundy lcd.clear(); //Wybór pierwszej linii i wiersza lcd.setCursor(0, 0); //Wpisanie Temp: do pierwszej linii, zaczynając od pierwszego wiersza lcd.print("Temp:"); //Wpisywanie odczytów temperatury po "Temp: " lcd.print((int)temperatura); //Wybór drugiej linii i pierwszego wiersza lcd.setCursor(0, 1); //Wpisanie Wilgotności(%): do drugiej linii, zaczynając od pierwszego wiersza lcd.print("Wilgotność(%): "); //Wpisywanie odczytów wilgotności po "Humidity(%):" lcd.print((int)humidity); opóźnienie(750); }
Krok 10: Zakończenie
Dziękuję wszystkim za przeczytanie tego samouczka
Jeśli macie więcej pytań, na które chcielibyście odpowiedzieć, nie wahajcie się napisać do mnie na adres [email protected]
Dziękuję Ci
Zalecana:
Jak sprawić, by Windows 7 wyglądał jak Windows 95: 7 kroków

Jak sprawić, by Windows 7 wyglądał jak Windows 95: Chcę pokazać, jak sprawić, by Windows 7 wyglądał jak Windows 95 i dodałem dodatkowy krok, aby wyglądał jak Windows 98, a także dla ludzi, którzy chcą, aby ich Windows 7 wyglądają jak Windows 98. Dla osób, które chcą, aby Windows 7 wyglądał
Wyświetlacz LCD I2C / IIC - Konwertuj wyświetlacz LCD SPI na wyświetlacz LCD I2C: 5 kroków

Wyświetlacz LCD I2C / IIC | Konwertuj wyświetlacz LCD SPI na wyświetlacz LCD I2C: używanie wyświetlacza LCD spi wymaga zbyt wielu połączeń, co jest naprawdę trudne, więc znalazłem moduł, który może przekonwertować wyświetlacz LCD i2c na wyświetlacz LCD spi, więc zaczynamy
Jak sprawić, by Twój komputer wyglądał jak Windows Vista!: 5 kroków

Jak sprawić, by Twój komputer wyglądał jak Windows Vista!: Teraz pokażę Ci, jak sprawić, by Windows XP wyglądał jak Windows Vista. więc założę się, że niektórzy z was pytają …. co to jest Windows Vista … cóż, czy kiedykolwiek słyszałeś o Windows XP, więc jest to przypuszczalnie najlepszy system operacyjny w historii. Teraz założę się, że niektórzy z was pytają mnie, co
Jak sprawić, by Windows 2000 wyglądał jak Windows XP: 5 kroków

Jak sprawić, by Windows 2000 wyglądał jak Windows XP: Podczas tego samouczka będziesz mógł sprawić, by Twój nudny interfejs Windows 2000 wyglądał dokładnie jak XP za pomocą kilku programów. Jest kilka elementów, które nie zostaną uwzględnione, takie jak wygląd panelu sterowania i tym podobne. Będziesz
Jak sprawić, by Twoja klawiatura wyglądała jak nowa.: 9 kroków

Jak sprawić, by Twoja klawiatura wyglądała jak nowa.: Hej i witaj w mojej pierwszej instrukcji.:) W tej instrukcji pokażę Ci, jak rozebrać klawiaturę i ją wyczyścić. UWAGA - każda klawiatura jest inna, więc niektóre części tej instrukcji będą inne od tego, co robisz
