
Spisu treści:
2025 Autor: John Day | [email protected]. Ostatnio zmodyfikowany: 2025-01-23 15:03
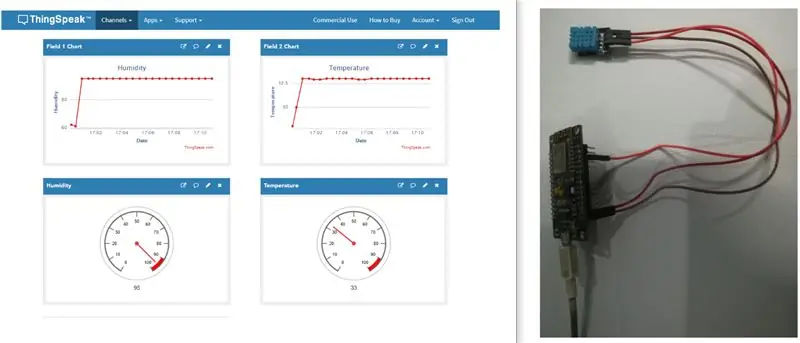
W tym samouczku połączyliśmy nodemcu z czujnikiem dht11 i wysyłaliśmy dane o temperaturze i wilgotności do serwera thingspeak. Tutaj również wykreśliliśmy wykres temperatury i wilgotności do serwera rzeczy.
Krok 1: Użyte oprogramowanie:
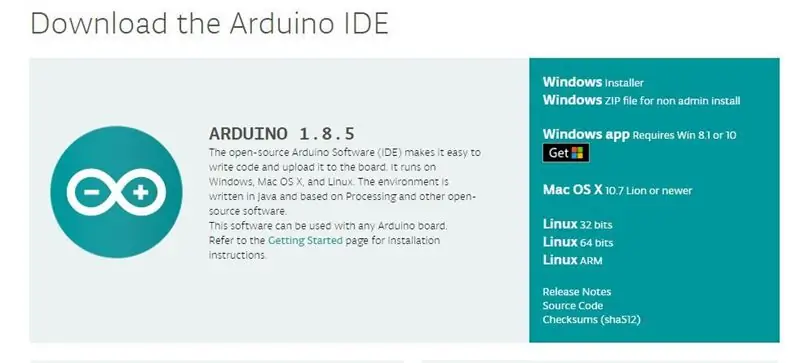
1. Arduino IDE: Jeśli chodzi o nodemcu, używamy tylko arduino IDE. Najnowsze IDE Arduino można pobrać z tego linku:
www.arduino.cc/en/Main/Software Teraz, jak skonfigurować nodemcu do arduino IDE, powiemy ci to w poniższych krokach.
Krok 2: Użyty składnik:
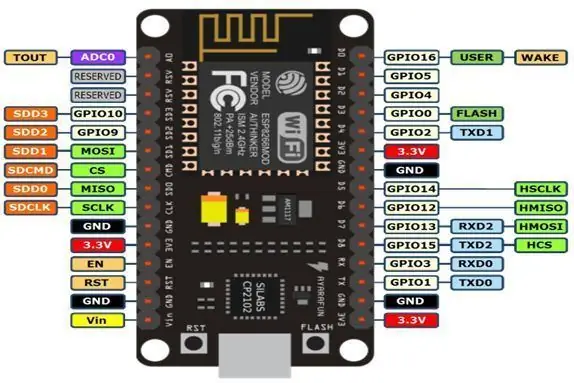

1) Node MCU V3: Node MCU to platforma IOT typu open source. Zawiera oprogramowanie układowe, które działa na ESP8266 Wi-Fi SoC ze sprzętu opartego na module ESP-12. Termin „Node MCU” domyślnie odnosi się do oprogramowania układowego, a nie do zestawów deweloperskich.
2) Czujnik DHT11: Ten czujnik temperatury i wilgotności DHT11 posiada skalibrowane wyjście sygnału cyfrowego z funkcją czujnika temperatury i wilgotności. Jest zintegrowany z wydajnym 8-bitowym mikrokontrolerem. Jego technologia zapewnia wysoką niezawodność i doskonałą długoterminową stabilność. Ten czujnik zawiera element rezystancyjny i czujnik do mokrych urządzeń do pomiaru temperatury NTC. Ma doskonałą jakość, szybką reakcję, zdolność przeciwzakłóceniową i wysoką wydajność.
Krok 3: Jak skonfigurować Nodemcu w Arduino IDE:
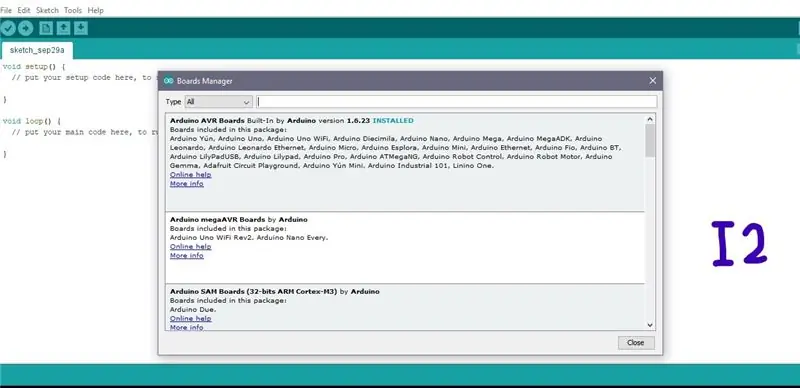
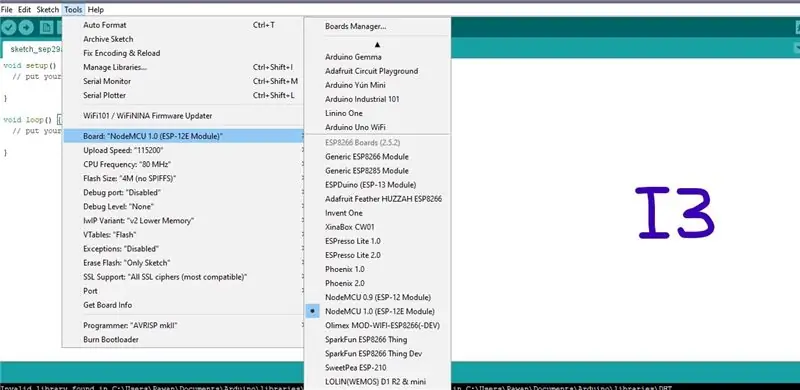
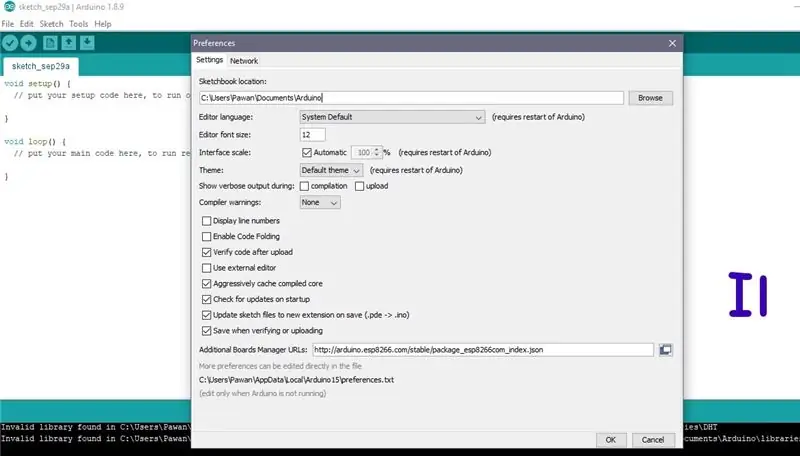
Poniżej znajdują się kroki, aby skonfigurować nodemcu w arduino IDE
Powyższe obrazy I1, I2 i I3 są dostępne w celach informacyjnych, których użyjemy do naszych referencji, abyś zrozumiał
Krok 1: Najpierw musisz otworzyć Arduino IDE.
Krok 2: Teraz kliknij kartę preferencji, taką jak obraz I1. Teraz musisz skopiować jeden adres URL w dodatkowym menedżerze tablicy. Oto adres URL- https://arduino.esp8266.com/stable/package_esp8266… następnie kliknij OK
Krok 3: Teraz przejdź do Narzędzia, a następnie wybierz Menedżer tablicy. dostaniesz jedno okno jak I2.
Po prostu przewiń w dół to okno i wyszukaj esp8266 przez społeczność ESP8266 lub możesz bezpośrednio wyszukać esp8266, wpisując opcję wyszukiwania, teraz kliknij przycisk instalacji.
Krok 4: Uruchom ponownie Arduino IDE
Krok 5: Teraz przejdź do Narzędzia, a następnie wybierz urządzenie nodemcu, jak pokazano na obrazie I3
Krok 4: Praca Thingspeak:
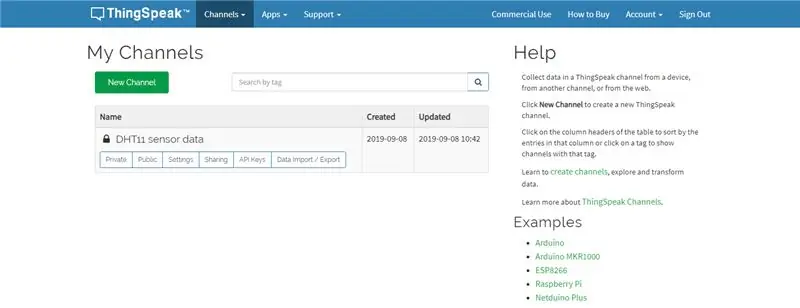
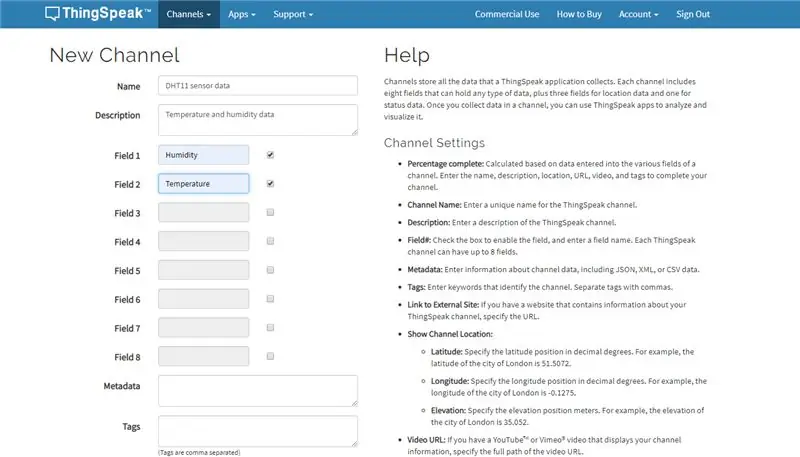
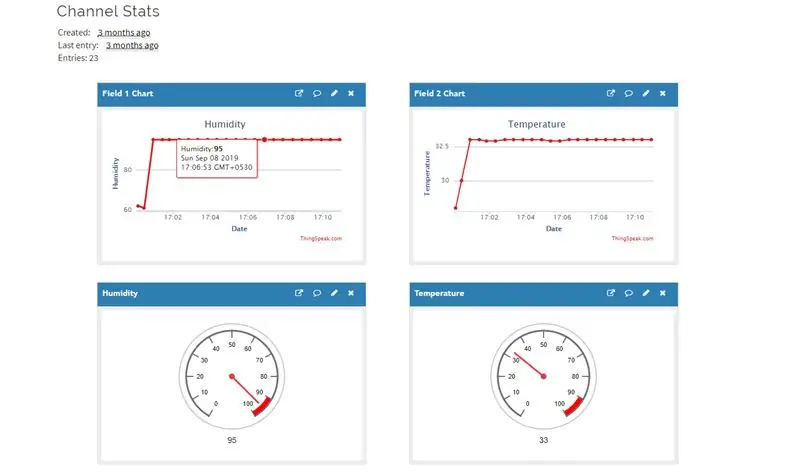
Do tej pory masz oprogramowanie i komponenty używane w tym projekcie.
Więc teraz musisz zrozumieć, co mówi serwer.
Czym więc jest thingspeak: ThingSpeak to otwarta aplikacja Internetu rzeczy (IoT) i interfejs API do przechowywania i pobierania danych z przedmiotów za pomocą protokołu HTTP przez Internet lub sieć lokalną.
Więc aby uzyskać wykres i dane z czujników w thingspeak, musisz najpierw utworzyć konto w thingspeak.
Po pomyślnym utworzeniu konta teraz musisz się do niego zalogować.
Teraz musisz utworzyć kanał, więc w tym celu kliknij Nowe kanały pokazane na powyższym rysunku.
Teraz nadaj mu odpowiednią nazwę zgodnie z twoją aplikacją, jak na powyższym obrazku widać, że nadaliśmy nazwę dane czujnika DHT11 i wypełniliśmy niektóre rzeczy, takie jak opis i pole1 i pole2.
Dla jednego kanału możemy stworzyć do 8 pól. Tutaj potrzebujemy tylko 2 kanałów, ponieważ pobieramy temperaturę i wilgotność z czujnika dht11.
Teraz po pomyślnym utworzeniu kanału musisz przejść do zakładki API Keys i uzyskać Write API Key tego kanału, ten Write API Key, którego będziesz używać w kodzie nodemcu napisanym w Arduino IDE.
Krok 5: Schemat obwodu:
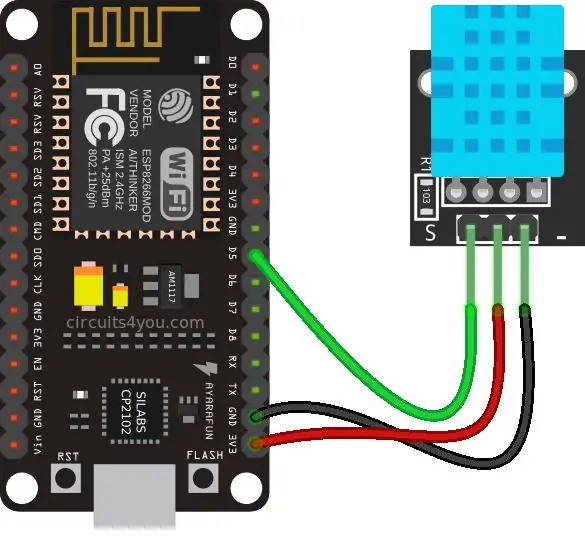
Krok 6: Kod:
Możesz uzyskać kod źródłowy z naszego linku Github
Krok 7: Wideo:

Cały opis projektu znajduje się w powyższym filmie
Jeśli masz jakiekolwiek wątpliwości dotyczące tego projektu, skomentuj nas poniżej.
A jeśli chcesz dowiedzieć się więcej o wbudowanym systemie, odwiedź nasz kanał na youtube
Odwiedź i polub naszą stronę na Facebooku, aby uzyskać częste aktualizacje.
Dziękuję i pozdrawiam, Technologie embedotroniczne
Zalecana:
Seria IoT ESP8266: 2- Monitoruj dane za pośrednictwem ThingSpeak.com: 5 kroków

Seria IoT ESP8266: 2- Monitoruj dane za pośrednictwem ThingSpeak.com: Jest to druga część serii IoT ESP8266. Aby zobaczyć część 1, zapoznaj się z instrukcją IoT ESP8266 Series: 1 Połącz się z routerem WIFI. Ta część ma na celu pokazanie, jak przesłać dane z czujnika do jednej z popularnych bezpłatnych usług chmurowych IoT https://thingspeak.com
Save My Child: inteligentny fotelik, który wysyła wiadomości tekstowe, jeśli zapomnisz o dziecku w samochodzie: 8 kroków

Save My Child: Inteligentny fotelik, który wysyła SMS-y, jeśli zapomnisz o dziecku w samochodzie: Jest instalowany w samochodach, a dzięki czujnikowi umieszczonemu w foteliku dziecięcym ostrzega nas – SMS-em lub telefonem – jeśli dostaniemy odejść bez zabierania ze sobą dziecka
Zbuduj samodzielny doniczek do samodzielnego podlewania z Wi-Fi - automatycznie podlewa rośliny i wysyła alerty, gdy poziom wody jest niski: 19 kroków

Zbuduj samouczek do samodzielnego podlewania z Wi-Fi - automatycznie podlewa rośliny i wysyła alerty, gdy poziom wody jest niski: ten samouczek pokazuje, jak zbudować dostosowaną do własnych potrzeb doniczkę z połączeniem Wi-Fi, używając starej donicy ogrodowej, kosza na śmieci, kleju i samouczka Zestaw podzespołu naczynia do podlewania firmy Adosia
Arduino wysyła dane Dht11 do serwera MySQL (PHPMYADMIN) za pomocą Pythona: 5 kroków

Arduino wysyła dane Dht11 do serwera MySQL (PHPMYADMIN) za pomocą Pythona: W tym projekcie skomunikowałem DHT11 z arduino, a następnie wysyłam dane dht11, czyli wilgotność i temperaturę do bazy danych phpmyadmin. W przeciwieństwie do naszego poprzedniego projektu, w tym przypadku nie używamy żadnej osłony Ethernet, tutaj tylko czytamy t
Arduino wysyła dane temperatury i wilgotności do serwera MySQL (PHPMYADMIN): 5 kroków

Arduino wysyła dane temperatury i wilgotności do serwera MySQL (PHPMYADMIN): W tym projekcie połączyłem DHT11 z arduino, a następnie wysyłam dane dht11, czyli wilgotność i temperaturę do bazy danych phpmyadmin. Tutaj używamy jednego skryptu PHP do przesyłania danych do bazy danych phpmyadmin
