
Spisu treści:
- Kieszonkowe dzieci
- Krok 1: Kupowanie kapelusza
- Krok 2: Burza mózgów i rejestrowanie odpowiedzi, które chcesz przekazać kapeluszowi
- Krok 3: Eksportowanie pliku audio
- Krok 4: Eksportuj plik z odtwarzacza QuickTime do pasma garażowego
- Krok 5: Konwertowanie pliku AIFF na plik.wav
- Krok 6: Pobieranie CircuitPython (w razie potrzeby)
- Krok 7: Połączenie między programem Pythona a CPX
- Krok 8: Instalacja Pythona obwodu
- Krok 9: Kodowanie
- Krok 10: Ostateczne kodowanie: część I
- Krok 11: Ostateczne kodowanie: część 2
- Krok 12: Dekoracja i projekt
- Autor John Day [email protected].
- Public 2024-01-30 11:29.
- Ostatnio zmodyfikowany 2025-01-23 15:03.

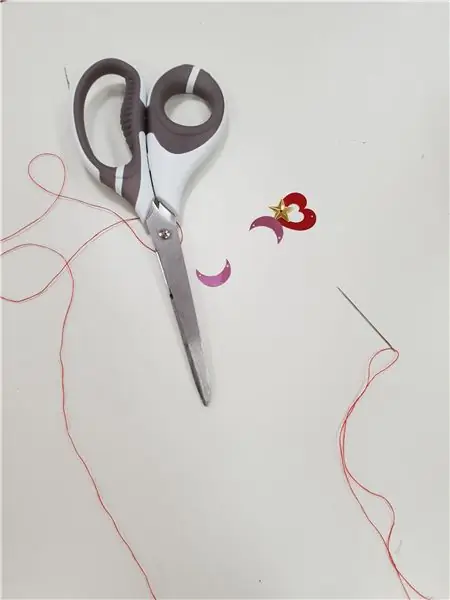


Ten łatwy i szybki samouczek nauczy Cię, jak zrobić gadający kapelusz! Udzieliłby starannie opracowanej odpowiedzi, gdy „zadasz” pytanie, i być może pomogłoby ci zdecydować, czy masz jakieś obawy lub problemy.
Na moich zajęciach Wearable Tech otrzymałem zadanie włączenia CPX (ekspresowego placu zabaw na torze), moich umiejętności kodowania i czegoś, co możesz nosić w jednym projekcie. I pomyślałem, dlaczego nie zrobić gadającego kapelusza, takiego jak kapelusz przydziału w Harrym Potterze? Kapelusz losowo generował odpowiedź, którą zarejestrowałem, za każdym razem, gdy CPX wykryje wstrząs.
Kieszonkowe dzieci
- Kapelusz rybaka (lub wszelkiego rodzaju kapelusz działa)
- CPX (torowy plac zabaw ekspresowy)
- bateria AA (ja używałem akumulatorka)
- Spinacz
- Igła
- Koraliki
-Wątek
- Aplikacja Audacity
- Dyktafon (użyłem odtwarzacza Quicktime)
- mu-editor (program do edycji Pythona)
Materiały, których możesz lub możesz potrzebować:
-Zewnętrzny mikrofon
- Cekiny
- Koraliki
Krok 1: Kupowanie kapelusza
Chciałem kapelusz rybaka, więc dostałem go od H&M, ale możesz użyć dowolnego stylu lub marki, której chcesz użyć.
Krok 2: Burza mózgów i rejestrowanie odpowiedzi, które chcesz przekazać kapeluszowi
Najpierw musisz zarejestrować odpowiedzi, które wygeneruje Twój kapelusz. Na przykład mój kapelusz może wygenerować pięć odpowiedzi, w tym „Tak”, „Nie”, „Może następnym razem”, „Wezmę kolejne pytanie” i „W porządku”.
Możesz je nagrywać za pomocą dowolnego urządzenia nagrywającego, w tym rejestratora telefonu, odtwarzacza QuickTime, GarageBand itp. Użyłem odtwarzacza QuickTime i zewnętrznego mikrofonu, aby nagrywać wyraźniejszy i lepszej jakości dźwięk.
Krok 3: Eksportowanie pliku audio
Po nagraniu pliku audio będziesz musiał zmienić plik audio na plik.wav za pomocą Audacity. Jeśli nie masz programu Audacity na swoim komputerze, możesz go po prostu pobrać, wyszukując audacity lub klikając ten link:
Następnie musisz przenieść plik do programu Audacity, aby go edytować. Musisz najpierw podzielić plik audio ze stereo na mono, aby zmniejszyć rozmiar pliku.
Oto kroki, jak edytować plik do pliku.wav.
Krok 4: Eksportuj plik z odtwarzacza QuickTime do pasma garażowego
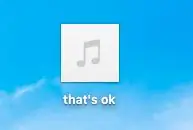
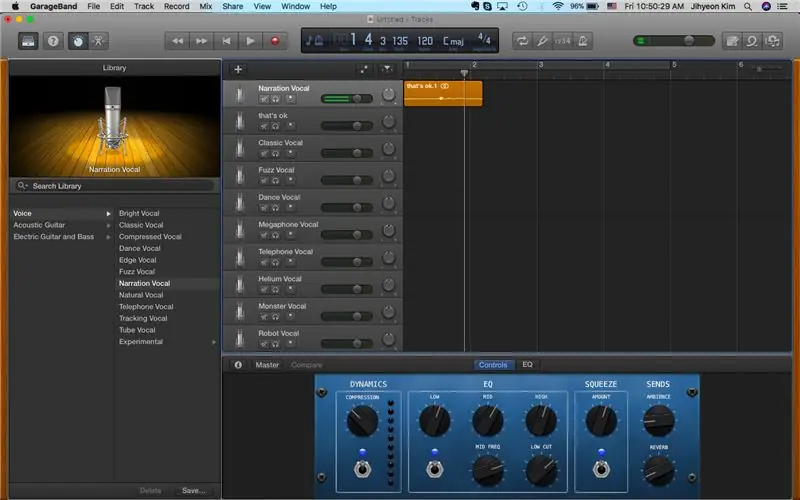
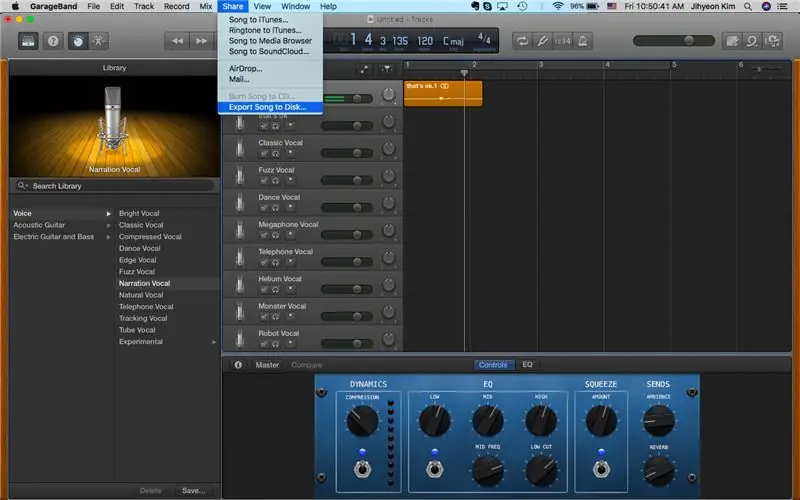
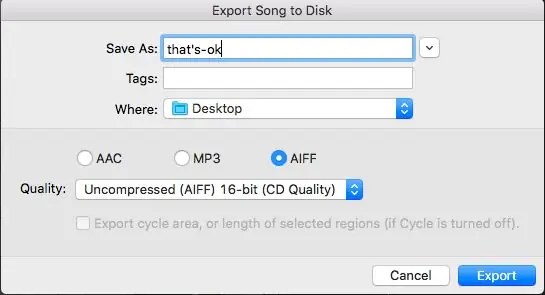
Po zapisaniu nagrania na pulpicie, tak jak na powyższym zrzucie ekranu, po prostu przeciągnij plik do GarageBand, aby wyeksportować go do nieskompresowanego 16-bitowego pliku AIFF. Można to zrobić, klikając przycisk Udostępnij Eksportuj utwór na dysk, jak pokazano na trzecim obrazku. Następnie kliknij 'AIFF' i '16-bit CD' i ponownie zapisz na pulpicie.
Krok 5: Konwertowanie pliku AIFF na plik.wav
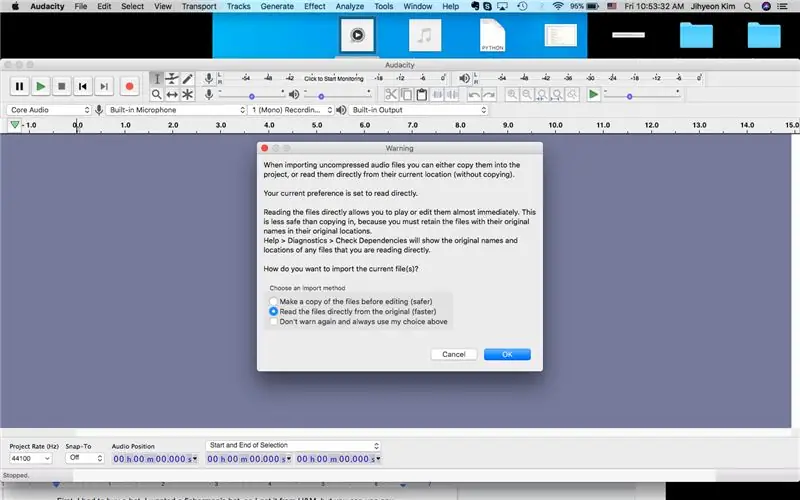


Ponieważ masz plik audio AIFF zapisany na pulpicie, możesz otworzyć Audacity i zaimportować plik. Możesz to zrobić, po prostu przeciągając do niego plik AIFF. Jeśli pojawi się znak ostrzegawczy, po prostu kliknij OK i kontynuuj.
Następnie pojawi się plik audio, który wygląda jak drugi zrzut ekranu powyżej. Ponieważ musisz podzielić dźwięk stereo na mono, kliknij przycisk strzałki w dół obok tytułu pliku audio (w tym przypadku jest to „w porządku”), a zobaczysz znak „Podziel stereo na mono”. Kliknij to. Twój plik audio zostanie następnie podzielony na dwie części.
Następnie musisz usunąć jeden z plików audio, ponieważ został podzielony. Można to po prostu zrobić, naciskając przycisk „X” po lewej stronie. To pozostawi ci coś w rodzaju trzeciego zrzutu ekranu.
Następnie możesz edytować plik w dowolny sposób, a jeśli skończysz, kliknij Eksportuj Eksportuj jako WAV na górze.
Następnie po prostu zapisz go na pulpicie. Powtórz ten proces dla każdego nagranego pliku audio.
*Ostrzeżenie: Upewnij się, że nie nagrałeś zbyt wielu, ponieważ CPX ma mało miejsca i nie może pomieścić wszystkich plików audio.
Krok 6: Pobieranie CircuitPython (w razie potrzeby)
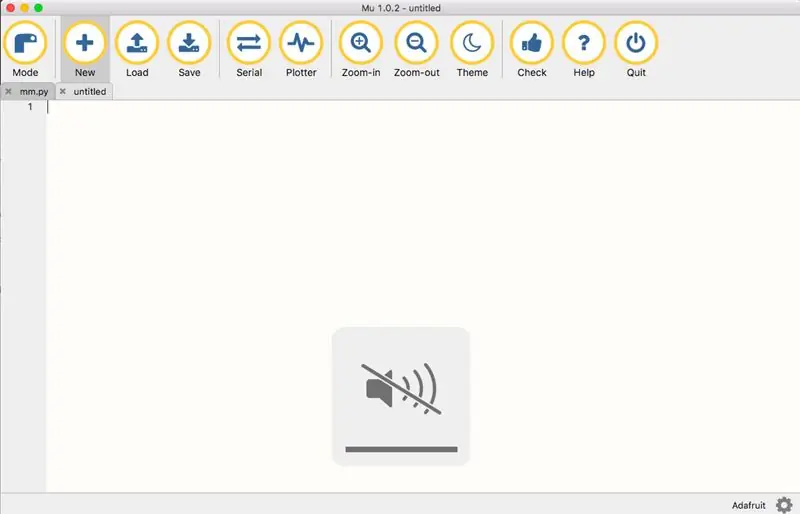
Po wykonaniu tych kroków jesteś gotowy do kodowania.
Zamierzam użyć Pythona do zakodowania tego programu, więc jeśli nie masz na swoim komputerze edytora mu, powinieneś go pobrać. Możesz to pobrać, po prostu wyszukując „mu-editor” w Google i klikając pierwszą stronę, która się pojawi. Możesz także śledzić tę stronę i pobierać w zależności od typu komputera.
Jeśli pobrałeś program, otwórz go. Będzie wyglądać jak na powyższym obrazku. Tutaj możesz pisać swoje kody i je zapisywać.
Krok 7: Połączenie między programem Pythona a CPX


Teraz wyjmij CPX i kabel USB.
Podłącz mniejszą część kabla USB do CPX, na srebrnej części, jak pokazano na rysunku, a większą część kabla USB podłącz do komputera. Teraz jesteś naprawdę gotowy do kodowania, a wszystkie informacje zapisane w edytorze mu zostaną przesłane do CPX.
Krok 8: Instalacja Pythona obwodu
Następnie będziesz musiał zainstalować najnowszą wersję Circuit plac zabaw express, korzystając z tego linku:
circuitpython.org/board/circuitplayground_…
To OSTATNIA instalacja, którą musisz wykonać, obiecuję. Po tym przychodzi zabawna część.
Ten plik, który właśnie zainstalowałeś, zostanie skopiowany do Twojego CPX. CPLAYBOOT wydaje sygnał dźwiękowy i przechodzi w CIRCUITPY. Za każdym razem, gdy podłączysz kabel USB, CPX i komputer razem, pojawi się ta CIRCUITPY.
Zapamiętaj falę. pliki dźwiękowe, które wcześniej przekonwertowałeś? Upuść ten/te pliki do folderu CIRCUITPY. Upewnij się, że plik dźwiękowy jest 16-bitowym plikiem mono WAV.
Krok 9: Kodowanie
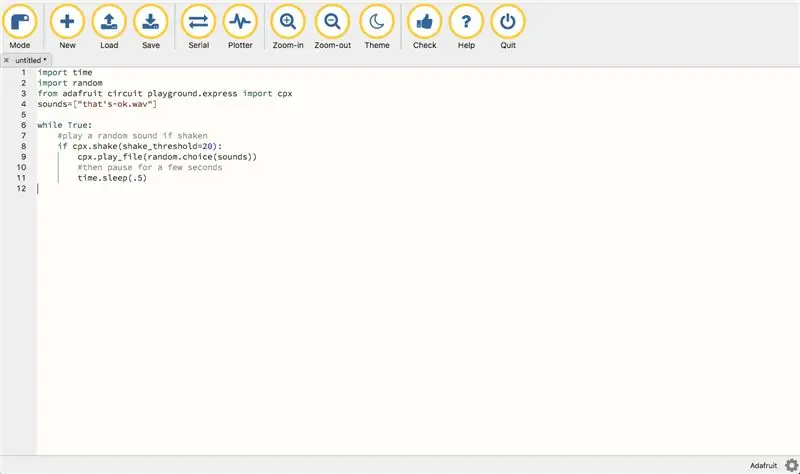
W tym samouczku CPX musi zrobić trzy rzeczy. Po pierwsze, musi wykryć lub wyczuć ruch. Po drugie, musi też losowo generować odpowiedzi, a po trzecie, musi odtworzyć plik umieszczony w CPX. Tak więc kod, który sprawia, że ten kapelusz działa, musi wykonać wszystkie trzy.
Dodaj następujący kod do swojego edytora mu i zapisz go jako: code.py
czas importu
importuj losowo z placu zabaw adafruit.express
import cpx sound=["to-ok.wav"]
podczas gdy prawda:
#odtwórz losowy dźwięk, jeśli zostaniesz wstrząśnięty
jeśli cpx.shake(shake_threshold=20):
cpx.play_file(losowy.wybór(dźwięki))
#następnie zatrzymaj się na kilka sekund
czas.sen(.5)
Jeśli spojrzymy na kod, najpierw importujemy czas. Następnie importujemy random dla generatora losowego. W Pythonie „czas” pozwala nam obsługiwać różne operacje dotyczące czasu, jego konwersji i reprezentacji. Następnie w kodzie widać, że z tego programu dane zostaną przesłane. Obok „dźwięków=”, w nawiasach i w cudzysłowie powinien znajdować się plik.wav, który przeciągnąłeś do folderu CIRCUITPY. Zauważ, że musisz wpisać „.wav” w kodzie. Python nie może interpretować znaków specjalnych, takich jak _,:, ' i innych, więc upewnij się, że wstawiasz myślniki między słowami, jeśli potrzebujesz spacji między słowami. W tym kodzie zakodowany jest tylko jeden plik dźwiękowy, więc jeśli chcesz umieścić więcej plików dźwiękowych, umieść je w tym samym formacie i nazwie, co zapisane na komputerze. Pamiętaj, aby plik dźwiękowy był odtwarzany, pliki dźwiękowe muszą być umieszczone w folderze CIRCUITPY!
Poniższy kod 'while True:' mówi CPX, aby odtworzył losowy dźwięk, jeśli wykryje wstrząs, i wstrzymał się na kilka sekund. (.5) w kodzie pokazuje, jak rozsądny jest CPX, więc jeśli chcesz, aby był bardziej rozsądny lub mniej rozsądny, możesz po prostu zmienić liczbę. Możesz zobaczyć zrzut ekranu powyżej, jeśli chcesz dokładnie sprawdzić format.
Krok 10: Ostateczne kodowanie: część I
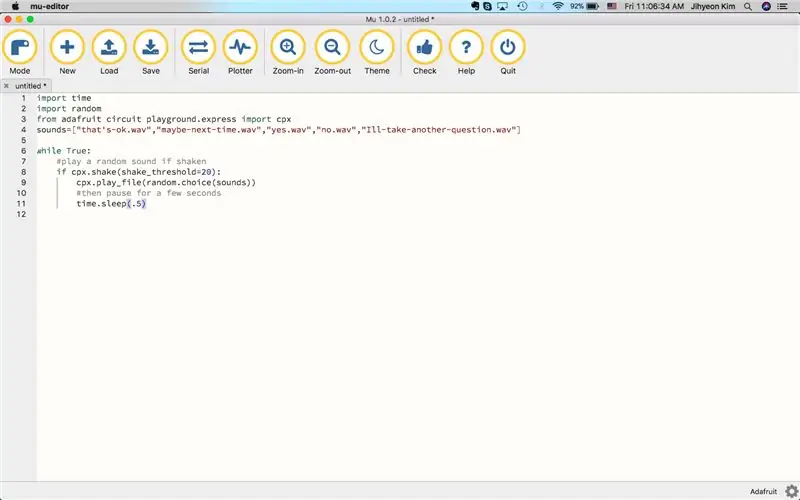
Dodajmy trochę wejść i inne pliki.wav. Przeciągnij inne pliki.wav do folderu CIRCUITPY przed rozpoczęciem kodowania. To był mój ostateczny kod:
czas importu
importuj losowo z placu zabaw adafruit.express
import cpx sound=["to-ok.wav", "może-next-time.wav", "yes.wav", "no.wav", "Ill-take-inne-question.wav"]
podczas gdy prawda:
#odtwórz losowy dźwięk, jeśli zostaniesz wstrząśnięty
jeśli cpx.shake(shake_threshold=20):
cpx.play_file(losowy.wybór(dźwięki))
#następnie zatrzymaj się na kilka sekund
czas.sen(.5)
Teraz dostosuj pliki dźwiękowe do swoich i kliknij przycisk Zapisz! Pamiętaj, że jeśli masz naprawdę długi plik.wav, przekonasz się, że nie możesz zrobić nic innego, dopóki plik nie zostanie odtworzony. Pamiętaj o tym, jeśli zamierzasz dołączyć pliki.wav z innym kodem. Sprytne jest również sprawdzenie, czy masz wystarczająco dużo miejsca w swoim CPX.
Powyżej wygląda to w edytorze mu.
Krok 11: Ostateczne kodowanie: część 2
Jeśli zapisałeś kody, kliknij przycisk Zapisz. Następnie wyłącz CPX i włącz go ponownie z kablem USB nadal podłączonym do laptopa i otwartym edytorem mu. Można to zrobić, naciskając środkowy przycisk z napisem „RESET” na CPX. Wstrząśnij, aby upewnić się, że kod działa poprawnie. Jeśli kod działa, CPX powinien losowo wygenerować jedną z odpowiedzi z Twojego kodu. Jeśli masz z tym trudności, sprawdź dokładnie:
1) jeśli format jest prawidłowy
2) jeśli nie masz żadnych nierozpoznawalnych znaków w Pythonie (np. ', _)
3) jeśli poprawnie go zapisałeś
4) jeśli masz wszystkie pliki audio (.wav) przeciągnięte do folderu CIRCUITPY.
Pamiętaj, że kodowanie wymaga wielu prób i błędów, aby działało poprawnie.
Jeśli wszystko działa, ostrożnie wyjmij kabel USB. Skoro skończyłeś z kodowaniem w tym wyzwaniu, w 95% zrobiłeś ten kapelusz!
Krok 12: Dekoracja i projekt



Nadszedł czas na dekorację.
Najpierw przymocuj CPX do czapki, szyjąc. Powyżej znajduje się zdjęcie tego, jak to zrobiłem.
To, jak i gdzie umieszczasz baterię, jest również ważne, ale to Twój wybór. Po prostu przypiąłem akumulator z boku, aby wyglądał naturalnie i nie był zbity. Następnie po prostu przykleiłem taśmę, aby upewnić się, że nie wypadnie, i przyciąłem przewody, aby nie zawisły. Powyżej znajdują się zdjęcia tego projektu.
Jeśli chodzi o dekorację, to całkowicie twój wybór. Po prostu przyszyłam małe cekiny i koraliki, aby były błyszczące.
Aby ozdobić górną część, po prostu wykorzystałam przeszycie kanapowe włóczką, małą nitką i igłą. Można to również pokrótce zobaczyć na powyższym obrazku.
Włącz baterię i wreszcie gotowe!
Zalecana:
Skrzydła Cosplay aktywowane ruchem za pomocą Circuit Playground Express – część 1: 7 kroków (ze zdjęciami)

Skrzydła Cosplay aktywowane ruchem za pomocą Circuit Playground Express - część 1: Jest to pierwsza część dwuczęściowego projektu, w którym pokażę wam mój proces tworzenia pary automatycznych skrzydełek wróżek. Pierwsza część projektu to mechanika skrzydeł, a druga część to uczynienie go poręcznym i dodanie skrzydeł
Star Wars Light With Circuit Playground Express: 5 kroków

Star Wars Light With Circuit Playground Express: To światło wykorzystuje Circuit Playground Express do odtwarzania sekwencji świetlnych i muzycznych. Dołączone panele dotykowe włączają osobne animacje świetlne i odtwarzają Marsz Cesarski (motyw Dartha Vadera) lub motyw główny z Gwiezdnych wojen. Kod programu zawiera
Musical Circuit Playground Express Bransoletka: 5 kroków

Musical Circuit Playground Express Bransoletka: Do stworzenia tej muzycznej bransoletki będziesz potrzebować Circuit Playground Express Komputer Igła do szycia Nić Długie i kawałek filcowych nożyczek
Barbara: Gadający aparat AI: 4 kroki (ze zdjęciami)

Barbara: Talking AI Camera: AI to najnowsze modne hasło, ten projekt dotyczy tylko trochę bezużytecznych. Po znalezieniu zgrabnego interfejsu API, który podpisuje obrazy i starą kamerę, ustalono cele: aparat, który podpisuje to, co widzi
Skróć wstrząsy w samochodach RC, aby zapewnić lepszą obsługę przy dużych prędkościach: 5 kroków

Skróć amortyzatory w swoich samochodach RC, aby zapewnić lepszą obsługę przy dużych prędkościach: W tej instrukcji pokażę Ci, jak skrócić amortyzatory, aby zbliżyć samochód do ziemi, abyś mógł pokonywać zakręty z większą prędkością bez trzepotania. inne instrukcje dotyczące konserwacji amortyzatorów samochodowych, więc
