
Spisu treści:
2025 Autor: John Day | [email protected]. Ostatnio zmodyfikowany: 2025-01-23 15:03


Dzisiaj pokażę Wam jak używać PardusARM Cloud v0.8 z Raspberry Pi 2. PardusARM Cloud został opublikowany 19 maja, który jest szczególnym dniem dla Republiki Turcji, ponieważ tego dnia było to Atatürk Rememberance i Sport Bayram. Na moich wczesnych instrukcjach pokazuję, jak używać PardusARM dla Raspberry Pi 2 przy pierwszym użyciu i naprawdę kochałeś, dzięki. Również Adafruit kochał i dzielił się moimi instrukcjami na całym świecie. Podziękowania dla Adafruit oraz specjalne podziękowania dla społeczności PardusARM w Turcji! Są naprawdę pracowici i pomocni, gdy się utknie:)
UWAGA: Na tej instrukcji mam ze sobą płytkę Raspberry Pi 2, aby robić te rzeczy w chmurze. Jeśli posiadasz płytkę Raspberry Pi 3, możesz również doskonale wykorzystać PardusARM Cloud.
Lista potrzeb:
1. Płytka Raspberry Pi 2 z niezbędnymi rzeczami.
2. Twój komputer z połączeniem internetowym
3. Twój modem z portem LAN i kablem Ethernet, aby uzyskać dostęp do Internetu z modemu do płyty Raspberry Pi 2.
4. Karta SD i czytnik kart SD
Krok 1: Pobierz chmurę PardusARM



Na swoim komputerze odwiedź poniższy adres i pobierz PardusARM Cloud za darmo:
82.196.11.131/
LUB
armdepo.pardustopluluk.org/
Jeśli Twoja przeglądarka internetowa wyświetla błędy podczas pobierania PardusARM Cloud 645MB ok. możesz użyć programu Internet Download Manager, aby ułatwić pobieranie na pulpit.
Krok 2: Skopiuj system operacyjny na kartę SD




Rozszerzenie pliku PardusARM Cloud kończy się na.img.zip, co oznacza, że otrzymasz plik zip dołączony do pliku.img. Po zakończeniu pobierania musisz rozpakować plik.img na pulpit. Następnie musisz użyć programu Win32 Disk Imager, aby wysłać plik img na kartę SD.
Teraz pobraliśmy PardusARM Cloud na pulpit naszego komputera. Potrzebujemy programu Win32 Disk Imager do pobrania, aby bezpośrednio i łatwo przetworzyć ten plik.rar na naszą kartę SD. Dlatego Raspberry Pi zrozumie, że na karcie SD pojawiło się nowe oprogramowanie jako system operacyjny.
Teraz włóż kartę SD do płyty Raspberry Pi 2. Następnie daj energię swojej desce. Ostrożnie: Jeśli Twoje urządzenie Raspberry Pi jest uruchomione, nie wkładaj do niego karty SD, aby zapewnić bezpieczeństwo płyty i karty SD.
UWAGA: Jeśli twoja karta SD nie pokazuje swojej rzeczywistej pojemności, przeczytaj moją instrukcję, aby rozwiązać ten problem.
Krok 3: Pierwsze uruchomienie PardusARM Cloud na Raspberry Pi 2


Teraz podłącz zaprogramowaną kartę SD do gniazda kart SD na płytce Raspberry Pi 2 i podaj energię z adaptera i sprawdź wyświetlacz.
Krok 4: Zmień hasło do chmury PardusARM

Przygotowałem filmik pokazujący jak zmienić hasło i zalogować się. W tym celu:
1. Na ekranie konsoli od strony Raspberry Pi wpisz ten kod:
pardusbulut-ayar
2. Wprowadź 1, aby zmienić hasło
3. Wprowadź nowe hasło, a następnie naciśnij enter.
4. Inout swoje hasło, aby zweryfikować, niż naciśnij enter.
5. Przejdź do adresu 192.168.n.n:8080, aby zalogować się przy użyciu nowego hasła.
UWAGA: Film jest w języku tureckim. Sprawdź napisy do przetłumaczenia w swoim ojczystym języku.
Krok 5: Dostępne kody konsoli
Po uruchomieniu płyty Raspberry Pi z PardusARM Cloud, istnieją pewne funkcje, do których należy uzyskać dostęp za pomocą kodów, takich jak:
1. Aby zmienić ustawienia PardusARM Cloud, użyj tego kodu:
pardusbulut-ayar
2. Aby uruchomić PardusARM Cloud, użyj tego kodu:
pardusbulut - baslat
3. Aby zatrzymać usługi PardusARM Cloud, użyj tego kodu:
pardusbulut-kapat
4. Jeśli używasz Raspberry Pi 3 zamiast Raspberry Pi 2, możesz użyć WiFi, użyj tego kodu, aby skonfigurować ustawienia WiFi:
wid-przekleństwa
5. Jak się zalogować, nazwa użytkownika i hasło to:
nazwa użytkownika: root
hasło: bulut
lub
nazwa użytkownika: pardus
hasło: pardus
Krok 6: Co to wszystko oznacza?



Dzięki PardusARM Cloud v0.8 możesz:
1. Zmień swoją płytę Raspberry Pi 2 i/lub Raspberry Pi 3 w zdalny pulpit
2. Wysyłaj pliki przez chmurę do pamięci płyty Raspberry Pi bezprzewodowo (z połączeniem internetowym).
3. Przygotuj listy muzyczne i twórz listy odtwarzania swoich ulubionych utworów.
4. Przygotuj listy filmów i twórz listy odtwarzania swoich ulubionych filmów.
5. Przygotuj listy zdjęć i twórz listy odtwarzania swoich ulubionych zdjęć.
6. Możesz zmieniać i zabezpieczać swoje pliki hasłami.
7. Możesz wykonać kopię zapasową dowolnych plików, takich jak slajdy, dokumenty i inne pliki na płycie Raspberry Pi.
To wszystko !
Zalecana:
Kontrolowana przez aplikację chmura kolorów: 7 kroków (ze zdjęciami)

Chmura kolorów kontrolowana przez aplikację: Cześć, w tej instrukcji pokazuję, jak zbudować oświetlenie pokoju z siatki żwirowej ścieżki. Całość można kontrolować przez WLAN za pomocą aplikacji.https://youtu.be/NQPSnQKSuoUZ projektem było trochę problemów. Ale w końcu możesz zrobić to z
Pochmurna chmura Cię leczy (robot unikający przeszkód z funkcją zbierania): 8 kroków
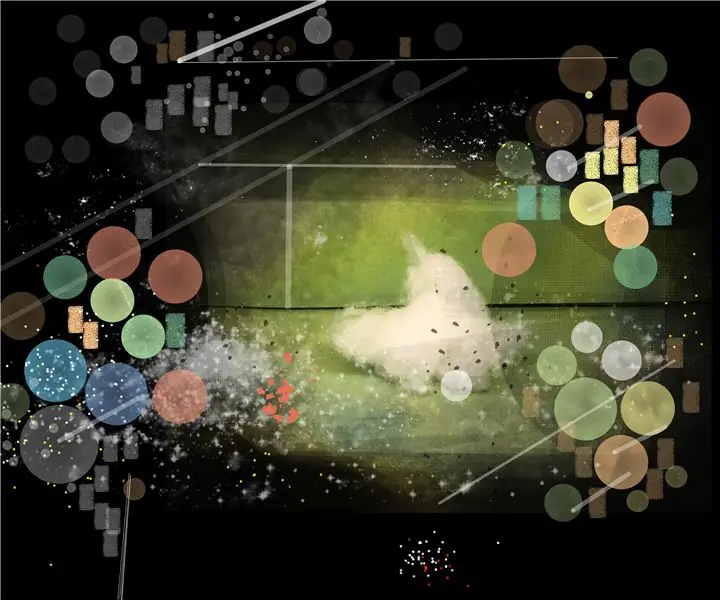
Cloudy Cloud Cię leczy (robot unikający przeszkód z funkcją zbierania): bezużyteczna maszyna - Arduino Robot
Połącz swoją roślinę z chmurą: 10 kroków

Połącz swoją roślinę z chmurą: W naszym biurze znajduje się kaktus, który nie przyciąga uwagi, na jaką zasługuje. Ponieważ pracuję w firmie IT i chciałem poeksperymentować z LoRa, rozwiązaniami serverless i AWS, nazwałem naszego kaktusa Steeve i podłączyłem go do chmury. Możesz teraz moni
Podstawy IoT: Łączenie IoT z chmurą za pomocą systemu operacyjnego Mongoose: 5 kroków

Podstawy IoT: Łączenie IoT z chmurą za pomocą systemu operacyjnego Mongoose: Jeśli jesteś osobą, która zajmuje się majsterkowaniem i elektroniką, najczęściej natkniesz się na termin Internet rzeczy, zwykle w skrócie IoT, i że odnosi się do zestawu urządzeń, które mogą łączyć się z Internetem! Będąc taką osobą
Nowa chmura osobista Raspberry Pi 4 USB 3.0 z kopią zapasową RAID: 10 kroków

Nowa chmura osobista Raspberry Pi 4 USB 3.0 z kopią zapasową RAID: Witam i zapraszam. Dzisiaj przyjrzymy się, jak zbudować własny system oprogramowania w chmurze, który pozwoli Ci przechowywać Twoje dane osobowe w chmurze, którą kontrolujesz i utrzymujesz. Ta chmura będzie również wykorzystywać lustro RAID 1, dzięki czemu
