
2025 Autor: John Day | [email protected]. Ostatnio zmodyfikowany: 2025-01-23 15:03
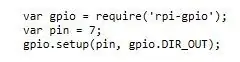

Co będziesz potrzebował:
Zestaw Raspberry Pi Sztuczna Inteligencja Zagros
Krok 1:
Musisz mieć już zainstalowany węzeł na swoim Pi. Strona rpio-gpio NPM może być pomocna dla składni.
Krok 2:
Uruchom polecenie npm install rpi-gpio w terminalu.
Krok 3:

Zaczęliśmy od pliku konwersacji.js z przykładu TJBot Watsona i dodaliśmy następujące wiersze, zanim utworzyliśmy instancję naszego bota.
var gpio = wymagaj('rpi-gpio');
var pin = 7;
gpio.setup(pin, gpio. DIR_OUT);
Pierwszym parametrem setup() jest kanał. Upewnij się, że odwołujesz się do numeru pinu RPi, a nie do GPIO. Drugi parametr to kierunek, DIR_OUT zapisuje do pinu #7. Możesz także zmienić nazwę swojego bota na inną. Wybraliśmy „Bob”, ponieważ było mniej prawdopodobne, że zostanie pomylony z innymi słowami.
// tworzymy instancję naszego TJBota!
var tj = nowy TJBot(sprzęt, tjConfig, poświadczenia);
tj.configuration.robot.name ="Bob";
Krok 4:
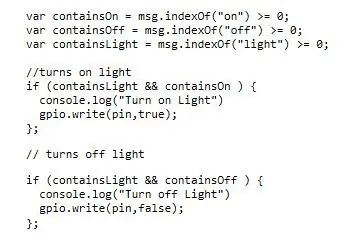
Po wypowiedzeniach części kodu dodaj następujący kod do rozpoznawania mowy.
var zawieraOn = msg.indexOf("on") >= 0;
var zawieraOff = msg.indexOf("off") >= 0;
var zawieraŚwiatło = msg.indexOf("światło") >= 0;
//włącza światło
if (zawiera światło i zawiera włączone) {
console.log("Włącz światło")
gpio.write(pin, prawda);
};
// wyłącza światło
if (zawiera światło i zawiera wyłączone) {
console.log("Wyłącz światło")
gpio.write(pin, fałsz);
};
Krok 5:
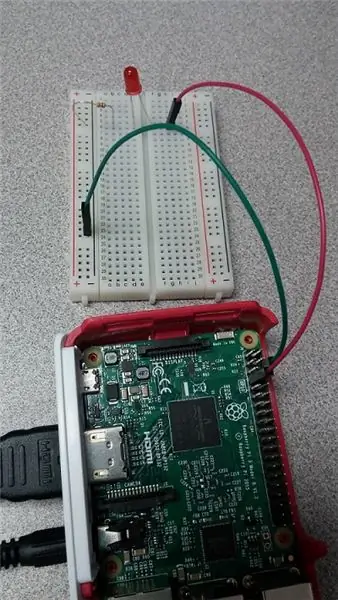
Konfiguracja kołków.
Krok 6:
Pełny kod węzła js.
Zalecana:
Włącz diodę LED przez Internet [MagicBlocks]: 10 kroków
![Włącz diodę LED przez Internet [MagicBlocks]: 10 kroków Włącz diodę LED przez Internet [MagicBlocks]: 10 kroków](https://i.howwhatproduce.com/images/002/image-3671-j.webp)
Włącz diodę LED przez Internet [MagicBlocks]: Ten samouczek nauczy Cię kontrolować diodę LED na twoim Magicbit za pomocą Magicblocks
Raspberry PI 3 - Włącz komunikację szeregową z TtyAMA0 do BCM GPIO 14 i GPIO 15: 9 kroków

Raspberry PI 3 - Włącz komunikację szeregową z TtyAMA0 do BCM GPIO 14 i GPIO 15: Ostatnio interesowałem się włączeniem UART0 na moim Raspberry Pi (3b), aby móc podłączyć go bezpośrednio do urządzenia poziomu sygnału RS-232 za pomocą standardowego 9 -pinowe złącze d-sub bez konieczności przechodzenia przez przejściówkę USB na RS-232. Część mojego zainteresowania
I-211M-L ONT: Włącz dane przy zasilaniu bateryjnym: 7 kroków

I-211M-L ONT: Włącz dane przy zasilaniu bateryjnym: Terminal sieci optycznej I-211M-L (ONT) jest popularnym punktem końcowym dla abonentów Internetu światłowodowego lub telefonii światłowodowej (POT) i usług wideo. Nowe instalacje Verizon FIOS zwykle używają tego ONT.W przeciwieństwie do poprzednich ONT, I-211M-L nie współpracuje
Atollic TrueStudio - włącz diodę LED, naciskając przycisk za pomocą STM32L100: 4 kroki

Atollic TrueStudio-Włącz diodę LED, naciskając przycisk przy użyciu STM32L100: W tym samouczku STM32 opowiem ci, jak odczytać pin GPIO STM32L100, więc tutaj sprawię, że dioda na pokładzie będzie świecić po prostu naciśnięcie przycisku
Włącz i wyłącz komputer za pomocą Google Home i Blynk: 6 kroków

Włącz i wyłącz komputer za pomocą Google Home i Blynk: Cześć chłopaki i witajcie w tym samouczku! Tym razem pokażę, jak włączyć komputer za pomocą Google HomeBEWARE !! PRZECZYTAJ TO!!: 1. Pamiętaj, aby odizolować połączenia! Zdecydowałem się wydrukować skrzynkę w 3D, aby rozwiązać ten problem 2. Jeśli podłączysz zasilanie t
