![Włącz diodę LED przez Internet [MagicBlocks]: 10 kroków Włącz diodę LED przez Internet [MagicBlocks]: 10 kroków](https://i.howwhatproduce.com/images/002/image-3671-j.webp)
Spisu treści:
- Kieszonkowe dzieci
- Krok 1: Historia
- Krok 2: Konfiguracja bloku wstrzykiwania [Metoda 1]
- Krok 3: Konfiguracja bloku wyjścia cyfrowego [Metoda 1]
- Krok 4: [Opcjonalnie] Importuj już skonfigurowane węzły
- Krok 5: Ostateczne rozmieszczenie bloków [Metoda 1]
- Krok 6: Aby kontrolować wszystkie cztery diody LED jednocześnie
- Krok 7: Konfiguracja bloku przełączników [Metoda 2]
- Krok 8: Konfiguracja bloku wyjścia cyfrowego [Metoda 2]
- Krok 9: Wreszcie rozmieszczanie bloków i korzystanie z interfejsu użytkownika pulpitu nawigacyjnego, aby uzyskać do niego dostęp [Metoda 2]
- Krok 10: Aby kontrolować wszystkie cztery diody LED jednocześnie
- Autor John Day [email protected].
- Public 2024-01-30 11:27.
- Ostatnio zmodyfikowany 2025-01-23 15:02.
Ten samouczek nauczy Cię sterowania diodą LED na twoim Magicbit za pomocą Magicblocks.
Kieszonkowe dzieci
Magicbit - Pro
Krok 1: Historia
Witaj i witaj, Ten krótki samouczek nauczy Cię, jak kontrolować diodę LED na twoim Magicbit za pomocą Magicblocks.
Istnieją 2 główne metody osiągnięcia tego celu;
- Za pomocą Inject Block.
- Za pomocą przełącznika deski rozdzielczej.
Przede wszystkim zaloguj się na swoje konto Magicblocks, Magicblocks to łatwe w obsłudze oprogramowanie do programowania wizualnego do programowania bitów magicbit. Każdy może zaprogramować swój mikrokontroler za pomocą magicblocks.io i nie ma potrzeby posiadania wiedzy programistycznej. Możesz zarejestrować się za darmo.
Uruchom i otwórz plac zabaw.
Następnie upewnij się, że Magicbit jest podłączony do Internetu i podłączony, a także połączony z Twoim kontem za pośrednictwem Menedżera urządzeń.
Wszystko gotowe? następnie przewiń w dół do metody 1
Lista wymaganych przedmiotów
Lista wymaganych przedmiotów
Magicbit: Magicbit to zintegrowana platforma programistyczna oparta na ESP32 do nauki, prototypowania, kodowania, elektroniki, robotyki, IoT i projektowania rozwiązań.
Krok 2: Konfiguracja bloku wstrzykiwania [Metoda 1]
![Konfiguracja bloku wstrzykiwania [Metoda 1] Konfiguracja bloku wstrzykiwania [Metoda 1]](https://i.howwhatproduce.com/images/002/image-3671-1-j.webp)
![Konfiguracja bloku wstrzykiwania [Metoda 1] Konfiguracja bloku wstrzykiwania [Metoda 1]](https://i.howwhatproduce.com/images/002/image-3671-2-j.webp)
![Konfiguracja bloku wstrzykiwania [Metoda 1] Konfiguracja bloku wstrzykiwania [Metoda 1]](https://i.howwhatproduce.com/images/002/image-3671-3-j.webp)
![Konfiguracja bloku wstrzykiwania [Metoda 1] Konfiguracja bloku wstrzykiwania [Metoda 1]](https://i.howwhatproduce.com/images/002/image-3671-4-j.webp)
1. Przeciągnij i upuść blok Inject z sekcji węzłów wejściowych po lewej stronie ekranu do Flow.
2. Kliknij dwukrotnie na blok i wybierz typ ładunku z rozwijanego menu na dane liczbowe (liczba).
3. Ustaw nazwę węzła [opcjonalnie] i numer do wstrzyknięcia (0 lub 1).
Krok 3: Konfiguracja bloku wyjścia cyfrowego [Metoda 1]
![Konfigurowanie bloku wyjścia cyfrowego [Metoda 1] Konfigurowanie bloku wyjścia cyfrowego [Metoda 1]](https://i.howwhatproduce.com/images/002/image-3671-5-j.webp)
![Konfigurowanie bloku wyjścia cyfrowego [Metoda 1] Konfigurowanie bloku wyjścia cyfrowego [Metoda 1]](https://i.howwhatproduce.com/images/002/image-3671-6-j.webp)
![Konfigurowanie bloku wyjścia cyfrowego [Metoda 1] Konfigurowanie bloku wyjścia cyfrowego [Metoda 1]](https://i.howwhatproduce.com/images/002/image-3671-7-j.webp)
![Konfigurowanie bloku wyjścia cyfrowego [Metoda 1] Konfigurowanie bloku wyjścia cyfrowego [Metoda 1]](https://i.howwhatproduce.com/images/002/image-3671-8-j.webp)
1. Przeciągnij i upuść blok Wyjście cyfrowe z sekcji węzłów Magicbit po lewej stronie ekranu do przepływu.
2. Kliknij dwukrotnie blok wyjścia cyfrowego i wpisz lub wklej swój unikalny identyfikator urządzenia z zakładki Menedżera urządzeń na koncie Magicblocks. [To połączy blok wyjścia cyfrowego z twoim Magicbitem]
3. Ustaw PIN na jeden z kołków LED.
Krok 4: [Opcjonalnie] Importuj już skonfigurowane węzły
![[Opcjonalnie] Importuj już skonfigurowane węzły [Opcjonalnie] Importuj już skonfigurowane węzły](https://i.howwhatproduce.com/images/002/image-3671-9-j.webp)
![[Opcjonalnie] Importuj już skonfigurowane węzły [Opcjonalnie] Importuj już skonfigurowane węzły](https://i.howwhatproduce.com/images/002/image-3671-10-j.webp)
![[Opcjonalnie] Importuj już skonfigurowane węzły [Opcjonalnie] Importuj już skonfigurowane węzły](https://i.howwhatproduce.com/images/002/image-3671-11-j.webp)
![[Opcjonalnie] Importuj już skonfigurowane węzły [Opcjonalnie] Importuj już skonfigurowane węzły](https://i.howwhatproduce.com/images/002/image-3671-12-j.webp)
Jeśli masz problemy z konfiguracją węzłów, możesz użyć funkcji importu w Magicblocks, aby uzyskać węzły, które zostały już skonfigurowane.
- Najpierw skopiuj ten kod do schowka.
- Kliknij menu opcji w prawym górnym rogu ekranu.
- Następnie najedź kursorem na podmenu Importuj.
- Następnie kliknij Schowek i wklej kod ze schowka do pola tekstowego.
- Wybierz bieżący lub nowy przepływ i kliknij Importuj.
WAŻNY
Upewnij się, że wpisujesz swój identyfikator urządzenia we właściwościach węzła wyświetlania i wpisujesz potrzebny tekst w węźle wstrzykiwania.
Krok 5: Ostateczne rozmieszczenie bloków [Metoda 1]
![Ostateczne rozmieszczenie bloków [Metoda 1] Ostateczne rozmieszczenie bloków [Metoda 1]](https://i.howwhatproduce.com/images/002/image-3671-13-j.webp)
1. Połącz blok wstrzykiwania z węzłem Digital Out.
2. Kliknij przycisk wdrażania w prawym górnym rogu ekranu.
3. Po wdrożeniu kliknij pole po lewej stronie bloku wstrzykiwania, aby go aktywować, a jeśli klikniesz blok wstrzykiwania „Włącz”, wybrana dioda LED włączy się, a następnie kliknij blok wstrzykiwania „Wył.”, aby go wyłączyć.
Krok 6: Aby kontrolować wszystkie cztery diody LED jednocześnie
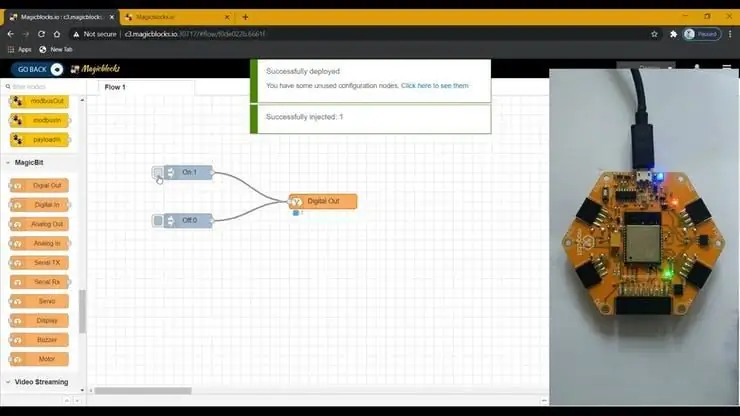
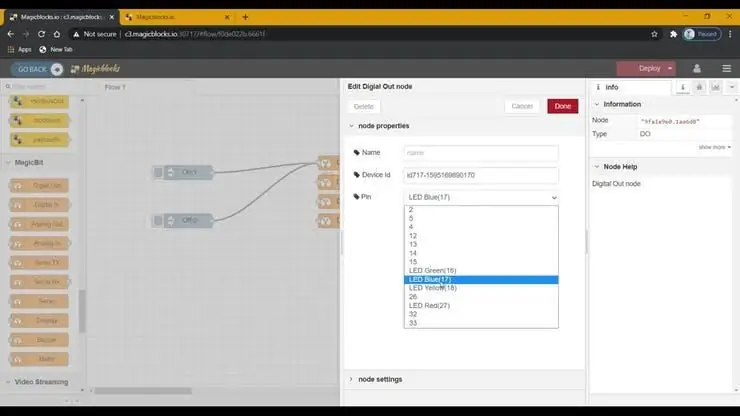
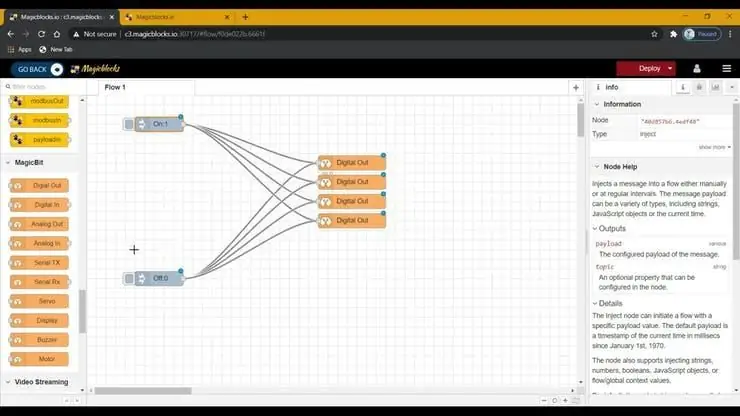
1. Powiel blok wyjścia cyfrowego 3 razy i przypisz każdy blok do czterech styków LED.
2. Następnie połącz bloki wstrzykujące 'On' i 'Off' z nowym blokiem Digital Out.
3. Kliknij przycisk Wdróż w prawym górnym rogu ekranu.
4. Po wdrożeniu kliknij pole po lewej stronie bloku wstrzykiwania, aby go aktywować, a jeśli klikniesz blok wstrzykiwania „Włącz”, wybrane diody LED zaświecą się, a następnie kliknij blok wstrzykiwania „Wyłączone”, aby go wyłączyć.
Rozwiązywanie problemów [Metoda 1]
- Sprawdź, czy pokazuje podłączony (lub 1/0) poniżej bloku wyświetlacza, jeśli nie, sprawdź ponownie identyfikator urządzenia, który wpisałeś w bloku wyświetlacza.
- Sprawdź, czy Twój Magicbit jest podłączony do Internetu.
Krok 7: Konfiguracja bloku przełączników [Metoda 2]
![Konfiguracja bloku przełączników [Metoda 2] Konfiguracja bloku przełączników [Metoda 2]](https://i.howwhatproduce.com/images/002/image-3671-17-j.webp)
![Konfiguracja bloku przełączników [Metoda 2] Konfiguracja bloku przełączników [Metoda 2]](https://i.howwhatproduce.com/images/002/image-3671-18-j.webp)
1. Przeciągnij i upuść blok Switch z sekcji węzłów dashboardu do Flow.
2. Kliknij dwukrotnie węzeł Przełącz i skonfiguruj podstawowy interfejs użytkownika pulpitu nawigacyjnego [interfejs użytkownika] z menu rozwijanego oraz nazwę pola.
3. Wybierz Tryb jako dane wejściowe z menu rozwijanego dla opcji Wł. i Wył. I ustaw ładunek jako 1 i wyłączony jako 0.
Krok 8: Konfiguracja bloku wyjścia cyfrowego [Metoda 2]
![Konfigurowanie bloku wyjścia cyfrowego [Metoda 2] Konfigurowanie bloku wyjścia cyfrowego [Metoda 2]](https://i.howwhatproduce.com/images/002/image-3671-19-j.webp)
![Konfigurowanie bloku wyjścia cyfrowego [Metoda 2] Konfigurowanie bloku wyjścia cyfrowego [Metoda 2]](https://i.howwhatproduce.com/images/002/image-3671-20-j.webp)
![Konfigurowanie bloku wyjścia cyfrowego [Metoda 2] Konfigurowanie bloku wyjścia cyfrowego [Metoda 2]](https://i.howwhatproduce.com/images/002/image-3671-21-j.webp)
1. Przeciągnij i upuść blok Wyjście cyfrowe z sekcji węzłów Magicbit po lewej stronie ekranu do przepływu.
2. Kliknij dwukrotnie blok wyjścia cyfrowego i wpisz lub wklej swój unikalny identyfikator urządzenia z zakładki Menedżera urządzeń na koncie Magicblocks. [To połączy blok wyjścia cyfrowego z twoim Magicbitem]
[Opcjonalnie] Importuj już skonfigurowane węzły
- Najpierw skopiuj ten kod do schowka.
- Kliknij menu opcji w prawym górnym rogu ekranu.
- Następnie najedź kursorem na podmenu Importuj.
- Następnie kliknij Schowek i wklej kod ze schowka do pola tekstowego.
- Wybierz bieżący lub nowy przepływ i kliknij Importuj.
WAŻNY
Upewnij się, że wpisujesz swój identyfikator urządzenia we właściwościach węzła wyświetlania i wpisujesz potrzebny tekst w węźle wstrzykiwania.
Krok 9: Wreszcie rozmieszczanie bloków i korzystanie z interfejsu użytkownika pulpitu nawigacyjnego, aby uzyskać do niego dostęp [Metoda 2]
![Wreszcie rozmieszczanie bloków i korzystanie z interfejsu użytkownika pulpitu nawigacyjnego, aby uzyskać do niego dostęp [Metoda 2] Wreszcie rozmieszczanie bloków i korzystanie z interfejsu użytkownika pulpitu nawigacyjnego, aby uzyskać do niego dostęp [Metoda 2]](https://i.howwhatproduce.com/images/002/image-3671-22-j.webp)
![Wreszcie rozmieszczanie bloków i korzystanie z interfejsu użytkownika pulpitu nawigacyjnego, aby uzyskać do niego dostęp [Metoda 2] Wreszcie rozmieszczanie bloków i korzystanie z interfejsu użytkownika pulpitu nawigacyjnego, aby uzyskać do niego dostęp [Metoda 2]](https://i.howwhatproduce.com/images/002/image-3671-23-j.webp)
![Wreszcie rozmieszczanie bloków i korzystanie z interfejsu użytkownika pulpitu nawigacyjnego, aby uzyskać do niego dostęp [Metoda 2] Wreszcie rozmieszczanie bloków i korzystanie z interfejsu użytkownika pulpitu nawigacyjnego, aby uzyskać do niego dostęp [Metoda 2]](https://i.howwhatproduce.com/images/002/image-3671-24-j.webp)
- Połącz blok Switch z węzłem Digital Out.
- Kliknij przycisk Wdróż w prawym górnym rogu ekranu.
- Po wdrożeniu przejdź do interfejsu użytkownika pulpitu nawigacyjnego, klikając link do adresu URL pulpitu nawigacyjnego w prawym górnym rogu ekranu.
- W desce rozdzielczej możesz włączać i wyłączać przełącznik, który właśnie ustawiłeś, aby sterować diodą LED przypisaną do bloku wyjścia cyfrowego.
- Skopiuj adres URL swojego pulpitu nawigacyjnego, aby uzyskać do niego dostęp przez Internet, aby wyświetlić tekst na ekranie Magicbit Display z dowolnego miejsca na świecie.
Krok 10: Aby kontrolować wszystkie cztery diody LED jednocześnie
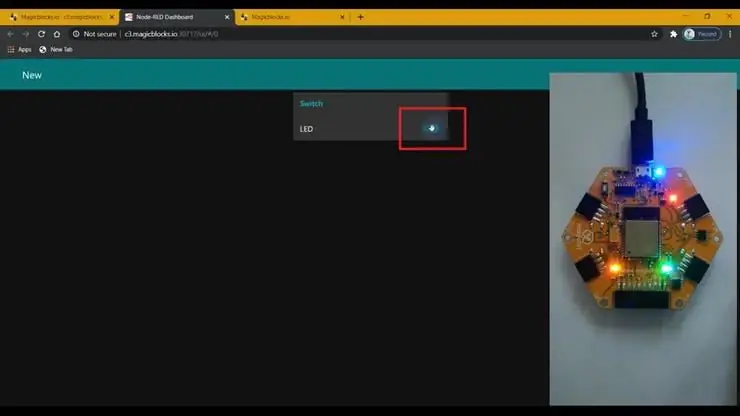
1. Powiel blok wyjścia cyfrowego 3 razy i przypisz każdy blok do czterech styków LED.
2. I połącz je z blokiem przełączników.
3. Kliknij przycisk Wdróż w prawym górnym rogu ekranu.
4. Po wdrożeniu przejdź do interfejsu użytkownika pulpitu nawigacyjnego, klikając łącze do adresu URL pulpitu nawigacyjnego w prawym górnym rogu ekranu.
5. Teraz włączanie i wyłączanie przełącznika będzie sterować wszystkimi czterema diodami LED.
Skopiuj adres URL swojego pulpitu nawigacyjnego, aby uzyskać do niego dostęp przez Internet, aby wyświetlić tekst na ekranie Magicbit Display z dowolnego miejsca na świecie
Rozwiązywanie problemów [Metoda 1]
- Sprawdź, czy pokazuje podłączony (lub 1/0) poniżej bloku wyjścia cyfrowego, jeśli nie, sprawdź ponownie identyfikator urządzenia, który wpisałeś w bloku wyjścia cyfrowego.
- Sprawdź, czy Twój Magicbit jest podłączony do Internetu.
Zalecana:
Kontrolowanie Led przez aplikację Blynk za pomocą Nodemcu przez Internet: 5 kroków

Sterowanie Led przez aplikację Blynk za pomocą Nodemcu przez Internet: Witam wszystkich Dzisiaj pokażemy Ci, jak sterować diodą LED za pomocą smartfona przez Internet
Arduino Uno + ESP8266 ESP-01 Włącz lampę przez Internet (nie LAN WIFI): 3 kroki

Arduino Uno + ESP8266 ESP-01 Włącz lampę przez Internet (nie LAN WIFI): Włącz lampę przez stronę internetową na dowolnym urządzeniu korzystającym z przeglądarki internetowej w tym urządzeniu, nawet jeśli jesteś daleko od lampy. Możesz uzyskać dostęp do strony internetowej za pomocą laptopa, smartfona lub czegoś innego z przeglądarką internetową zainstalowaną na tym urządzeniu
Atollic TrueStudio - włącz diodę LED, naciskając przycisk za pomocą STM32L100: 4 kroki

Atollic TrueStudio-Włącz diodę LED, naciskając przycisk przy użyciu STM32L100: W tym samouczku STM32 opowiem ci, jak odczytać pin GPIO STM32L100, więc tutaj sprawię, że dioda na pokładzie będzie świecić po prostu naciśnięcie przycisku
Włącz diodę LED za pomocą programu Watson Conversation: 6 kroków

Włącz diodę LED za pomocą programu Watson Conversation: Czego będziesz potrzebować: Zestaw sztucznej inteligencji Zagros Raspberry Pi
Włącz Internet do telewizora!: 8 kroków (ze zdjęciami)
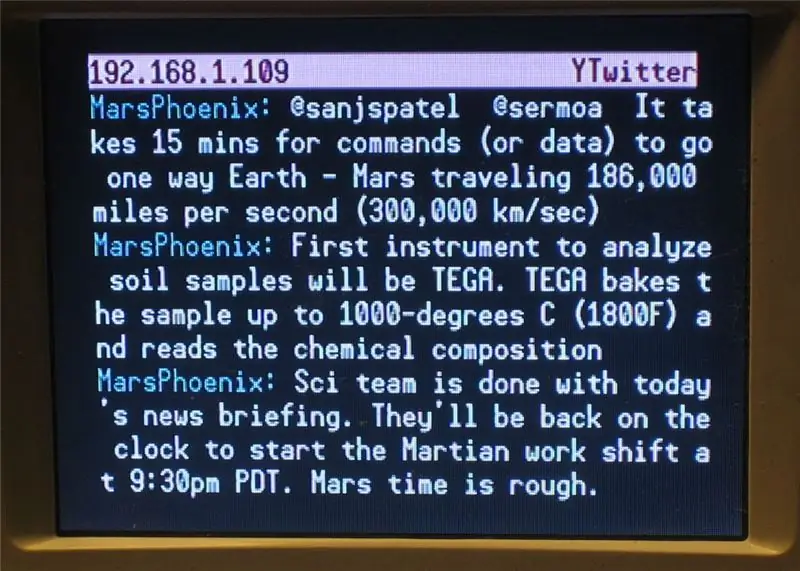
Włącz Internet na telewizorze!: Kilka tygodni temu Christy (Canida) wręczyła mi srebrzystą antystatyczną torbę dobroci, która może zawierać tylko jedno: Elektroniczną zabawę! Był to zestaw od Adafruit Industries, a ja miałem za zadanie go zbudować i użyć, a następnie wykonać go w
